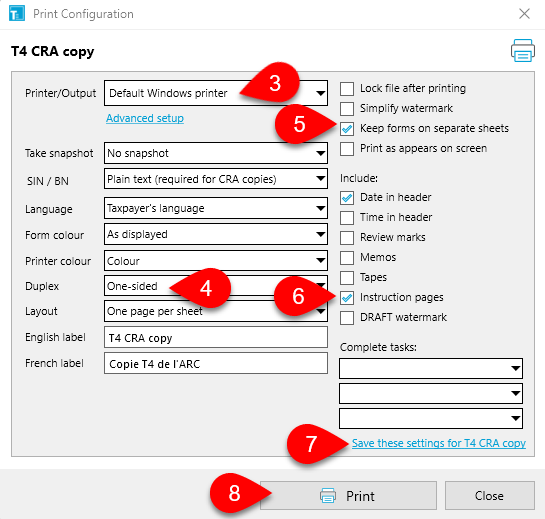Updated: 2024-01-23
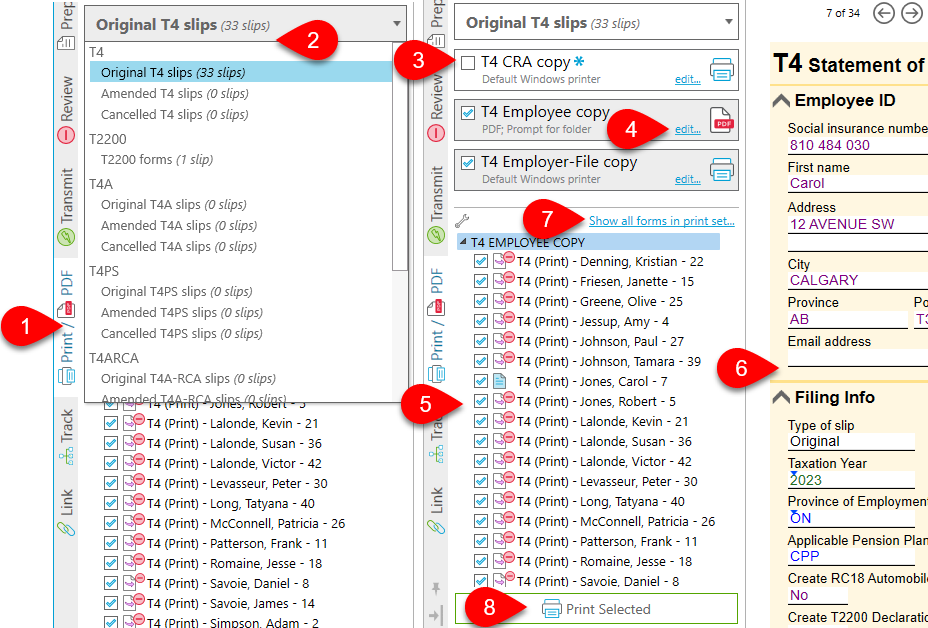
You can print individual slips to PDF in TaxCycle and then manually upload them to a client engagement in TaxFolder.
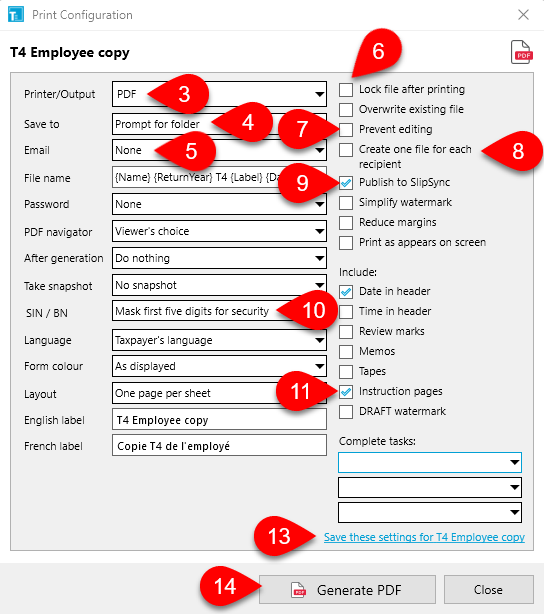
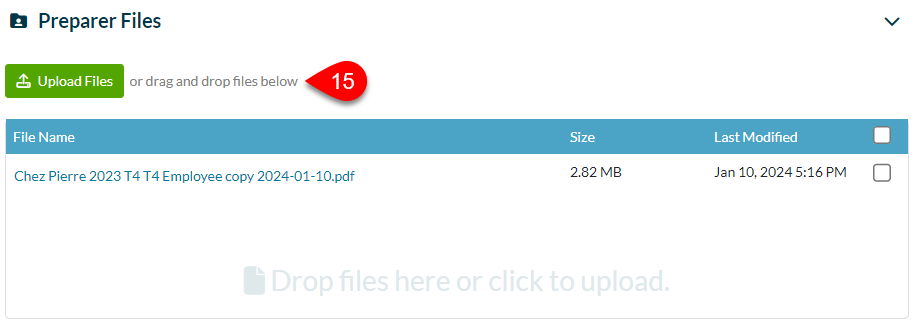
You can also share slips with recipients by uploading them to the TaxFolder Client Portal from TaxCycle.
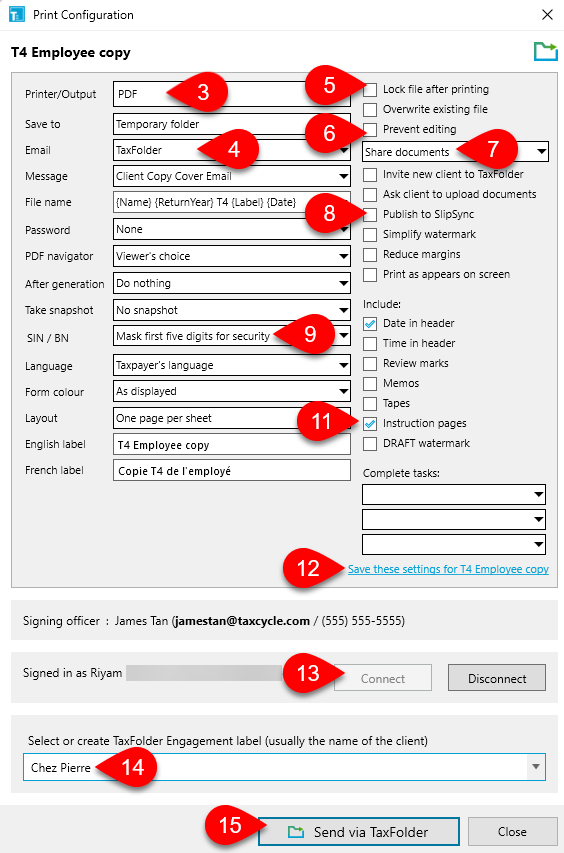
You can distribute T4, T4A, T5 or T4FHSA slips by email. If you distribute by email, you must receive consent from employees or recipients, in writing or in electronic format, before sending the slips by email. You can distribute slips without obtaining consent by using an employer and payer’s secure portal. Read the CRA’s page on slips distribution to learn more.
This method only works if you are using a desktop email client, such as Microsoft® Outlook or Apple Mail. You can send individual slips by email, but if you are sending the slips to employees, you will need to manually enter the email address for each employee.
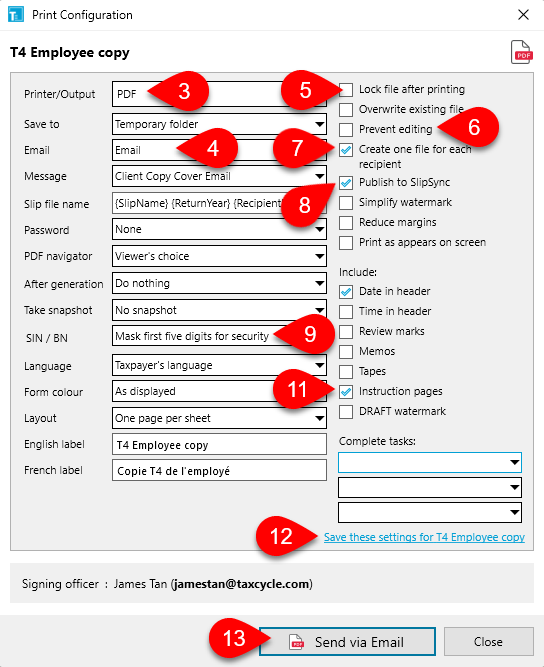
Federal slips and Québec RL slips printed from TaxCycle fit in standard window envelopes. If you wish to send multiple slips in a larger envelope, you can quickly print labels for all recipients in a slips return.