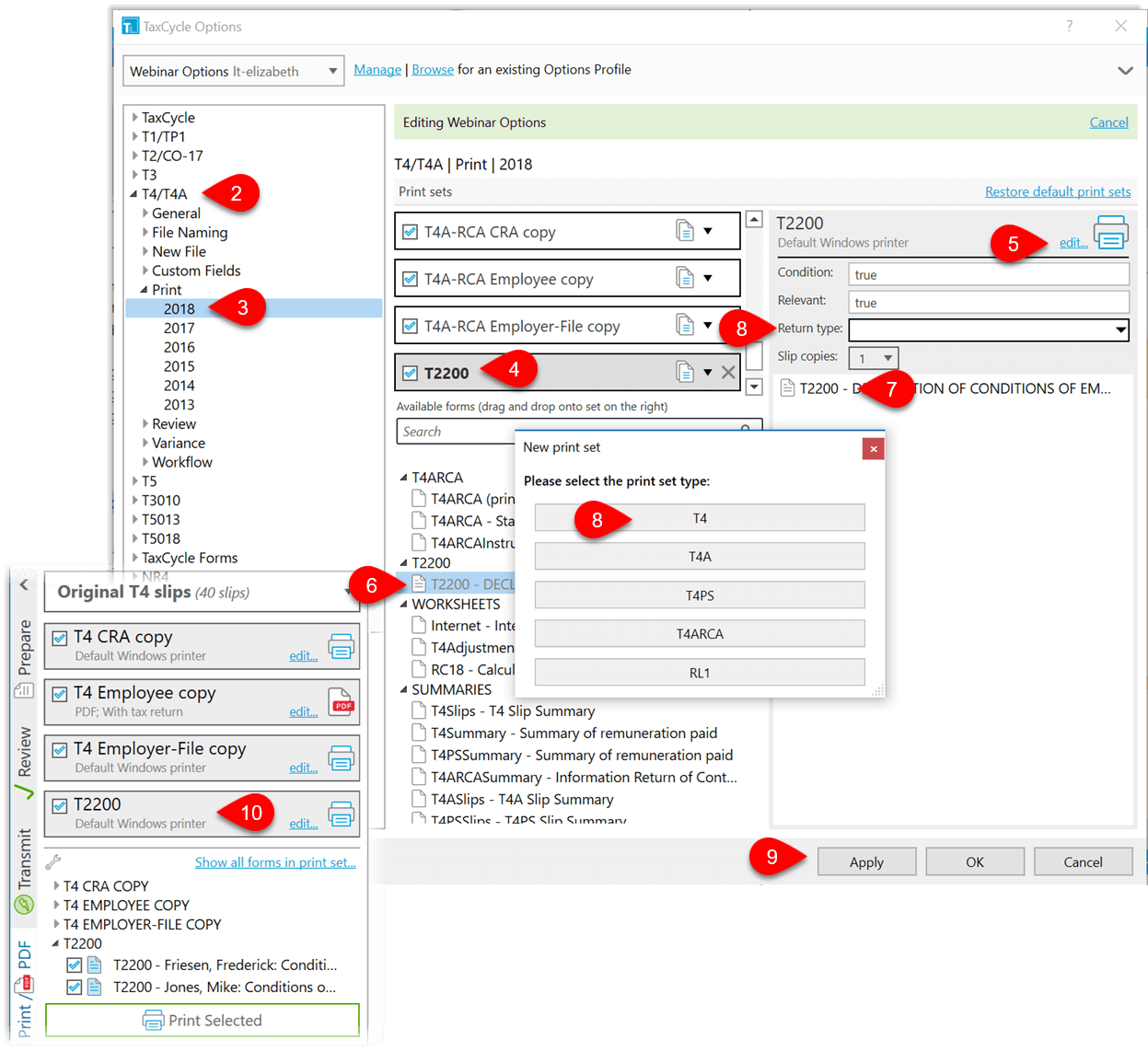Updated: 2023-01-23
You only need to complete a T2200S Declaration of Conditions of Employment for Working at Home Due to COVID-19 if an employee intends to use the detailed calculation for employment-related expenses on the T777S when filing their T1 return.
For details on calculation options for home office expenses, qualification criteria and an online calculator, see the CRA’s Home office expenses for employees page.
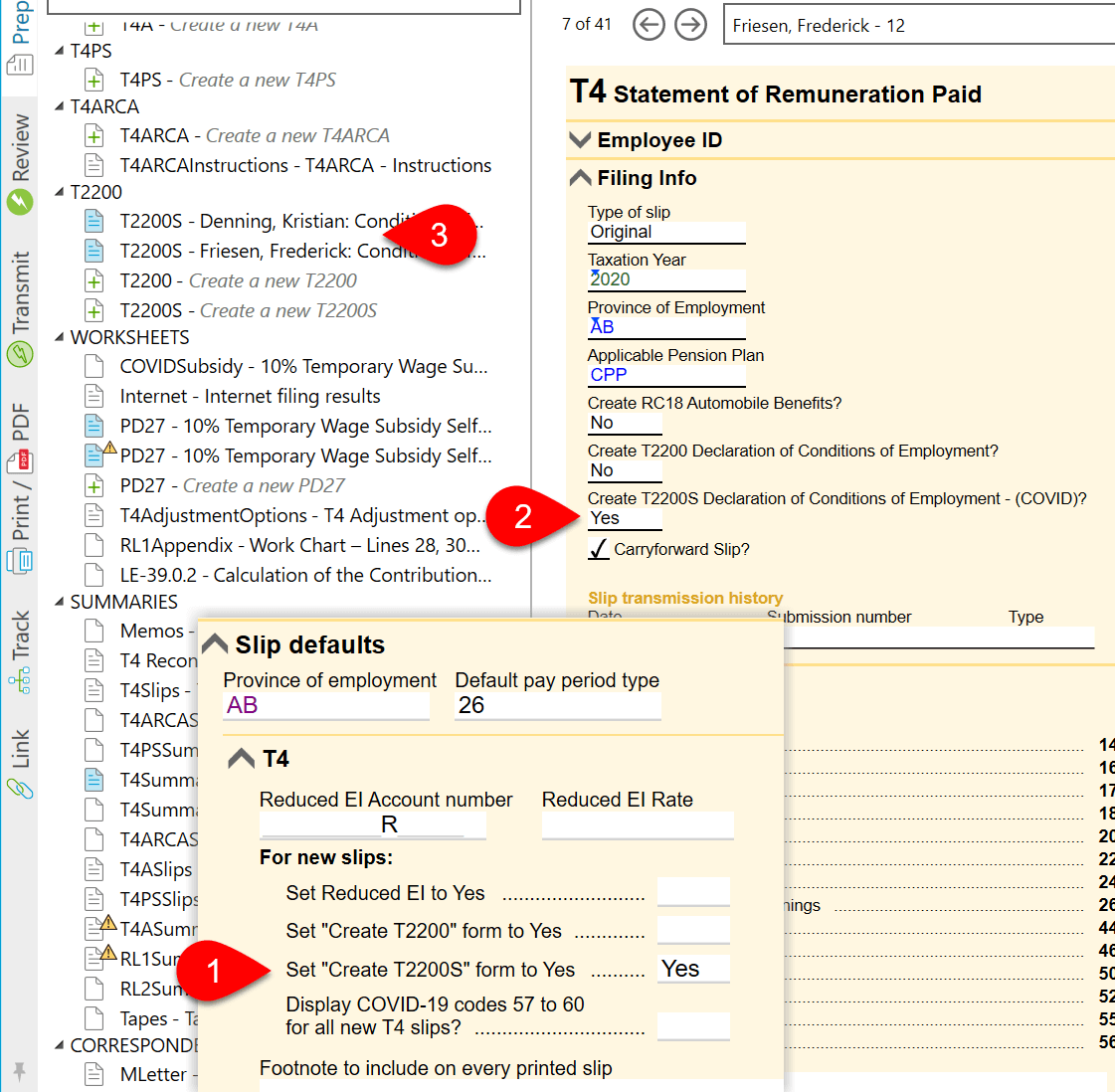
You can create a T2200 Declaration of Conditions of Employment at the same time as you create a T4 slip:
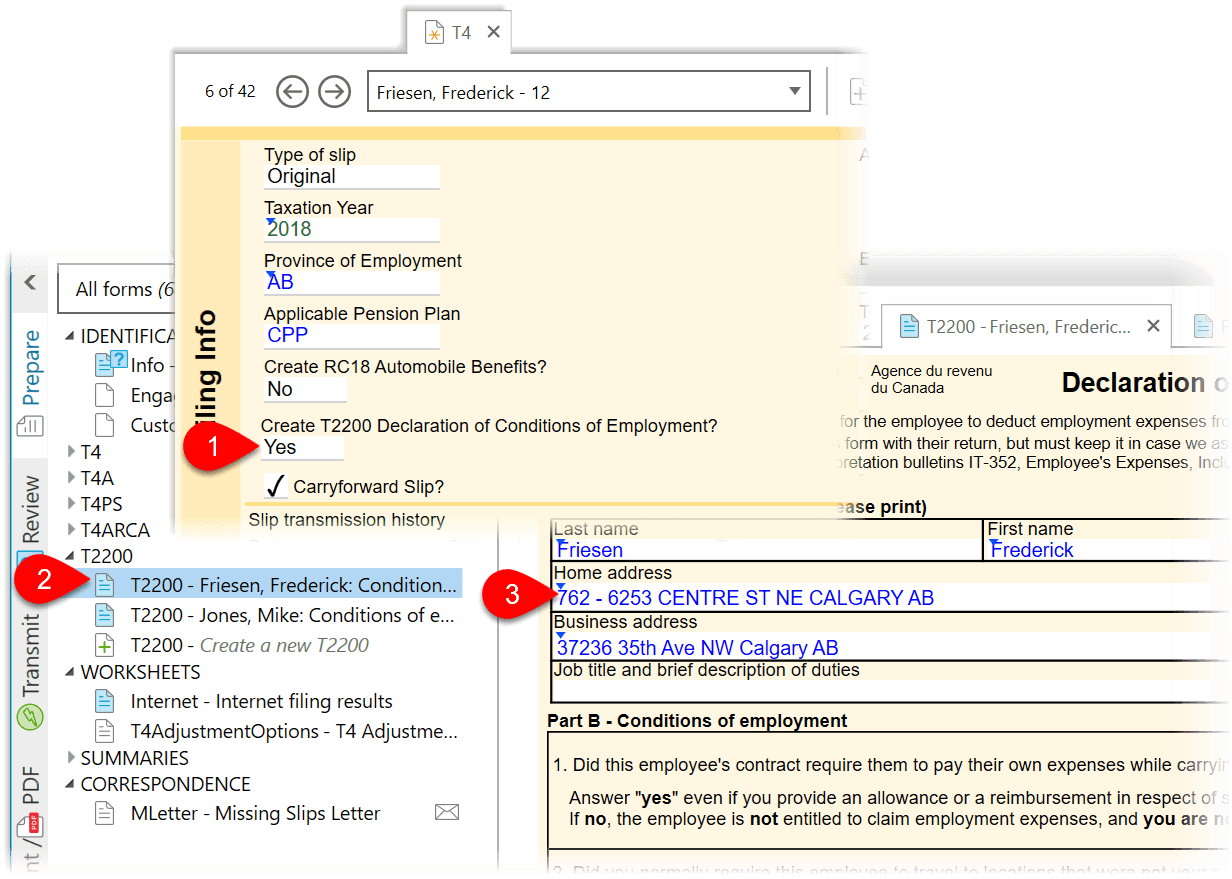
If you wish to create a T2200 for each new slip you create, answer Yes to the question on the Info worksheet. This will automatically answer the question in the Filing Info section of each slip.
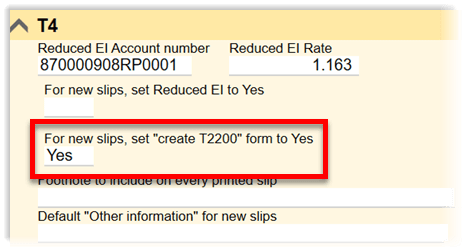
To print the T2200 when you print the slip with the T4 slips:
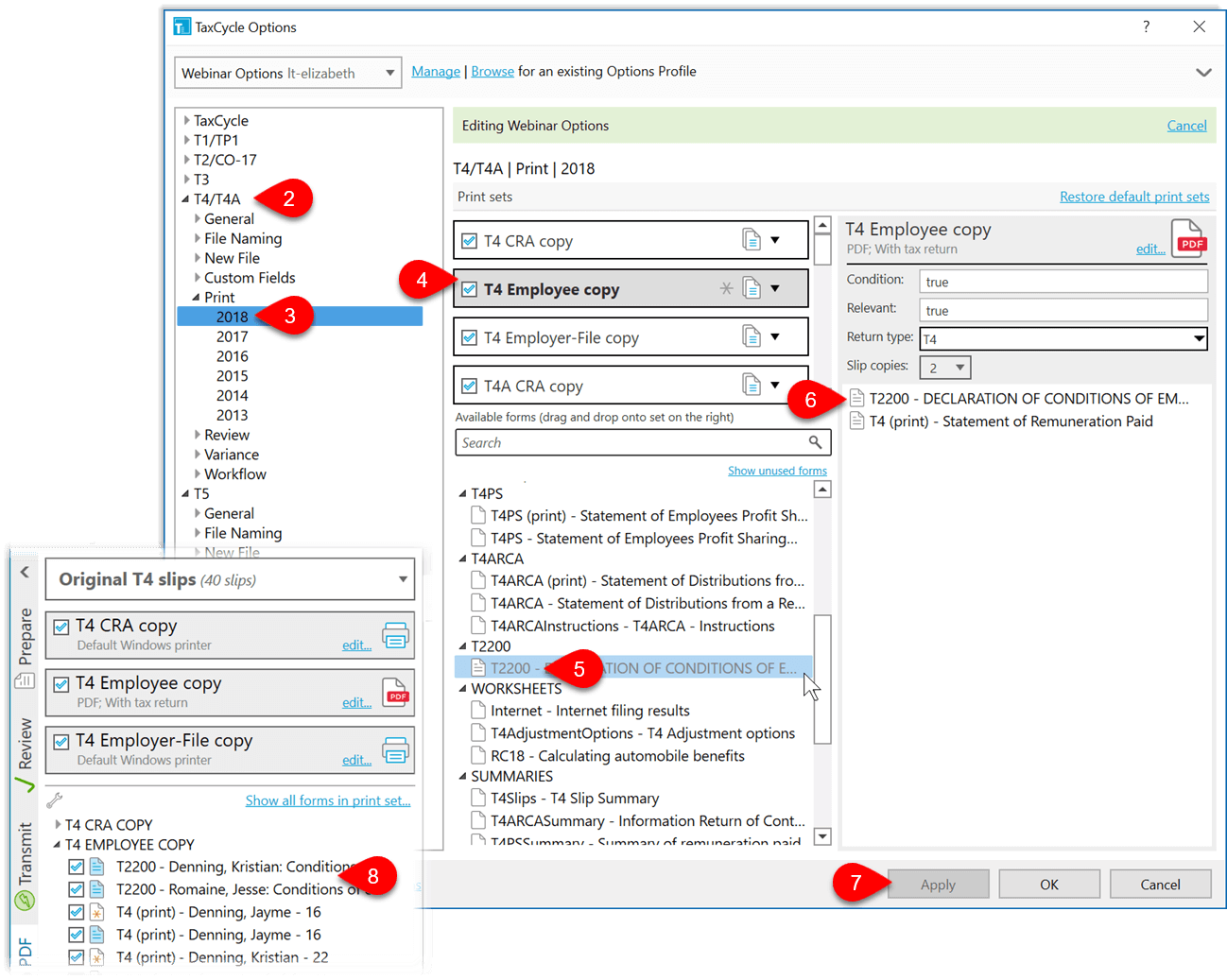
To print the T2200 or T2200s from a separate print set: