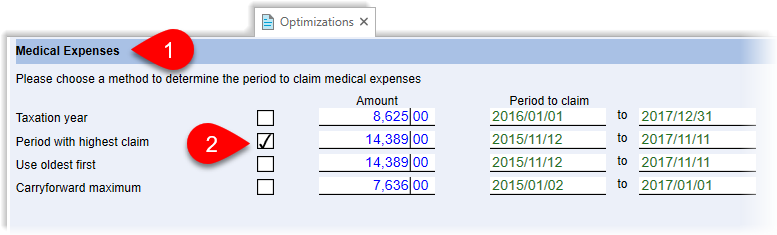Updated: 2020-07-22
TaxCycle T1/TP1 optimizes tax calculations to achieve the results you need for your client(s). This includes transferring amounts between family members, deciding which spouse claims individual provincial and federal credits, claiming expiring amounts, choosing which amounts to carry forward, and splitting pension income between spouses.
Optimization calculations run quietly in the background as you enter information into the tax return so that as you enter data the results automatically update without you needing to click a button or select a menu item. Each tax return also includes a worksheet to help you understand the results of the optimizations and customize them to suit each client's tax situation.
Optimization calculations run sequentially based on the credit ordering provision defined in the Income Tax Act section 118.92.
Expiring amounts are the exception to the calculation ordering. TaxCycle claims amounts set to expire first so that the taxpayer doesn't lose that credit. For example, if the taxpayer has donations remaining from a few years ago, it claims those first.
And, TaxCycle takes things even further by considering additional credits from Schedule 1, including:
Once TaxCycle calculates the tax owing or refund based on the chosen optimization goal (see "Optimization goals," below), any remaining amounts are carried forward to the following year (where applicable).
The Optimizations worksheet allows you to see and customize optimizations for the taxpayer.
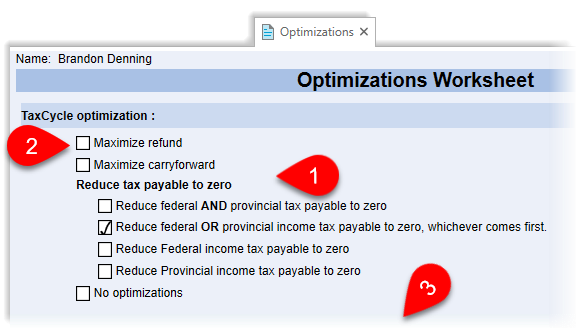 At the top of the worksheet, select the optimization goal, or disable the optimizations altogether. (See more in "Optimization goals," below.)
At the top of the worksheet, select the optimization goal, or disable the optimizations altogether. (See more in "Optimization goals," below.)While most taxpayers love to get the biggest tax refund they can, as a professional tax preparer, you know that a client's situation is sometimes better served by looking beyond the current tax year and planning for the next one. Choosing an optimization goal at the top of the Optimizations worksheet helps you adjust TaxCycle's calculations to better meet the needs of your client's financial situation. To help you choose the best goal for each client, the following list explains the results of each option.
Maximize refund
This option calculates the largest possible refund, then carries forward any unused credits to subsequent year(s). While choosing this option is ideal in many situations, it can have unintended consequences. TaxCycle will claim as much as it can to maximize the refund, and in doing so may claim discretionary amounts (such as RRSP deductions or losses) which may better serve the taxpayer if they were carried forward to the following year.
Maximize carryforward
This option carries forward as much as possible for use in the following year(s). It only claims expiring credits that cannot be carried forward. This may cause the taxpayer to pay more tax in the current year, but can be a good tax planning strategy if the he or she expects to have a higher income in the following year(s).
Reduce federal AND provincial tax payable to zero
This option attempts to reduce both the federal and provincial tax payable to zero before carrying forward any available amounts to the following year.
Reduce federal OR provincial income tax payable to zero, whichever comes first
This option prioritizes reducing both the federal and provincial tax payable. In order to achieve the most effective result, TaxCycle claims certain deductions or credits until there is either no federal tax owing or no provincial tax owing. It then stops in order to protect remaining amounts for carry forward. For example, if the return has donations available which would yield a $500 credit and there is over $500 owing in federal and provincial tax, TaxCycle claims the entire $500. However, if there is only $250 in federal tax payable and more than $500 in provincial tax payable, claiming the entire $500 wastes half the credit. Instead, it is more beneficial to carry forward the remaining $250 to the following year where it may then be applied against both the federal and provincial tax payable.
Reduce federal income tax payable to zero
This option reduces the federal income tax payable to zero before carrying forward any available amounts to the following year.
Reduce provincial income tax payable to zero
This option reduces the provincial income tax payable to zero before carrying forward any available amounts to the following year.
No optimizations
This option disables ALL optimization calculations. If you select this option, you cannot choose to optimize just one type of calculation in a section further down the worksheet. To apply some optimizations and not others, choose a different optimization goal instead, and then scroll down through the worksheet and disable those optimization calculations where you want to manually set the amounts claimed.
View and adjust the pension splitting calculation in the Elected split pension amount section on the Optimizations worksheet:
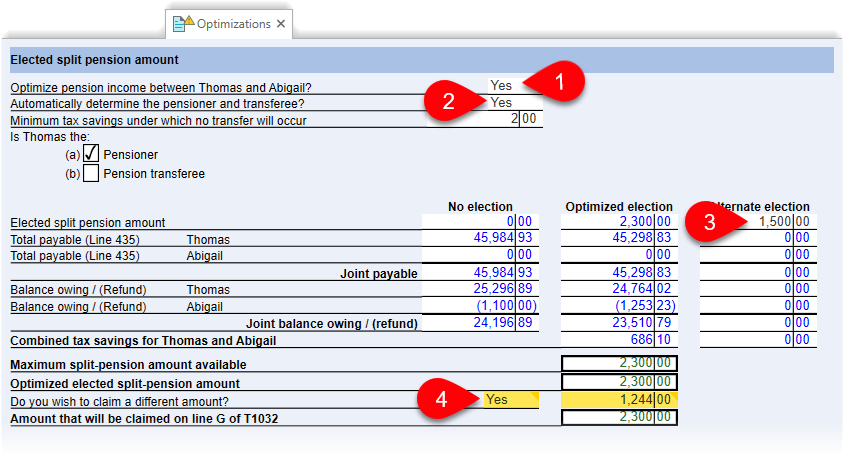
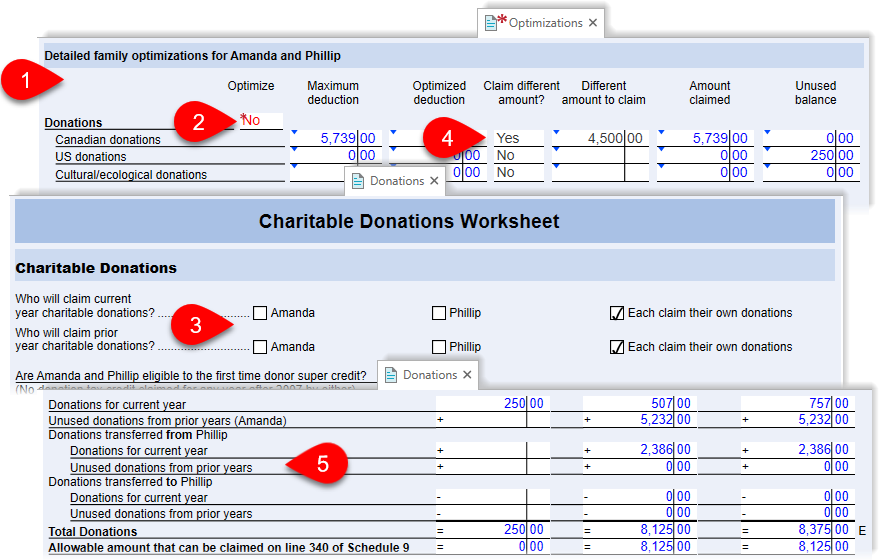
TaxCycle automatically optimizes the claim period for medical expenses: