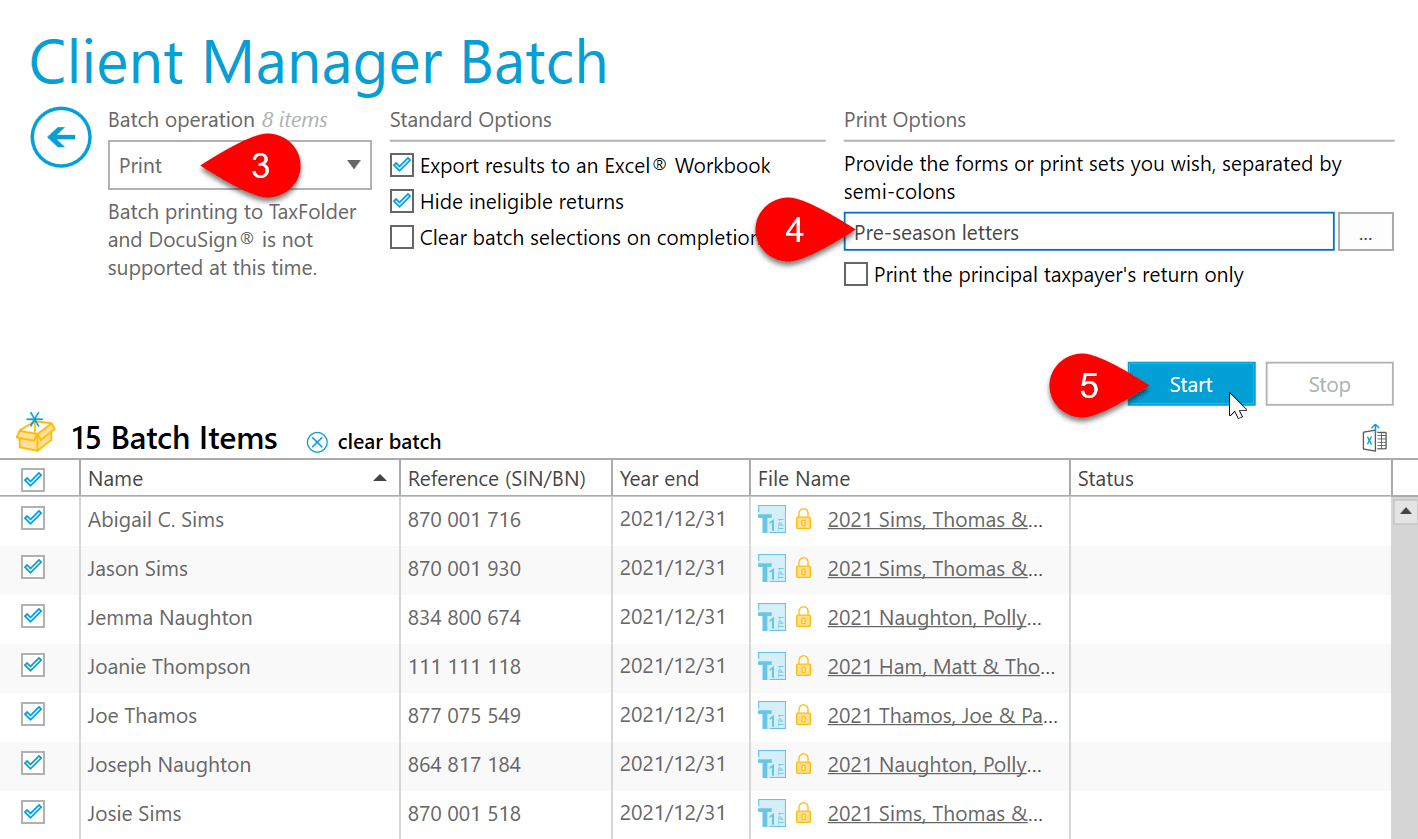Updated: 2023-03-01
It is possible to queue up a batch of emails with attached PDF files from the Client Manager. It is similar to sending an email with an attached PDF of a print set or single form. You will generate a set of emails for your clients. You still need to press Send on each of those messages. (See also the Email a PDF help topic.)
Batch printing to TaxFolder or DocuSign is not supported at this time.
We have written these instructions because our clients have asked for them. However, we advise the cautious and responsible use of batch email as described on this page for the following reasons:
For sending documents to clients securely, we recommend using TaxFolder.
The following example shows you how to create a batch email of the PreSeason letter and checklist.
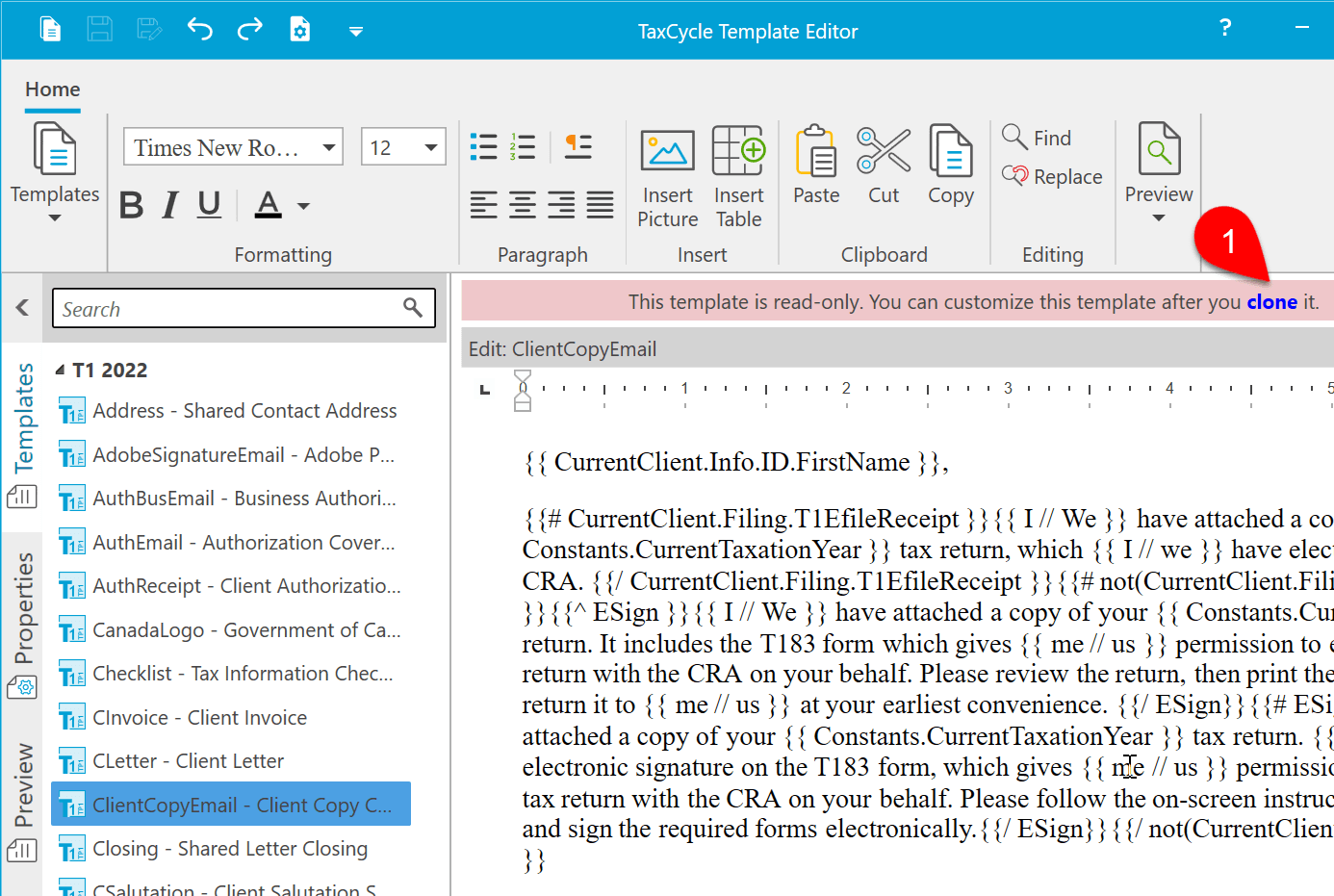
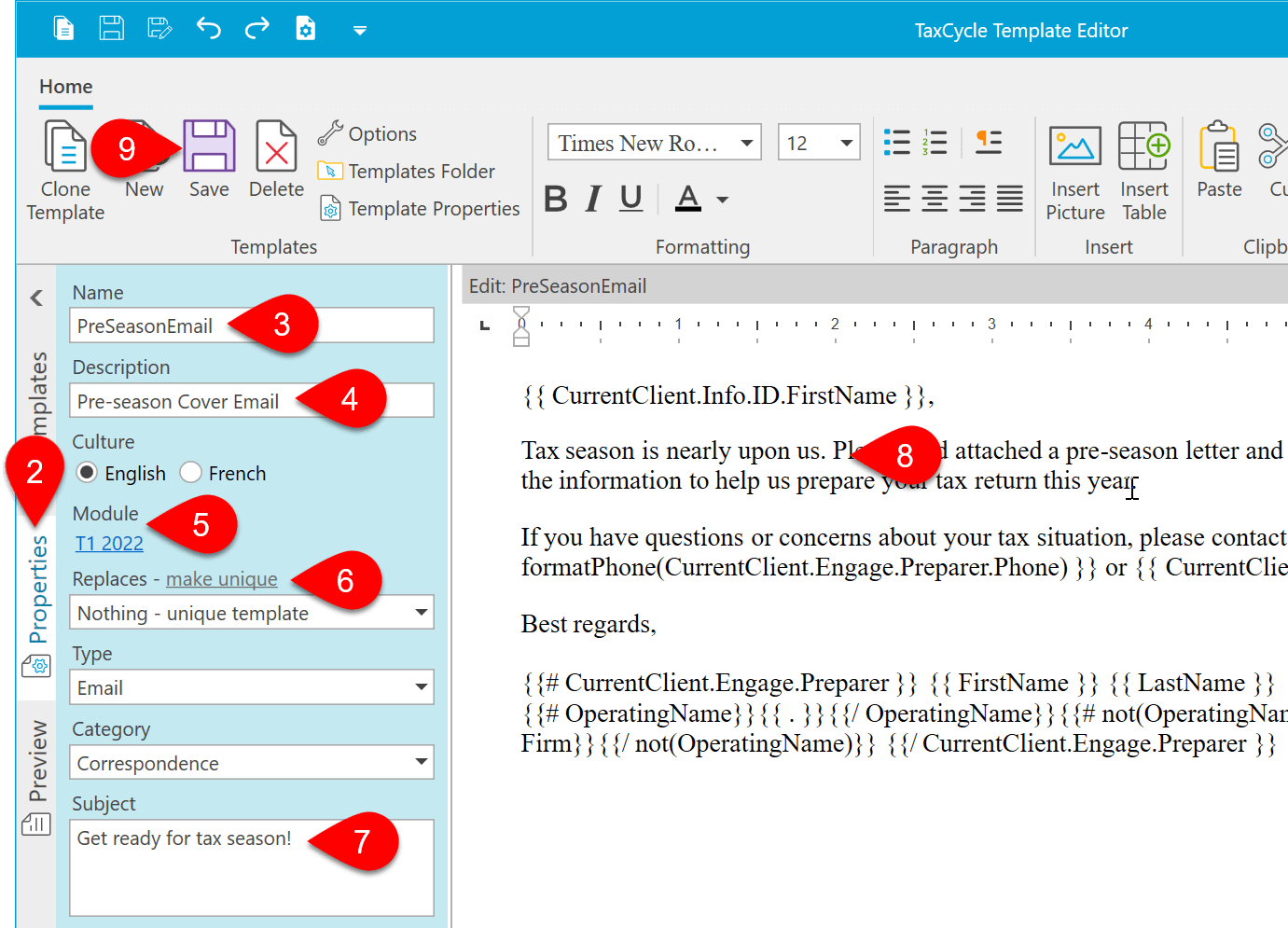
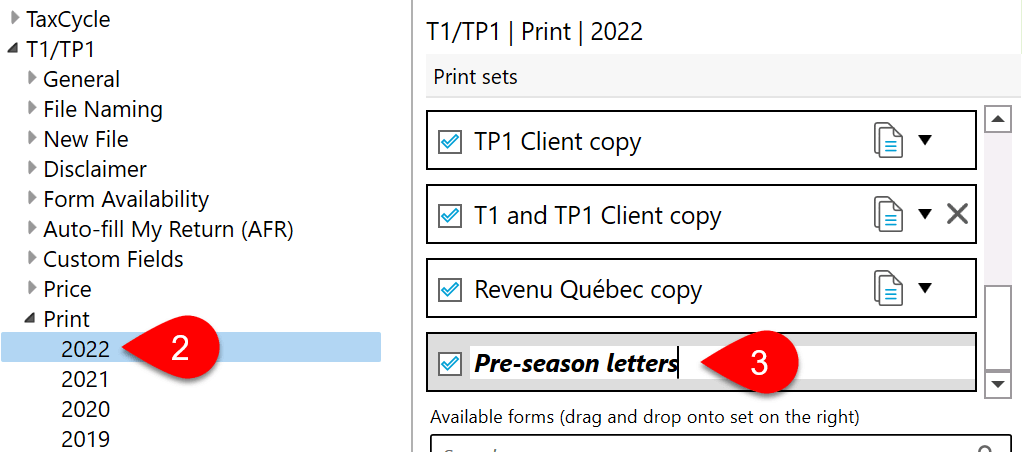
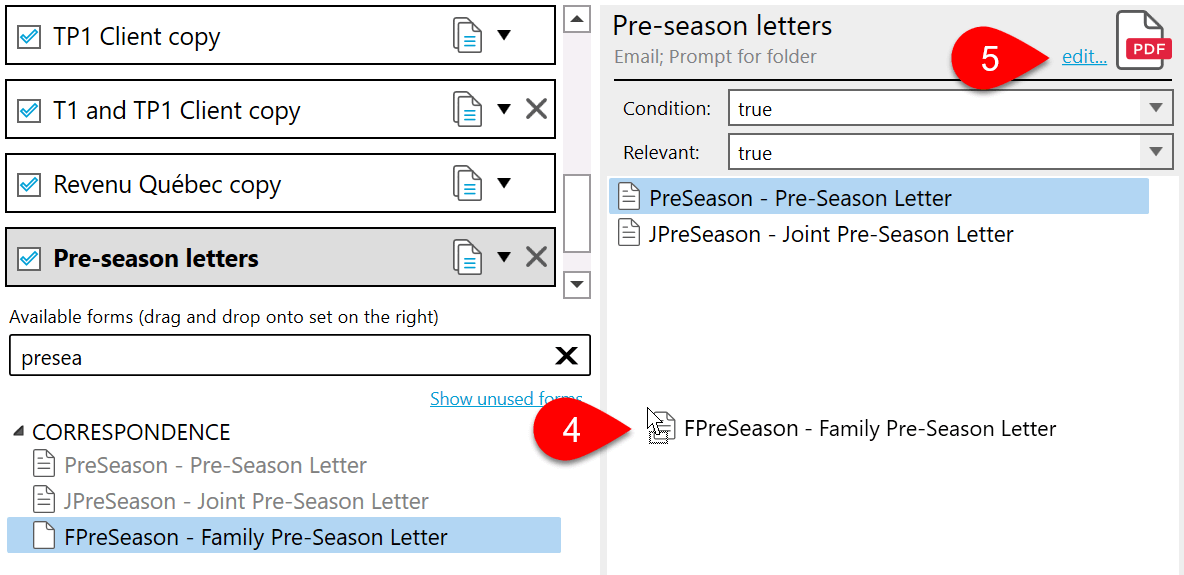
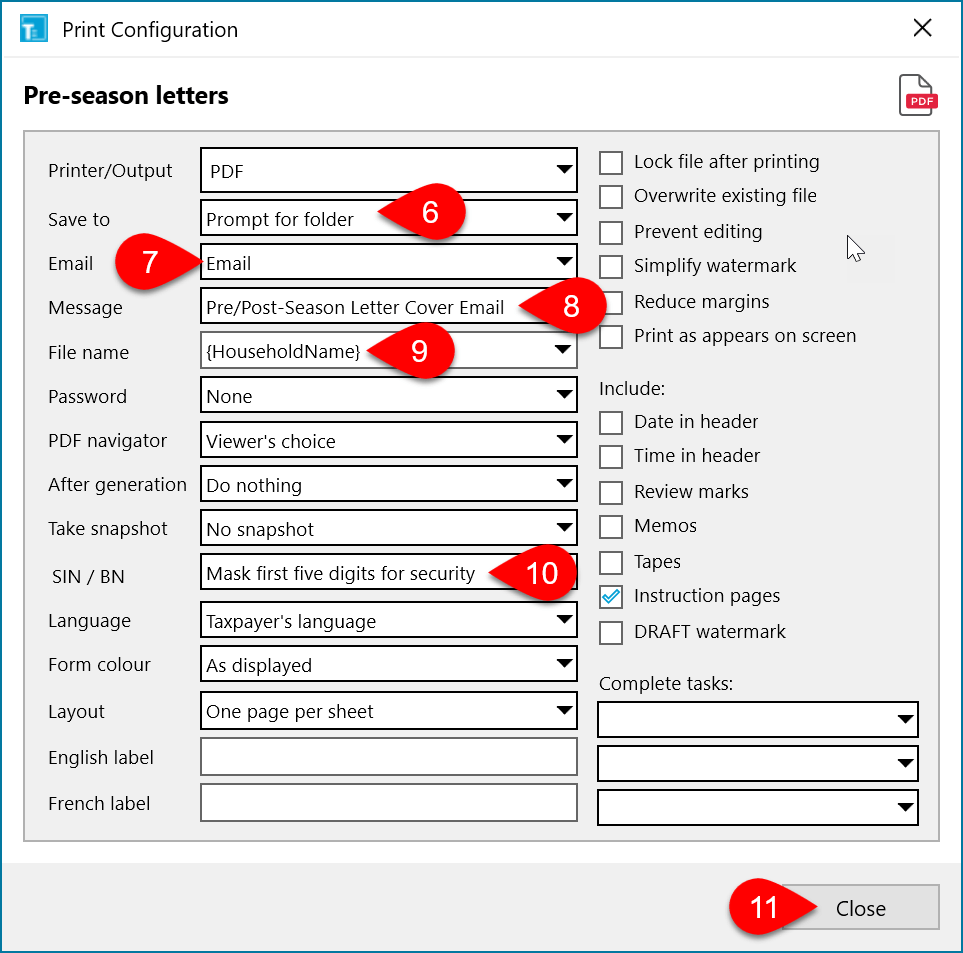
This part of the process performs batch print using the new print set you just created.