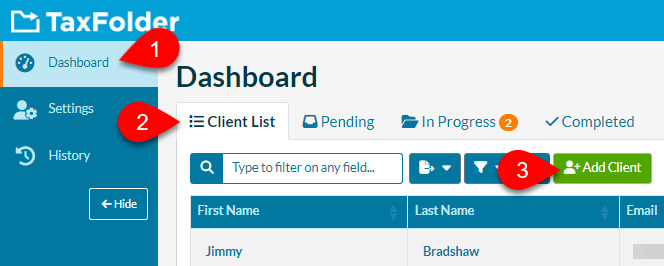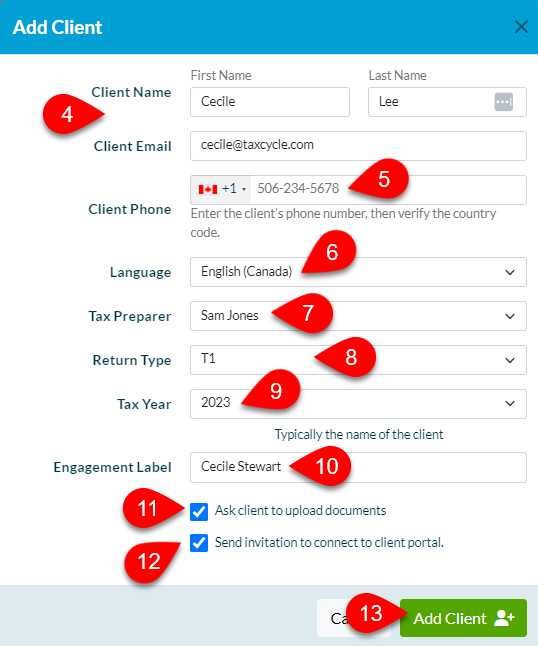Updated: 2024-04-18
From the Preparer Dashboard, you can invite a client to create an account and share documents with you using TaxFolder.
From the Notification Settings page in TaxFolder, you can choose whether to send an activation email to new clients and whether to automatically ask clients to upload documents when creating a new engagement. Review these settings before adding new clients.
You can now use the same email address for a client and a preparer in the same firm. You can use the same TaxCycle single sign-on (SSO) email to sign in to multiple TaxFolder accounts. However, the SSO can only be used for one preparer per firm. See the Connect Your Account to TaxFolder help topic for more information.
We recommend using a different browser (not just a different browser window or tab) if you are using two separate SSOs to sign in to TaxFolder. While you can sign out of the browser where you are signed in as a preparer, using a different browser ensures it uses the correct sign in session and cookies.