-
Logiciels
Modules
Outils et intégrations
- Tarifs
- Formation
-
Ressources
- Assistance
-
Nouvelles
Mis à jour : 2024-01-09
Les options d'imprimante et de sortie sont les mêmes dans les jeux d’impression, dans le volet latéral Impression et dans l’impression d’un formulaire unique. Les boîtes de configuration d'impression sont similaires, quel que soit l'endroit où vous les visualisez.
Les paramètres d’impression sont stockés dans les options locales ou les profils d'options. Pour changer l’emplacement où ils sont stockés, consultez la rubrique d’aide Paramètres d'impression.
Pour configurer l’imprimante ou la sortie pour un jeu d’impression dans les options, cliquez sur le jeu d’impression que vous voulez configurer. Le jeu passera à un arrière-plan gris pour indiquer qu'il est sélectionné.
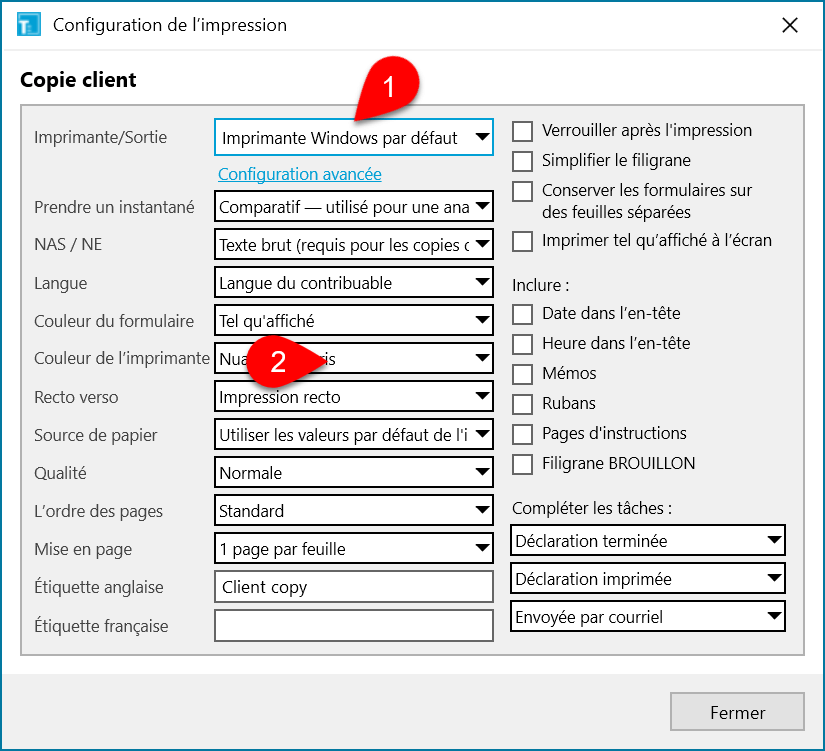
| Après génération Pour les formats de sortie PDF et XPS. |
Déterminer ce qui arrive après la création d’un fichier PDF ou XPS :
|
|
Compléter les tâches |
Effectuer jusqu’à trois tâches de flux des travaux lors de l’impression. Voir la rubrique d’aide Groupes et tâches du flux des travaux pour en apprendre davantage sur la manière de personnaliser le flux des travaux. |
|
Configuration avancée |
Configurer l’impression en utilisant le pilote d’imprimante Windows® de votre imprimante. Si vous utilisez les paramètres du pilote, TaxCycle masque les options de sa configuration d'impression qui sont déjà gérées par le pilote. Cliquez sur le lien Effacer pour rétablir les paramètres de TaxCycle. |
|
Conserver les formulaires sur des feuilles séparées lors de l'impression recto verso |
Dans le cas des formulaires qui ont un nombre impair de pages, cette option permet de ne rien imprimer au verso de la dernière page d’un formulaire, de sorte que la première page du formulaire suivant s’imprime sur une page distincte. |
|
Courriel |
Indiquer comment envoyer le fichier PDF. Choisir l’une des options suivantes :
|
|
Couleur de l’imprimante |
Pour les imprimantes pouvant imprimer en couleur, choisissez une sortie monochrome (noir et blanc) ou nuances de gris. |
|
Couleur de formulaires |
Modifier la couleur des formulaires lors de l’impression des grilles de travail TaxCycle (ne s'applique pas aux formulaires gouvernementaux). Les options comprennent :
|
|
Date dans l'en-tête |
Insérer la date dans l’en-tête de chaque page. |
|
Demander au client de téléverser des documents |
Envoyer un courriel au client pour lui demander de téléverser des documents dans TaxFolder. Pour les nouveaux clients, cela envoie également un courriel pour que le client active son compte. |
| Demander l'approbation Uniquement pour TaxFolder. |
Envoyer le document pour approbation en utilisant TaxFolder. |
| Demander une signature Uniquement pour TaxFolder. |
Envoyer le document pour signature en utilisant TaxFolder. |
|
Écraser le fichier existant |
S’il y a un fichier du même nom à l’emplacement où le nouveau fichier est créé, ce paramètre écrasera le fichier existant sans demander de confirmation au préalable. |
|
Empêcher l’édition |
Verrouiller le fichier PDF afin qu’il ne puisse pas être modifié. Vous pouvez toujours l’ouvrir, le consulter et l’imprimer, mais vous ne pouvez pas le modifier. |
|
Enregistrer à |
Indiquer l’endroit où enregistrer le fichier de sortie PDF ou XPS. Choisir l’une des options suivantes :
|
|
Étiquette anglaise |
Entrer le texte à afficher dans l’en-tête de toutes les pages imprimées en anglais. Par défaut, il s’agit du nom du jeu d’impression. Laissez ce champ vide de sorte que l’en-tête soit en blanc. |
|
Étiquette française |
Entrer le texte à afficher dans l’en-tête de toutes les pages imprimées en français. Par défaut, il s’agit du nom du jeu d’impression. Laissez ce champ vide de sorte que l’en-tête soit en blanc. |
| Exiger des questions d'authentification basées sur des connaissances supplémentaires Pour les formats de sortie PDF et XPS. |
Lors de la demande de signature au moyen de TaxFolder, exigez que le signataire réponde à des questions supplémentaires pour vérifier son identité. Cela ne s’applique qu’aux déclarations T1. |
| Filigrane BROUILLON Pour toutes les imprimantes et tous les formats de sortie. |
Imprimer le filigrane BROUILLON en arrière-plan sur tous les formulaires. |
| Heure dans l'entête Pour toutes les imprimantes et tous les formats de sortie. |
Insérer l’heure dans l’en-tête de chaque page. |
| Imprimer tel qu'affiché à l'écran Pour toutes les imprimantes et tous les formats de sortie. |
Imprimer le formulaire de sorte qu’il contienne tout le contenu affiché à l’écran. Cela peut également masquer d’autre contenu qui n’est généralement disponible que dans la version imprimée. N'UTILISEZ PAS les formulaires imprimés de cette manière pour les envoyer aux agences fiscales car ils ne répondent pas aux exigences de certification et d'approbation. |
| Inviter le client à TaxFolder Uniquement pour TaxFolder. |
Cochez cette case pour envoyer une invitation par courriel à un nouveau client, lui demandant d'activer son nouveau compte TaxFolder. Décochez cette case pour empêcher l'invitation par courrier électronique et envoyer uniquement un courrier électronique demandant la signature ou l'approbation d'un document. Cette case à cocher fonctionne conjointement avec un paramètre de notification dans TaxFolder. Les deux doivent être activés pour que les nouveaux clients reçoivent une invitation par courriel à créer un compte dans TaxFolder, déclenchée par une demande de TaxCycle. |
|
Langue |
Choisir la langue d’impression des formulaires :
|
| Marques de révision Pour toutes les imprimantes et tous les formats de sortie. |
Inclure les marques de révison lors de l'impression. |
| Mémos Pour toutes les imprimantes et tous les formats de sortie. |
Imprimer les mémos sur une feuille à part à la suite du formulaire sur lequel ils apparaissent. |
|
Message |
Choisir un message de courriel d’accompagnement et joignez-y le fichier PDF. Il s’agit de modèles de courriel. |
|
Mise en page |
Imprimer une page, deux pages ou quatre pages sur une seule feuille. |
|
Mot de passe |
Régler un mot de passe pour chaque fichier. Les options comprennent :
|
| NAS/NE Pour toutes les imprimantes et tous les formats de sortie. |
Masquer les numéros d’assurance sociale (NAS) ou les numéros d’entreprise (NE) lors de l’impression sur papier ou la création d’un fichier PDF.
Ne pas masquer le NAS ou le NE lors de la production sur papier! L'ARC exige que les formulaires T1134 et T1135 indiquent le NAS ou le NE complet lorsqu'ils sont imprimés pour la production sur papier. Revenu Québec exige également le NAS ou le NE complet sur tous ses formulaires, à l'exception du CO-1000, du TP-1000 et du MR-69. Pour vous aider à respecter ces exigences, TaxCycle ignorera automatiquement tout masquage réglé dans cette option, à moins que le formulaire ou la déclaration ait déjà été produit par voie électronique. |
| Navigateur PDF Pour les formats de sortie PDF et XPS. |
Choisir ce qu’il faut afficher à l’ouverture du fichier PDF :
|
|
Nom de fichier |
Indiquer un format de nom de fichiers pour les fichiers de sortie. Utiliser des variables pour créer un format pour le nom de fichier PDF ou XPS en fonction des données de la déclaration de revenus. Par exemple {Nom} {NuméroClient} {Année} crée un nom de fichier comme celui-ci : Jean870xxxxxx-2018.pdf Cliquez sur le bouton vers le bas du champ pour voir les variables possibles et des exemples d’utilisation. |
| Nom de fichier du feuillet Pour les formats de sortie PDF et XPS. |
Ce champ apparait lorsque vous cochez la case Produire un fichier pour chaque bénéficiaire. Tout comme le champ Nom de fichier, celui-ci vous permet de sélectionner des variables pour nommer des feuillets particuliers. Cette liste inclut des variables pour l’émetteur du feuillet. Notez que toutes variables faisant référence au « Client » utiliseront les informations du bénéficiaire. Par exemple, NAS du client ou le Numéro d'entreprise, va insérer le NAS ou le Numéro d'entreprise du bénéficiaire du feuillet plutôt que celui de l’émetteur du feuillet. |
| Pages d'instructions Pour toutes les imprimantes et tous les formats de sortie. |
Pour tout formulaire doté d’une page distincte d’instructions, cochez cette case afin d’imprimer la page d’instructions avec le formulaire. Décochez cette case pour omettre la page d’instructions. |
| Partager les documents Uniquement pour TaxFolder. |
Envoyer le document pour signature à l'aide de TaxFolder. |
|
Prendre un instantané |
Choisir le type d'instantané à prendre lors de l’impression de la déclaration. |
| Produire un fichier pour chaque bénéficiaire Pour les formats de sortie PDF et XPS. |
Lorsque vous créez un fichier PDF ou XPS, séparez les feuillets en fichiers distincts pour que ce soit plus facile de les distribuer aux bénéficiaires. |
| Publier à SlipSync Pour toutes les imprimantes et tous les formats de sortie. |
Publier les feuillets à SlipSync pour les partager avec d’autres déclarations. En choisissant le nom d’un feuillet fédéral, cela publie également le ou les relevés du Québec associés lorsqu'ils sont disponibles. |
| Ordre des pages Pour toutes les imprimantes. |
Choisir d’imprimer dans l’ordre standard ou dans l’ordre inverse. |
| Qualité Pour toutes les imprimantes. |
Choisir la qualité de l’impression : normale, brouillon, supérieure |
|
Recto verso |
Imprimer d’un seul côté ou des deux côtés d’une feuille de papier. L’option côté long crée une pile qui permet de tourner les pages de droite à gauche (comme pour un livre). L’option côté court crée une pile qui permet de tourner les pages du bas vers le haut (comme pour un bloc-notes). |
| Réduire les marges Pour les formats de sortie PDF et XPS. |
Réduire l’espace blanc autour de la page. |
| Rubans Pour toutes les imprimantes et tous les formats de sortie. |
Imprimer les rubans sur une feuille à part à la suite du formulaire sur lequel ils apparaissent. |
| Simplifier le filigrane Pour toutes les imprimantes and output formats. |
Réduire les détails des filigranes qui s’affichent sur certains formulaires tels que le T1013, la T1 condensée, le T1135 et le T7DRA. Lorsque vous activez cette option, le filigrane est imprimé en noir plutôt qu’en niveaux de gris afin d’optimiser les ressources de l’imprimante. Ceci est particulièrement utile pour les imprimer en grandes quantités. |
|
Source de papier |
Choisir le bac d’alimentation voulu pour l’impression. Si vous voulez que certains formulaires soient imprimés à partir d’un bac particulier, créez un jeu d’impression différent pour ces formulaires. |
| Verrouiller après l’impression Pour toutes les imprimantes. |
Verrouiller le fichier après l’impression. |