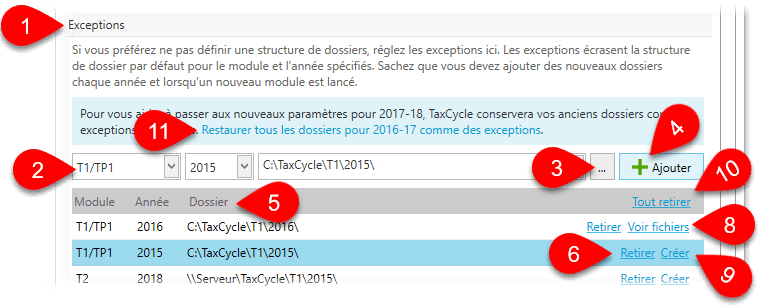-
Logiciels
Modules
Outils et intégrations
- Tarifs
- Formation
-
Ressources
- Assistance
-
Nouvelles
Mis à jour : 2021-11-05
Configurez l'emplacement des fichiers de déclaration de revenus de vos clients ainsi que d'autres paramètres de fichiers de TaxCycle. Ces options se trouvent dans la section Fichiers et dossiers sous Options.
Plutôt que de définir un dossier pour chaque module et chaque année d'imposition, utilisez des variables pour établir une structure de dossiers pour tous les modules et toutes les années des fichiers de déclarations de vos clients. TaxCycle utilise ensuite ce format pour définir l'emplacement des nouveaux fichiers enregistrés, pour trouver les déclarations d'années antérieures lors d'un report et pour suggérer les dossiers suivis dans le Gestionnaire de clients.
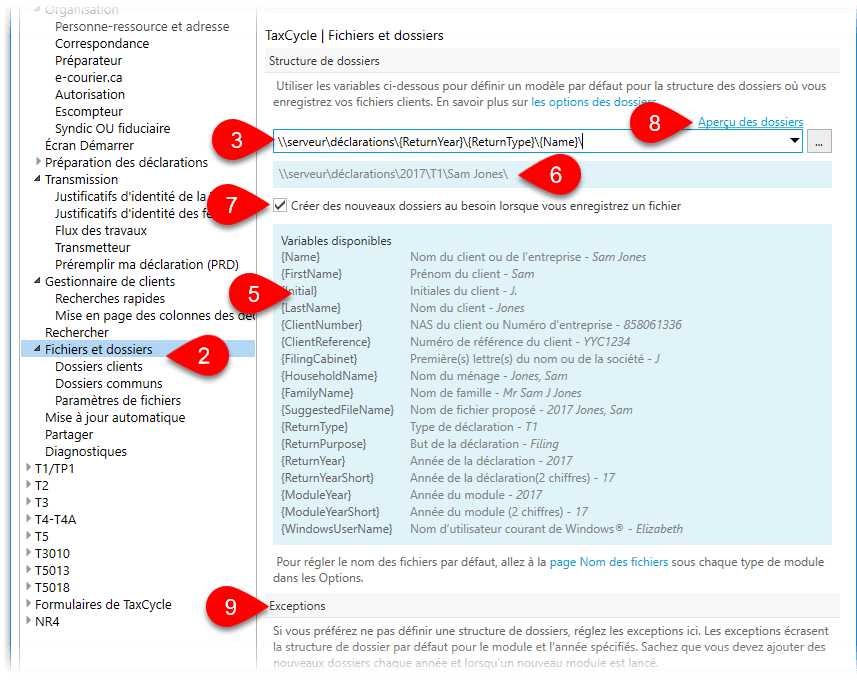
| Pour les fichiers enregistrés localement sur votre ordinateur dans un dossier qui n'est pas partagé avec d'autres utilisateurs, utilisez une lettre de lecteur dans le chemin d'accès : C:\serveur\Déclarations de revenus\{ReturnType}\{ReturnYear} |
| Pour les fichiers enregistrés sur un serveur qui est partagé avec tous les autres utilisateurs de votre bureau, utilisez le nom du serveur, précédé de deux barres obliques inverses : \\serveur\Déclarations de revenus\{ReturnType}\{ReturnYear} |
| Pour les fichiers enregistrés sur un serveur de stockage en réseau (NAS), utilisez le nom du serveur de stockage, précédé de deux barres obliques inverses : \\serveur de stockage\Déclarations de revenus\{ReturnType}\{ReturnYear} |
| Pour les fichiers enregistrés sur OneDrive, lorsque la structure de dossiers est partagée avec d'autres personnes qui utilisent des profils d'options, utilisez la variable {nom d'utilisateur Windows} pour pointer tous les utilisateurs vers le même dossier sur leur ordinateur. Chaque personne enregistre alors les fichiers dans le dossier OneDrive sur son ordinateur, qui est ensuite synchronisé : C:\Utilisateurs\{WindowsUserName}\OneDrive\Déclarations de revenus\{ReturnType}\{ReturnYear} |
| Pour les fichiers enregistrés sur Dropbox , lorsque la structure de dossiers est partagée avec d'autres personnes qui utilisent des profils d'options, utilisez la variable {nom d'utilisateur Windows} pour pointer tous les utilisateurs vers le même dossier sur leur ordinateur. Chaque personne enregistre alors les fichiers dans le dossier Dropbox sur son ordinateur, qui est ensuite synchronisé : CC:\Utilisateurs\{WindowsUserName}\Dropbox\Déclarations de revenus\{ReturnType}\{ReturnYear} |
| Pour enregistrer les déclarations par nom de client, par année puis par type, afin que cela fonctionne à la fois pour les déclarations T1 et T2 : \\serveur\Déclarations de revenus\{Name}\{ReturnYear}\{ReturnType} |
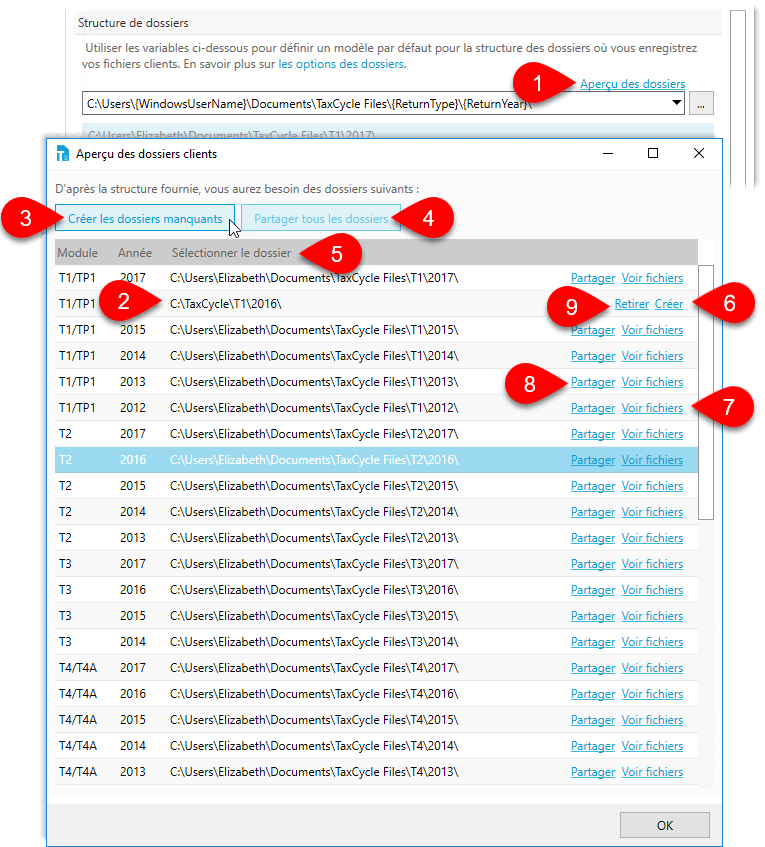
Si vous devez pointer une année et un type de déclaration vers un emplacement différent, créez une exception. Les exceptions ont priorité sur la structure de dossiers « magique » s'appuyant sur des variables :