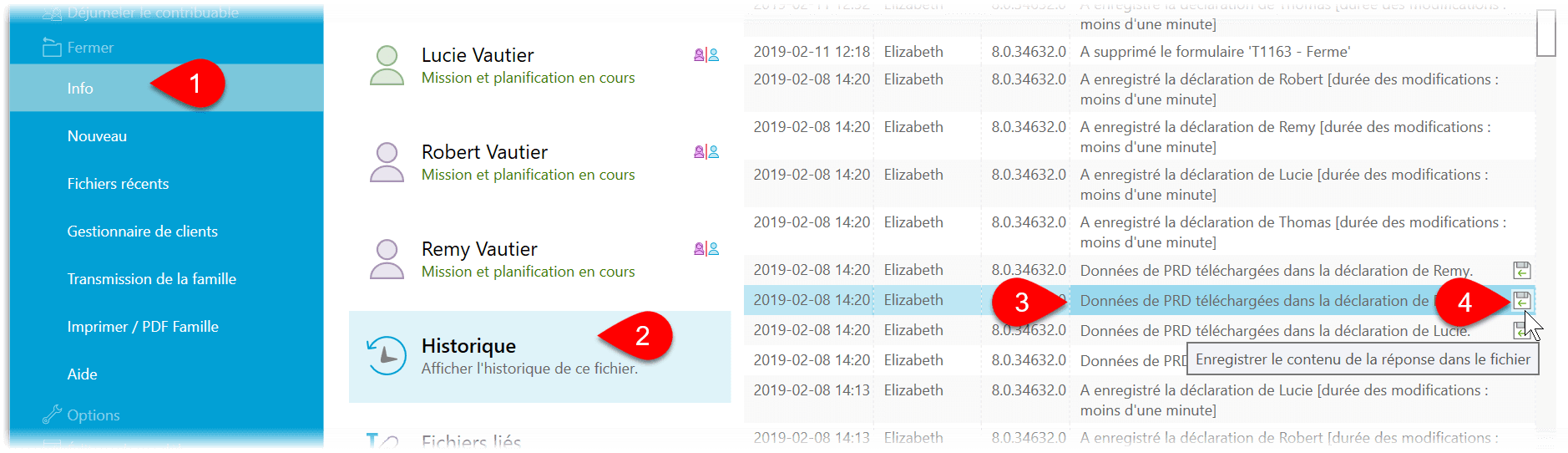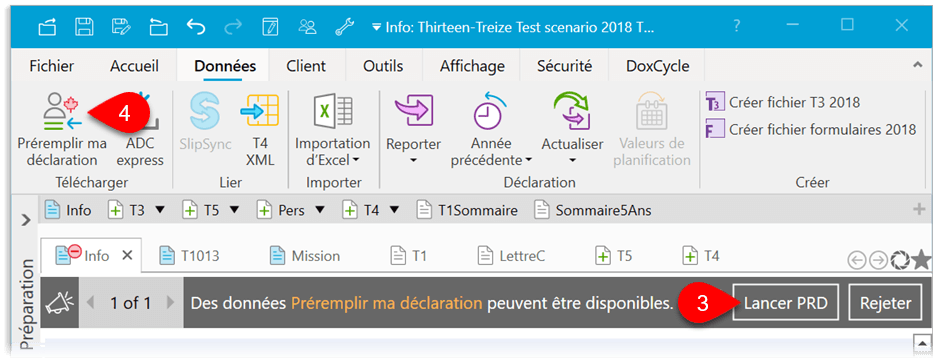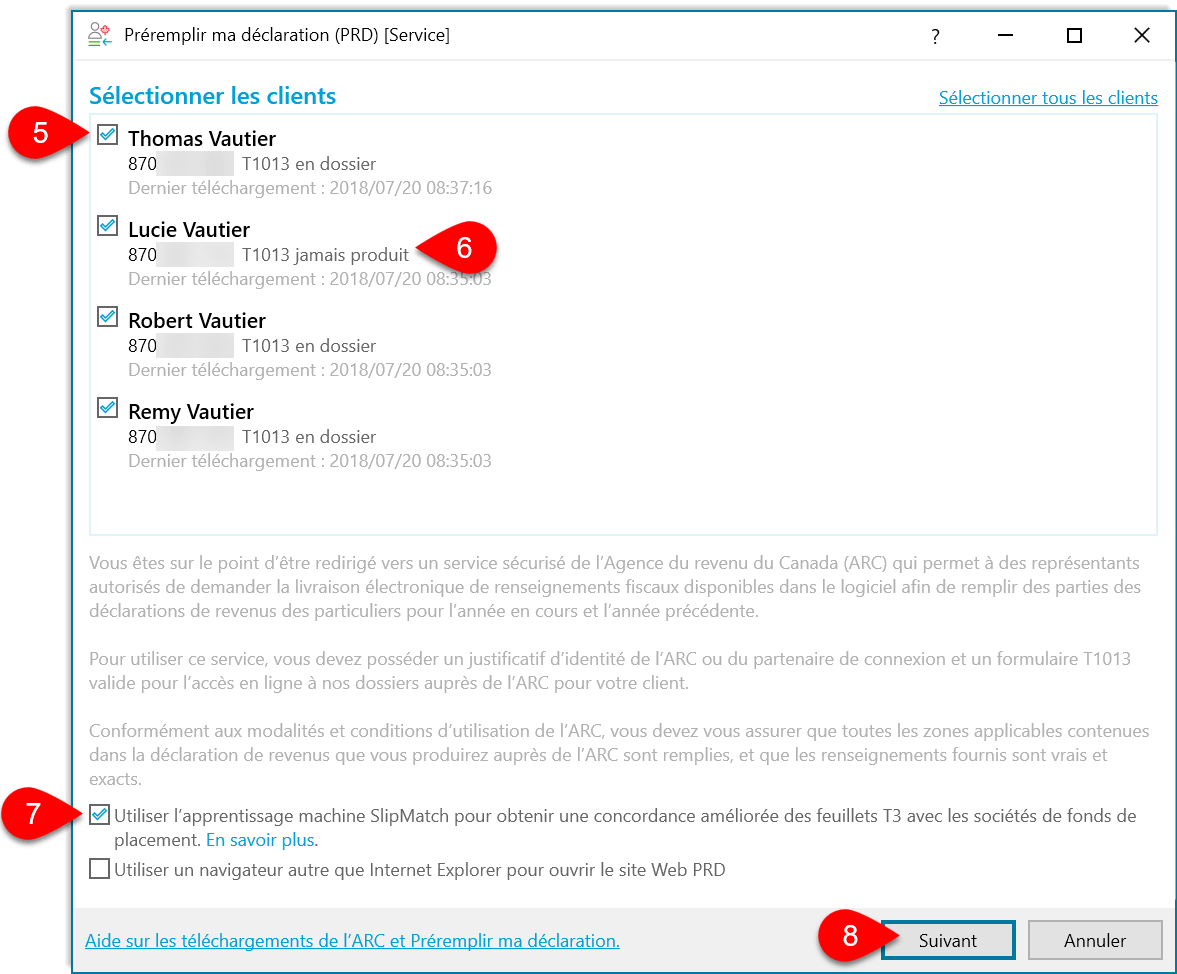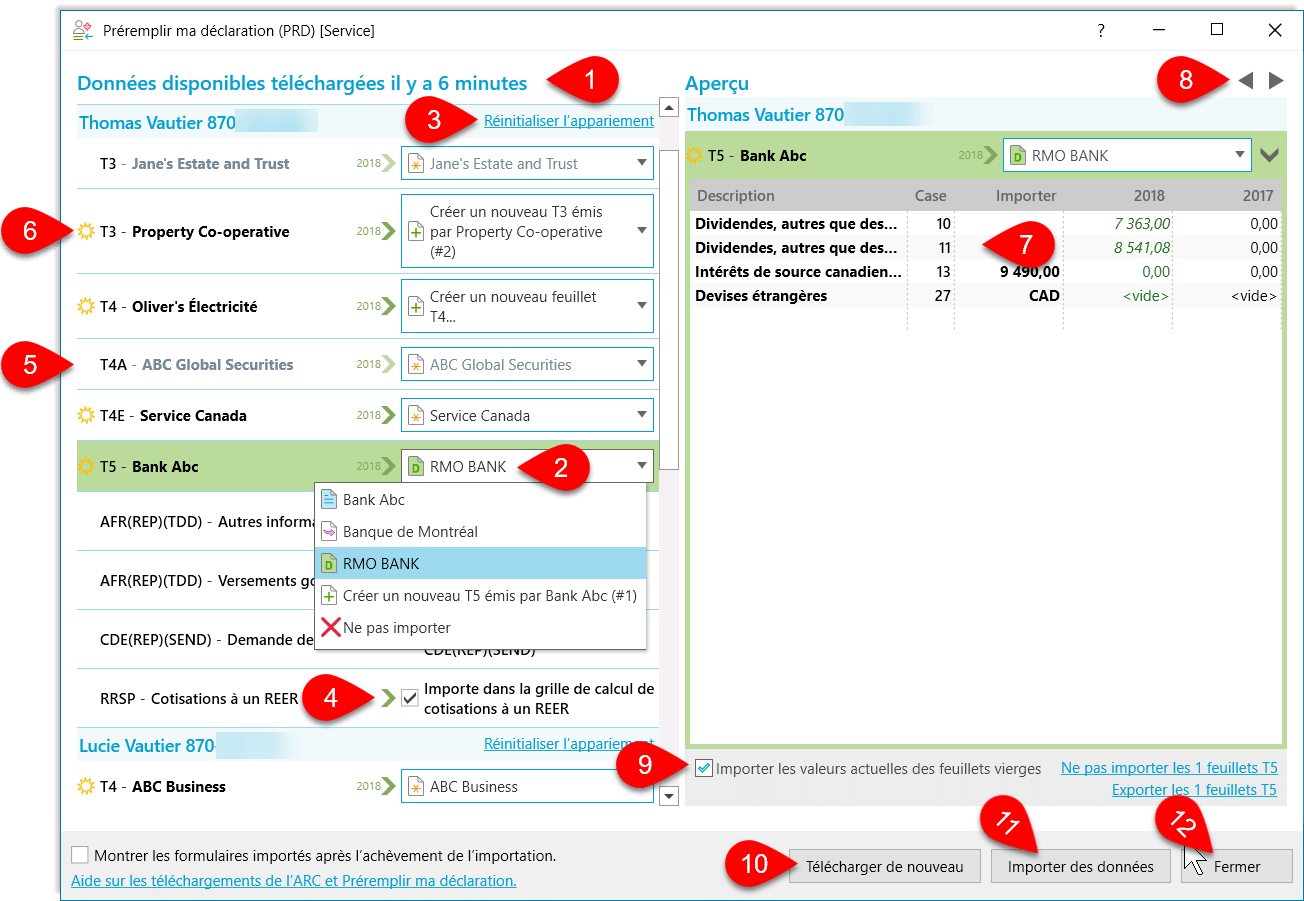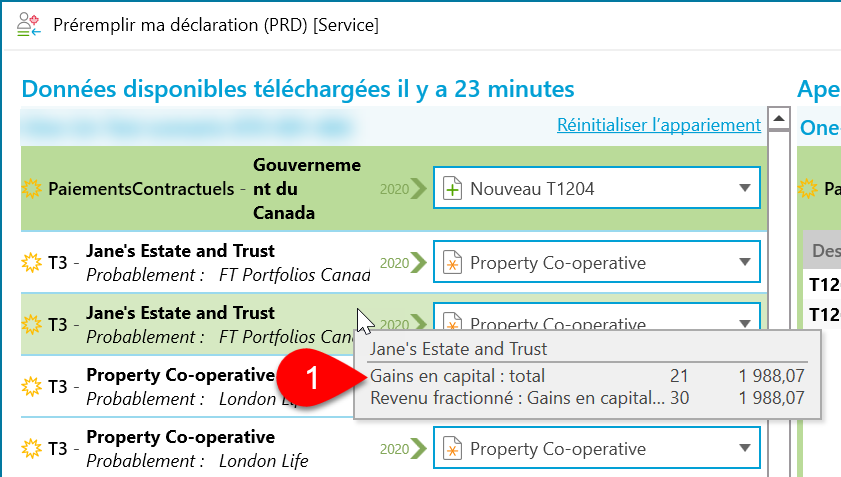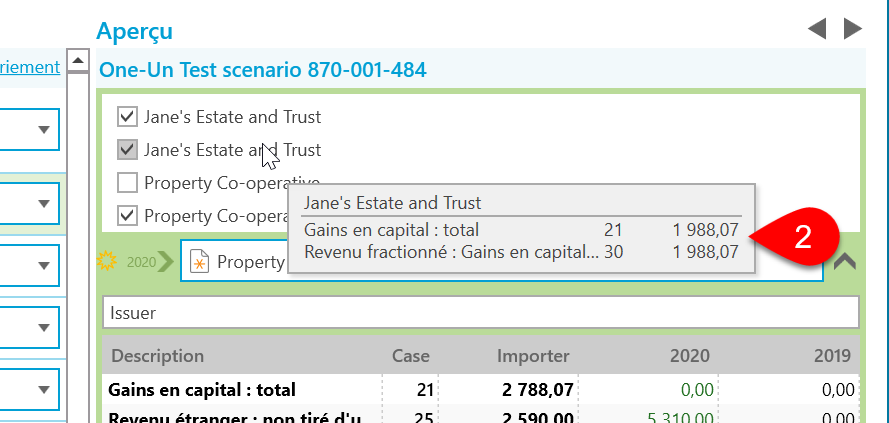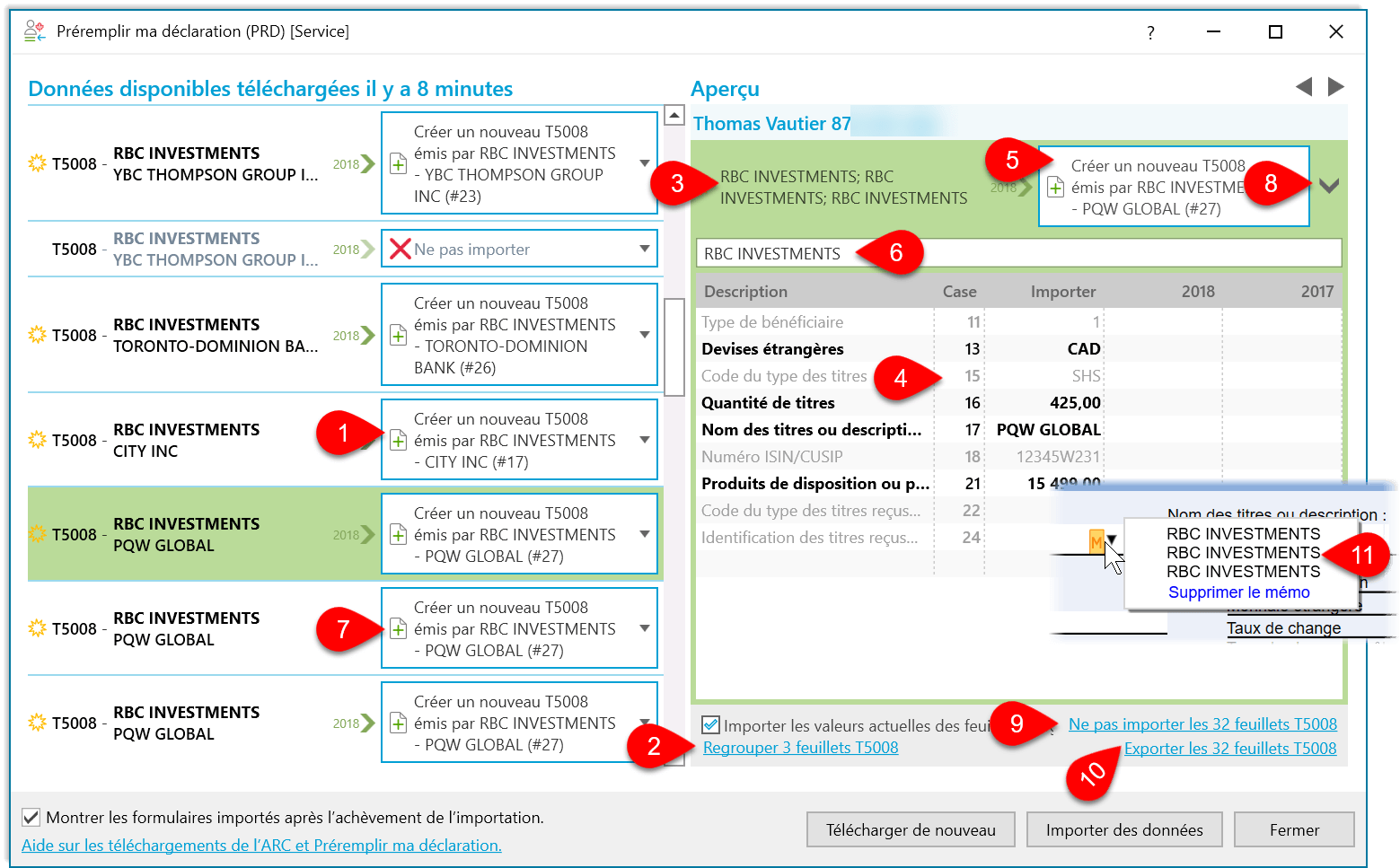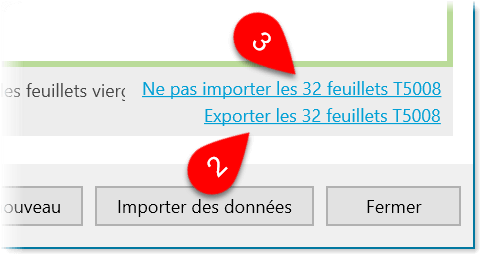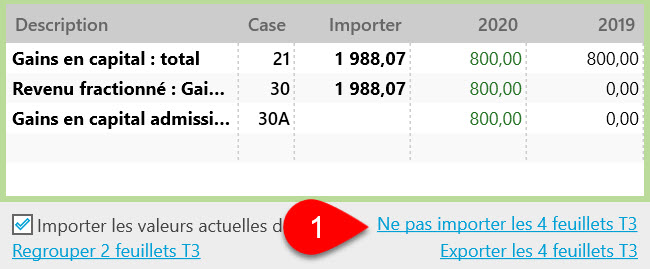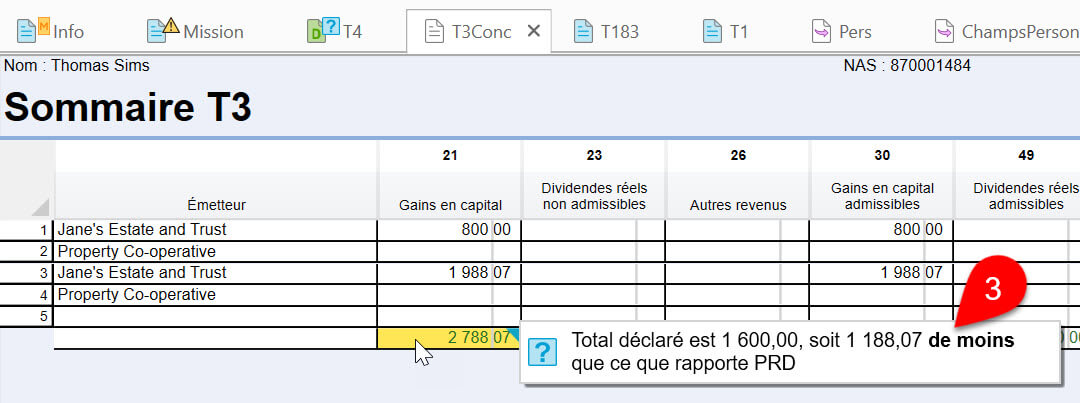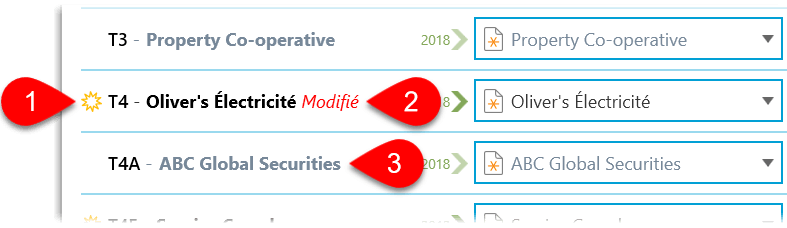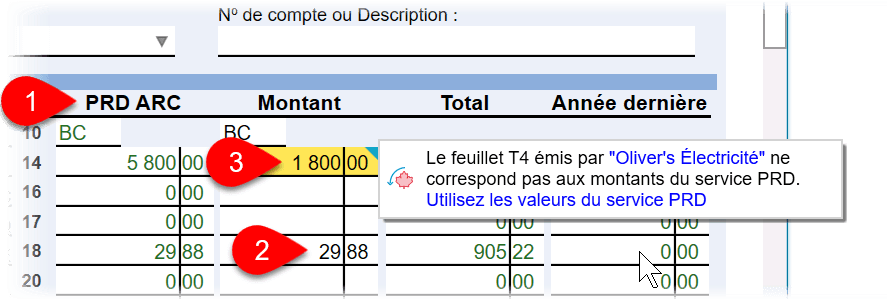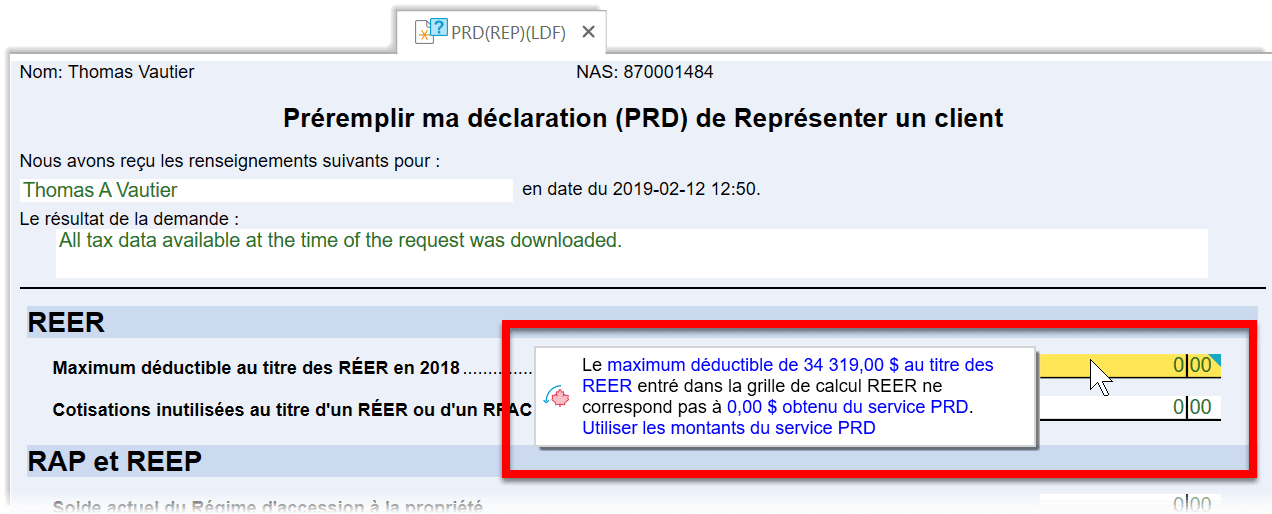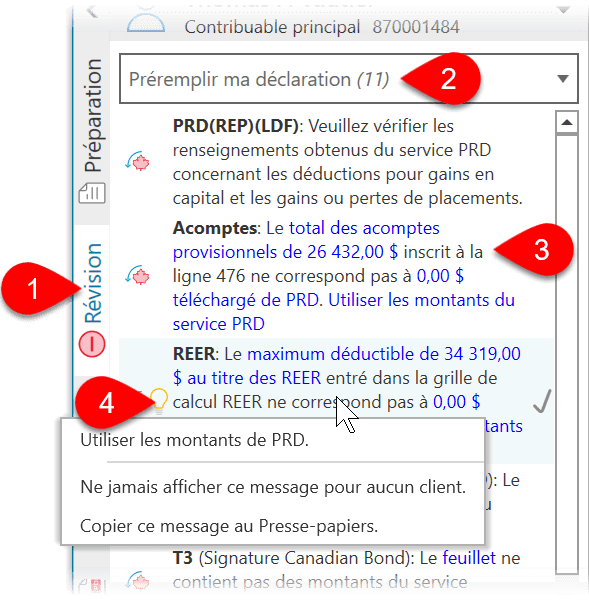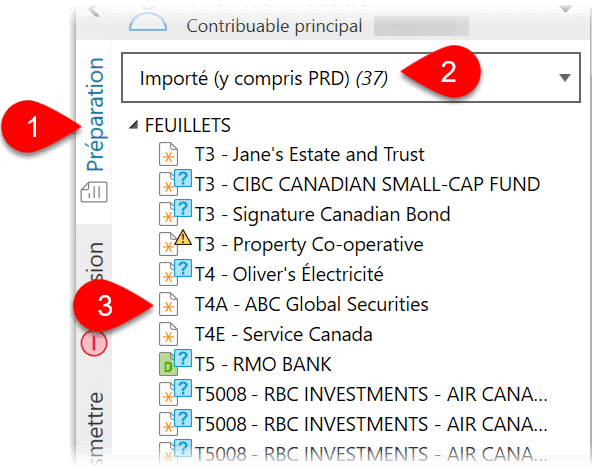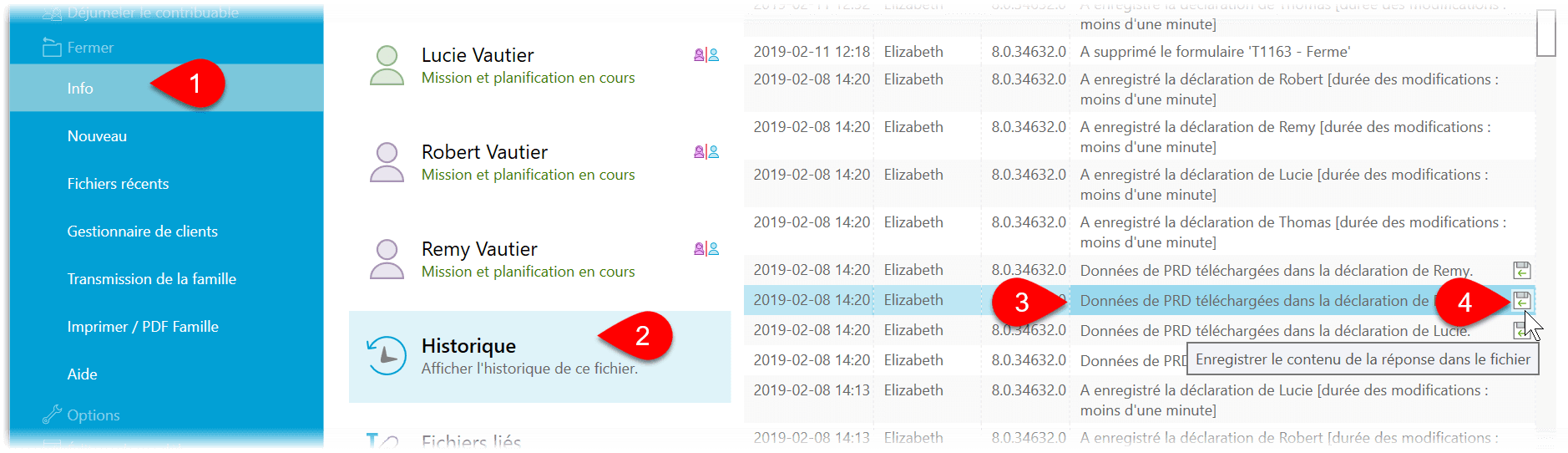Mis à jour : 2023-02-06
Le service Préremplir ma déclaration (PRD) vous permet d'utiliser TaxCycle pour télécharger les informations fiscales des particuliers à partir du site Web de l'Agence du revenu du Canada (ARC). Cela comprend certains des renseignements sur le client et des feuillets que vous pouvez consulter en tant que préparateur du service Représenter un client du site Web de l'ARC. Pour obtenir la liste de ce qu'il est possible de télécharger, consultez la page À propos de Préremplir ma déclaration de l'ARC.
Autorisation de télécharger des données
Pour télécharger les renseignements fiscaux d'un client, vous devez utiliser les mêmes justificatifs d'identité et les mêmes autorisations que lorsque vous accédez au service Représenter un client du site Web de l'ARC.
Vous devez :
- Avoir un ID d’utilisateur et un mot de passe de l'ARC.
- Vous inscrire au service pour obtenir un identificateur de représentant (ID Rep) ou un identificateur de groupe (ID groupe).
- Obtenir une autorisation de votre client. Pour ce faire, le client doit soit se rendre sur la page Mon dossier de l'ARC et saisir votre ID Rep ou ID groupe, ou remplir une demande d’autorisation. . Lisez la rubrique d’aide Demande/Annulation d’une autorisation (anciennement la rubrique d’aide T1013) pour apprendre comment produire par voie électronique une autorisation de TaxCycle.
Pour en savoir plus sur le service Représenter un client et pour vous y inscrire, visitez le site Web de l'ARC.
Téléchargement des renseignements
- Créez ou ouvrez une déclaration de revenus T1 dans TaxCycle. Saisissez au moins le nom du contribuable et le numéro d'assurance sociale (NAS) de chaque personne inscrite au dossier — contribuable principal, conjoint, personne(s) à charge.
- Assurez-vous d’avoir l’autorisation de représenter chaque contribuable. Lisez la rubrique d’aide Demande/Annulation d’une autorisation (anciennement la rubrique d’aide T1013) pour en savoir plus.
- Si TaxCycle récupère une autorisation valide au dossier, vous verrez un bulletin dans le haut de l’écran pour vous rappeler que des données Préremplir ma déclaration (PRD) peuvent être disponibles. Cliquez sur le bouton Lancez PRD dans le bulletin.
- Si vous ne voyez pas de bulletin, allez au menu Données et cliquez sur Préremplir ma déclaration.
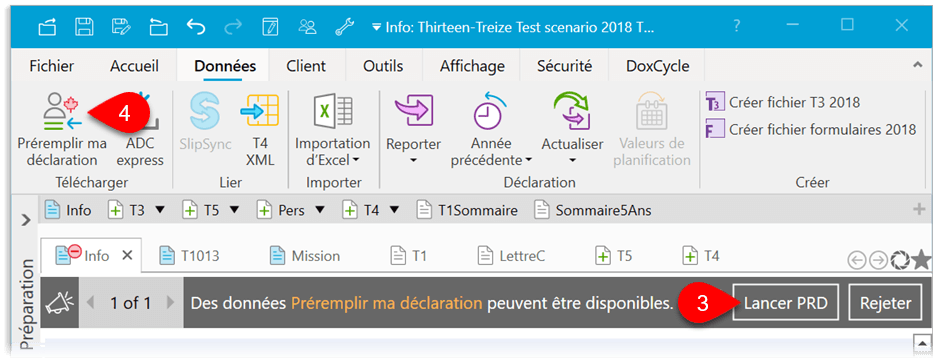
- Dans la boîte de dialogue Préremplir ma déclaration (PRD), sélectionnez les clients pour lesquels vous voulez télécharger des renseignements.
- TaxCycle affiche également l’état de l’autorisation de chaque personne dans cette boîte de dialogue. Vous pouvez tout de même sélectionner les contribuables qui n’ont pas d’autorisation valide dans TaxCycle et soumettre une demande. Si l’ARC transmet des données PRD, TaxCycle mettra à jour son état d’autorisation. (Vous pouvez demander des renseignements pour un maximum de 10 personnes à la fois, pourvu que vous ayez l’autorisation des contribuables.)
- Choisissez d'utiliser ou non le nouveau service SlipMatch pour les feuillets T3. Cette fonction d'apprentissage machine fait correspondre les T3 téléchargés avec les noms de sociétés de fonds téléchargés. Pour en savoir plus sur SlipMatch, lisez la rubrique d’aide PRD SlipMatch (en anglais).
- Cliquez sur Suivant pour démarrer votre navigateur Web et ouvrir une session sur le site de l'ARC.
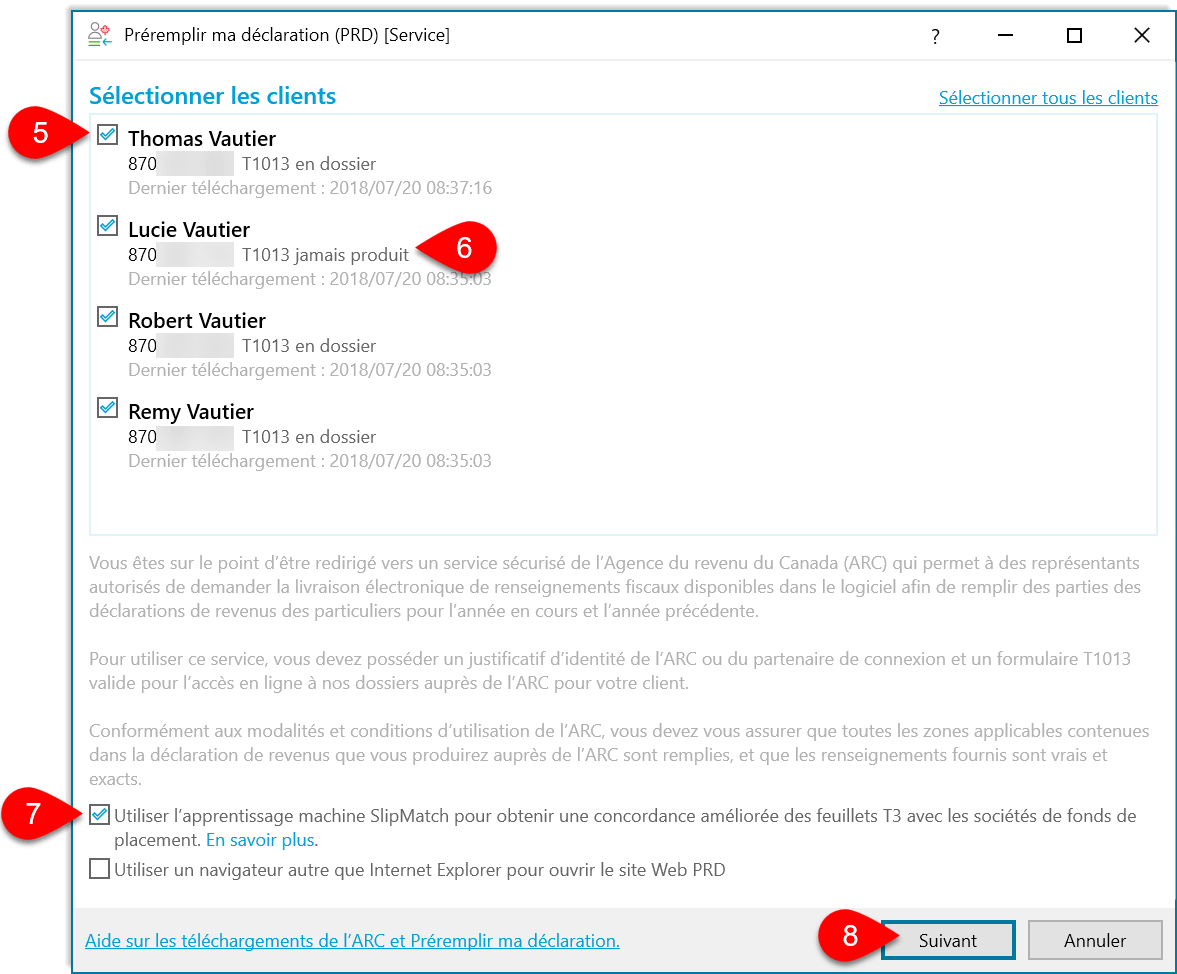
- La page de l'ARC pour se connecter au service Web d’informations fiscales s’affichera. Choisissez votre option habituelle — Associé ou ID utilisateur et mot de passe de l'ARC — pour accéder à Représenter un client et entrer vos justificatifs d'identité.
- La page Demande de confirmation s’affiche et répertorie le NAS de chaque contribuable visé. Cliquez sur Suivant.
- Lorsque le téléchargement commence, un message vous invite à fermer la fenêtre ou l’onglet de votre navigateur. Si vous prévoyez revenir pour télécharger d’autres renseignements dans les quelques minutes qui suivent (votre session demeure ouverte pendant 18 minutes), vous n’avez pas à fermer votre session. Si vous avez fini vos téléchargements pour l’instant, cliquez sur le lien pour mettre fin à la session de l’ARC avant de fermer la fenêtre.
Mise en correspondance et importation des données PRD
- De retour à la boîte de dialogue PRD de TaxCycle, vous verrez un sommaire des données pouvant être importées pour chaque contribuable. Agrandissez la boîte de dialogue, ou faites défiler la liste des feuillets à gauche pour voir les données offertes pour tous les contribuables.
- En s’appuyant sur le nom des feuillets et les types de renseignements existants, TaxCycle tente d’associer les données téléchargées aux formulaires et feuillets existants qui ont été reportés de l’année précédente. Les feuillets mis en correspondance figurent dans le menu déroulant à droite.
- Vous pouvez choisir un autre feuillet pour associer les données, créer un nouveau feuillet ou ne pas importer les données du tout.
- Le lien Réinitiliser la concordance en haut de la fenêtre vous permet de réinitialiser les concordances automatiques pour tous les feuillets d’un particulier. Cette étape supprime toutes les modifications apportées à la destination d'importation et rétablit les correspondances automatiques
- Certaines données ne se rattachent à aucun feuillet particulier. Les données sont importées dans la Demande de renseignements sur les données du client (DRDC) ou d’autres grilles comme PRD ou REER. Ces données permettent aussi de déclencher des messages de révision lorsqu’elles ne correspondent pas aux champs clés de la déclaration.
- Si vous avez téléchargé les données une deuxième fois pour voir si de nouveaux feuillets étaient disponibles, les rangées contenant des données déjà importées dans la déclaration sont estompées.
- Toutes les nouvelles données depuis le dernier téléchargement sont munies d’une étoile jaune à gauche du type de formulaire téléchargé. (L’étoile jaune sur le formulaire dans le menu déroulant indique que ce feuillet a déjà des données importées.) Tout feuillet modifié est accompagné la mention Modifié.
- Cliquez sur une rangée pour obtenir un aperçu des données téléchargées et du formulaire dans lequel elles seront importées. Les données sont affichées en colonnes pour que vous puissiez voir celles qui figurent déjà sur le feuillet, ou les données qui étaient inscrites sur le feuillet l’année précédente.
- Vous pouvez aussi sélectionner le feuillet dans lequel vous voulez importer les données au moyen du menu déroulant Aperçu.
- Si vous cochez l’option Importer les valeurs actuelles des feuillets vierges, TaxCycle insère les valeurs de PRD sous la colonne Année courante des feuillets. Si non, il insère les données dans la colonne PRD des en date du feuillets et vous devrez transférer les valeurs manuellement ou utiliser les messages de révision Solution rapide.
- Cochez la case Afficher les formulaires importés une fois l'importation terminée pour ouvrir la barre latérale Préparer avec le
- Cliquez sur Télécharger de nouveau pour relancer le processus de téléchargement.
- Cliquez sur Importer des données pour insérer les données dans la grille de calcul.
- Cliquez sur Fermer pour fermer la fenêtre et ne pas importer de données pour l’instant. Les données que vous avez téléchargées demeureront disponibles si vous revenez au processus PRD.
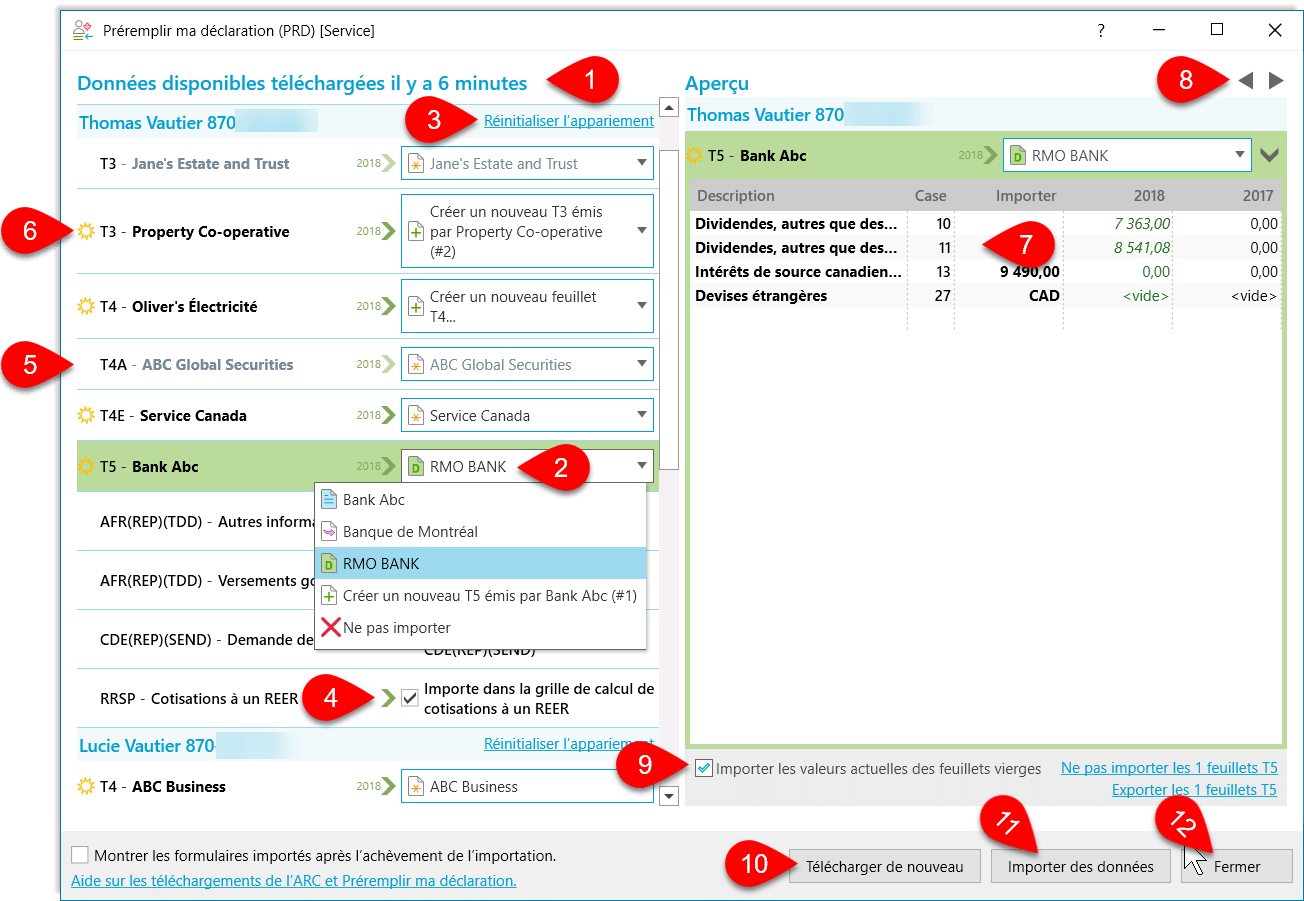
Infobulle permettant de prévisualiser des données de feuillet
- Du côté gauche de la fenêtre PRD, passez la souris sur n’importe quel feuillet de la liste pour voir un aperçu de ses données.
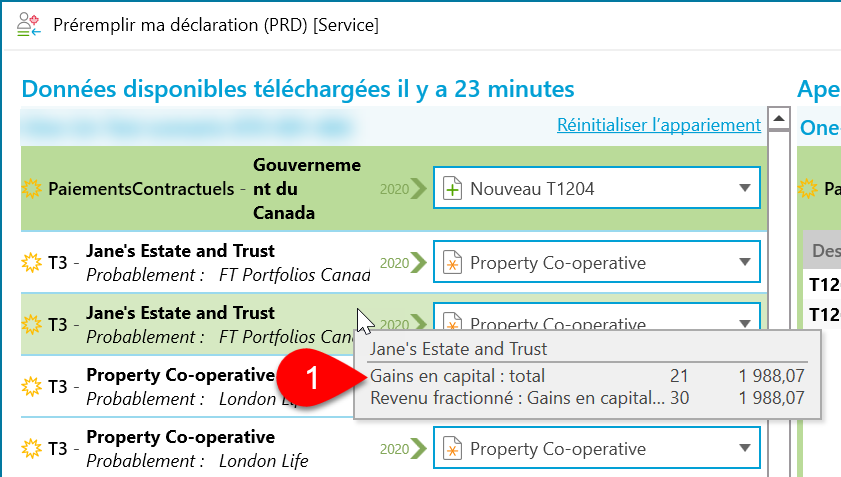
- Lorsque vous regroupez des feuillets, développez la liste de feuillets regroupés sur le côté droit de la fenêtre PRD, puis passez la souris sur un feuillet pour voir un aperçu de ses données.
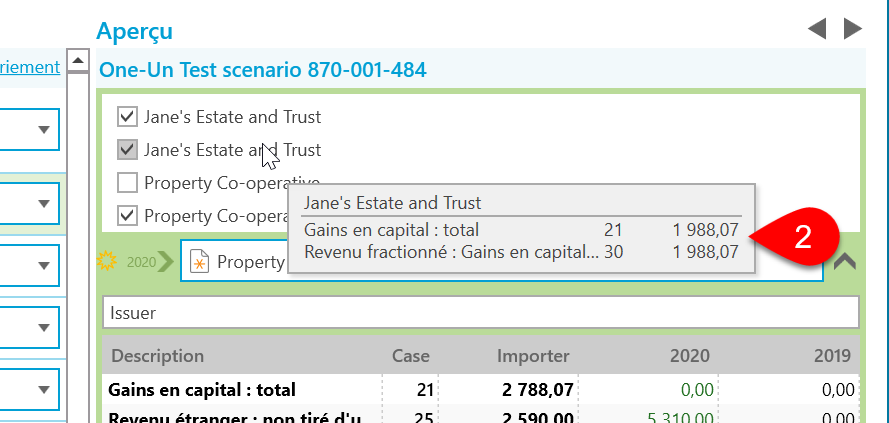
Données d'ensemble provenant de feuillets multiples dans un seul feuillet
Pour faciliter le traitement des feuillets qui regroupent souvent des données dans un état et que votre client reçoit (comme les feuillets T3), vous pouvez regrouper les feuillets téléchargés dans un seul feuillet pour les rapprocher :
- Vous pouvez sélectionner le même feuillet dans la liste déroulante de gauche pour tous les feuillets que vous souhaitez regrouper.
- Du côté droit inférieur de la fenêtre Aperçu, TaxCycle suggère automatiquement des feuillets correspondants, par exemple, Regrouper 4 feuillets T5008, qui ont le même nom d’émetteur. (S’il s'agit de feuillets T3 et que vous utilisez SlipMatch, il suggère de concorder tous les feuillets de la même société de fonds de placement.) Click the link to aggregate those slips together by assigning the same destination slip.
- Une fois que les feuillets seront regroupés, il seront tous sont répertoriés ensemble du côté aperçu de la fenêtre.
- L’aperçu des feuillets regroupés affiche les totaux qui apparaitront sur le feuillet de destination.
- Sélectionnez un autre feuillet dans la liste déroulante pour modifier le feuillet de destination de tous les feuillets regroupés.
- Modifiez le nom du feuillet de destination dans le champ de texte qui s'ouvre.
- Pour retirer un feuillet de la liste des feuillets regroupés, trouvez-le dans la liste à gauche et changez la destination pour ce feuillet.
- Un autre moyen d’ajouter ou de retirer des feuillets de la liste de feuillets regroupés, cliquez sur la flèche vers le bas pour développer la case et cochez ou décochez les cases vis-à-vis des noms de feuillets.
- Si vous voyez un nombre très élevé de feuillets d’un type particulier qui ont été téléchargés à partir du site de l’ARC et que vous ne voulez pas importer ces feuillets, cliquez sur le lien Ne pas importer pour ce type de feuillet dans la page d'aperçu Le lien affiche le nombre et le type de feuillets affichés dans l’aperçu. Tous les feuillets de ce type passeront à la sélection Ne pas importer dans la liste déroulante des destinations.
- Pour exporter tous les feuillets d'un type particulier vers Excel®, cliquez sur le lien d'exportation.
- Une fois importés, les feuillets contenant des données regroupées comportent un mémo indiquant les noms des feuillets sources. Ce mémo est reporté d'une année sur l'autre et est utilisé pour aider TaxCycle à faire correspondre les feuillets téléchargés avec les données déjà présentes dans la déclaration. Ne pas supprimer pas la note.
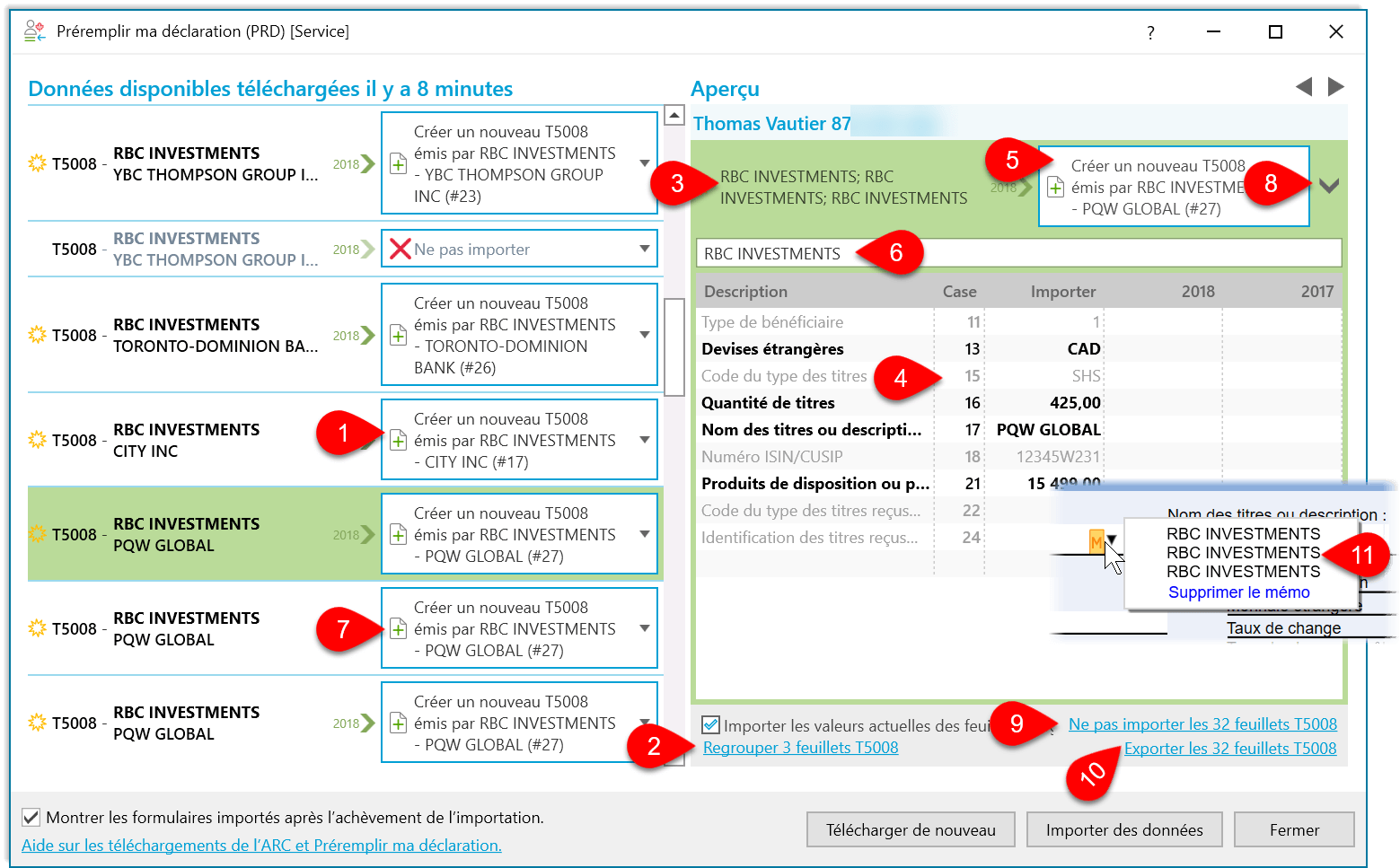
Exporter des feuillets dans Excel®
Pour faciliter le rapprochement d’un grand nombre de feuillets avec les renseignements contenus dans les états que vos clients vous ont remis, vous pouvez exporter les renseignements téléchargés dans Excel®.
- Dans la boîte de dialogue de mise en correspondance, cliquez sur l’un des feuillets figurant dans la colonne de gauche.
- Cliquez sur le lien Exporter les feuillets pour créer une feuille Excel® contenant tous les feuillets du dossier.
- Pour sauter l'importation des feuillets (par exemple, si vous avez l’intention d’examiner le rapprochement des feuillets dans Excel® pour en faire une ligne unique dans TaxCycle plus tard), cliquez sur le lien Ne pas importer les feuillets.
Sommaire de conciliation T3 (T3Conc)
Le sommaire de conciliation T3 (T3Conc) vous aide à concilier plusieurs feuillets T3 téléchargés de PRD.
Pour déclencher des messages de révision sur le T3Conc :
- Choisissez Ne pas importer dans la boîte de dialogue d’importation de PRD. TaxCycle utilise ensuite ces données à des fins de comparaison sans les ajouter aux feuillets de saisie des données dans la déclaration de revenus.
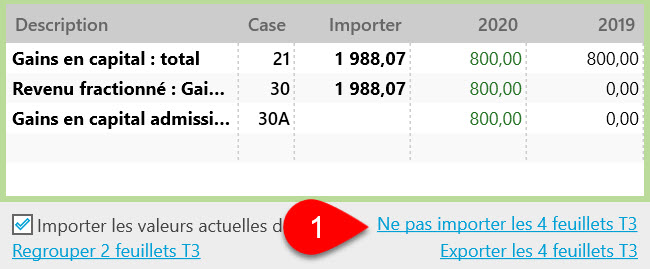
- Entrez ensuite les données des feuillets T3 que vous avez reçus par d'autres moyens sur les feuillets de saisie de données dans TaxCycle.
- Sur le T3Conc, TaxCycle détectera tout écart dans les totaux entre les données de PRD et les données que vous avez entrées et il affichera un message de révision.
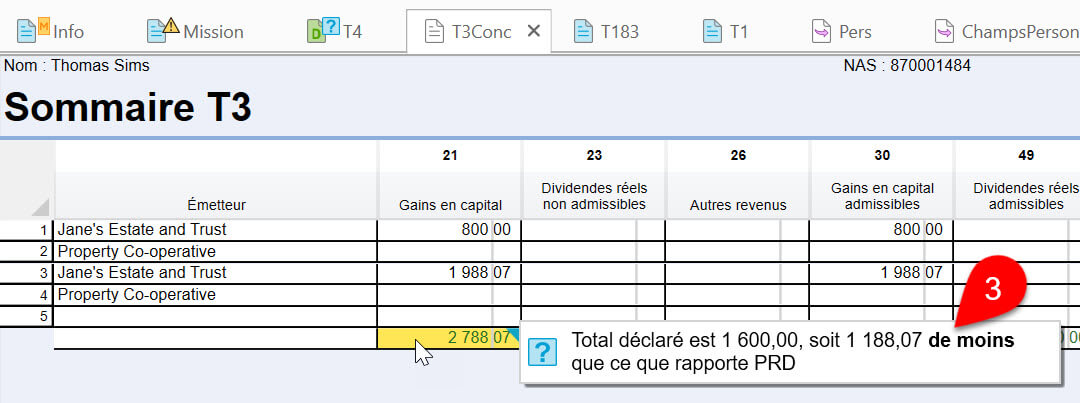
Télécharger des données de nouveau
Les données PRD ne sont pas modifiées pendant la journée (ce processus se fait pendant la nuit). Cela signifie que si vous téléchargez des données le matin, ces données seront les mêmes l’après-midi. Ceci étant dit, si vous tentez de télécharger des données une deuxième fois, vous serez amené directement à l’écran de mise en correspondance et d’importation des données. Dans cet écran, vous pouvez toujours cliquer sur le bouton Télécharger de nouveau pour reprendre le téléchargement.
Si vous effectuez le téléchargement quelques jours ou quelques semaines plus tard, TaxCycle affiche certains indicateurs visuels pour vous aider à voir ce qui est nouveau et ce qui a changé :
- Toute nouvelle donnée qui ne figurait pas dans le dernier téléchargement est accompagnée d’une étoile jaune.
- Tout feuillet modifié est accompagné de la mention Modifié, en rouge.
- Les rangées dont les données ont déjà été importées dans la déclaration s’affichent en texte estompé.
Colonne PRD ARC sur les feuillets
- Dans les feuillets contenant des données téléchargées, vous verrez une colonne PRD ARC.
- Si la colonne Montant est vide, TaxCycle y inscrit automatiquement les données de la colonne PRD ARC.
- Si TaxCycle repère des différences entre les données de l’ARC et les données de la colonne Montant, un message de révision s’affiche pour vous indiquer qu’il y a une différence et pour vous fournir une option Solution rapide afin de résoudre l’écart. Cliquez sur le lien Utilisez les valeurs du service PRD pour remplacer les données de la colonne Montant avec les données PRD téléchargées.
- Si les données téléchargées ne correspondent pas exactement à un numéro de case et que vous devez choisir la case où les inscrire, TaxCycle affiche un message de révision avec une option Solution rapide pour résoudre l’écart.
Grille de calcul PRD(REP)(LDF)
La grille de calcul PRD(REP)(LDF) résume les renseignements téléchargés à l’aide du service Préremplir ma déclaration et qui n’appartiennent à aucun feuillet précis. Il s’agit des renseignements que vous verriez en ouvrant une session Représenter un client.
TaxCycle utilise les renseignements contenus dans le sommaire PRD(REP) pour vérifier si les renseignements de la déclaration de revenus présentent des incohérences. Par exemple, il utilise ces données pour déclencher des messages de révision si le maximum déductible au titre des REER ou les remboursements du Régime d'accession à la propriété ne correspondent pas aux montants inscrits dans la grille de calcul au titre des REER.
(Ces messages de révision ne sont déclenchés que si des données sont importées dans le sommaire. Si le sommaire est vide, vous ne verrez pas de messages de révision.)
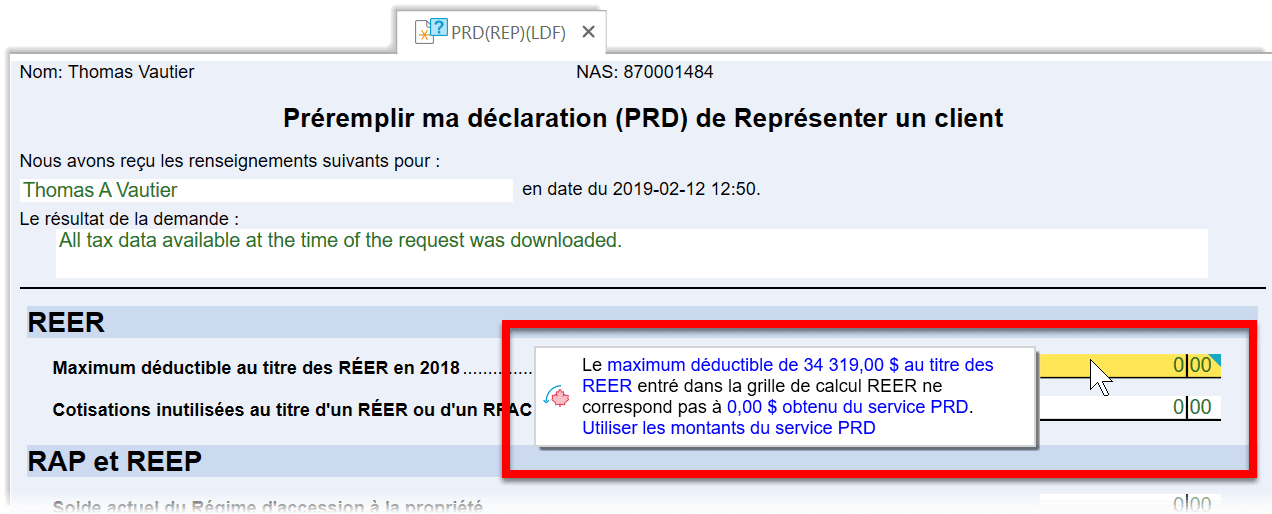
Grille de calcul DRDC(REP)(SEND)
La grille de calcul Demande de renseignements sur les données du client — DRDC(REP)(SEND) — contient des renseignements sur la situation du client à l’ARC. Ces renseignements comprennent le solde dû à l’ARC, la possibilité d’une faillite, l’inscription au dépôt direct, l’inscription au courrier en ligne, etc. Cette grille remplace les renseignements que vous pouviez télécharger auparavant à l’aide du Système électronique de notification de débits (SEND) de l’ARC.
Affichage de tous les messages de révision PRD
- Cliquez sur la barre latérale Révision.
- Choisissez Préremplir ma déclaration dans le menu des affichages dans le haut de la barre latérale pour voir la liste des messages de révision PRD.
- Double-cliquez sur un message pour aller directement au champ voulu.
- Passez le pointeur de la souris sur le message, puis cliquez sur l’ampoule pour afficher les solutions rapides offertes. Sélectionnez une des solutions pour l’appliquer au champ concerné.
Affichage des formulaires contenant des données téléchargées
- Cliquez sur la barre latérale Préparation.
- Sélectionnez Importé (y compris PRD) pour voir tous les formulaires et feuillets contenant des données importées.
- Tous les feuillets comportant des données importées sont accompagnés d’une icône de formulaire avec une étoile jaune. Il est ainsi plus facile de les reconnaître.
Historique de PRD
Tous les téléchargements et importations de données PRD sont inscrits dans l’historique du contribuable.
- Allez au menu Fichier, puis cliquez sur Info.
- Cliquez sur Historique.
- Vous verrez dans la liste une ligne pour le téléchargement et une ligne pour l’importation.
- Cliquez sur le bouton d'enregistrement pour enregistrer une copie du fichier XML téléchargé à partir du site de l’ARC.