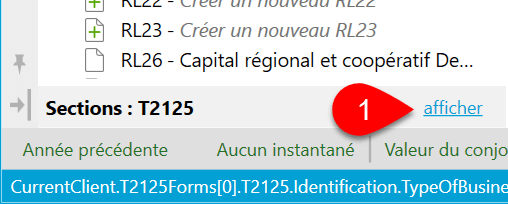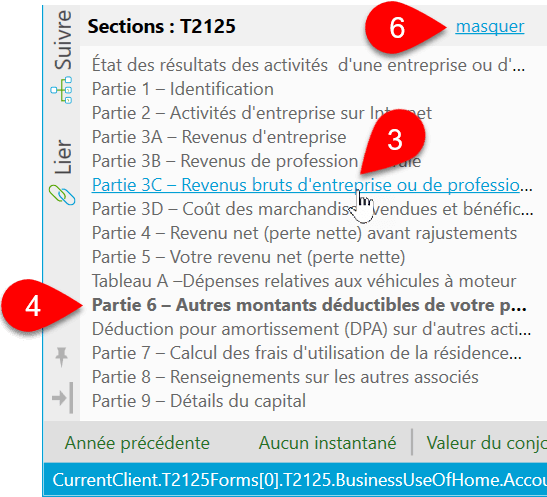-
Logiciels
Modules
Outils et intégrations
- Tarifs
- Formation
-
Ressources
- Assistance
-
Nouvelles
Mis à jour : 2022-05-09
L’épingle au bas de la barre latérale verrouille la barre dans un état ouvert ou fermé :
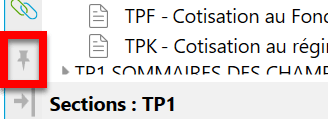
Si l’épingle pointe vers le bas, la barre latérale est « épinglée » et verrouillée dans son état actuel, soit ouverte ou fermée. Vous devez cliquer sur la barre latérale pour l’ouvrir ou la fermer.
Si l’épingle pointe vers la gauche, la barre latérale « n’est pas épinglée » et elle glisse lorsque vous passez le curseur dessus. Lorsqu’elle n’est pas épinglée, la barre latérale s'affiche également si vous cliquez sur un lien ou une icône dans un message de révision, lorsque ce dernier apparait sur un champ. Il se referme aussitôt que la barre latérale n’est plus nécessaire.
Vous pouvez déplacer la barre latérale d’un côté à l’autre de la fenêtre en cliquant sur la flèche munie d’une ligne verticale au bas de la barre latérale.
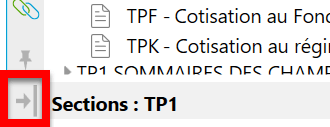
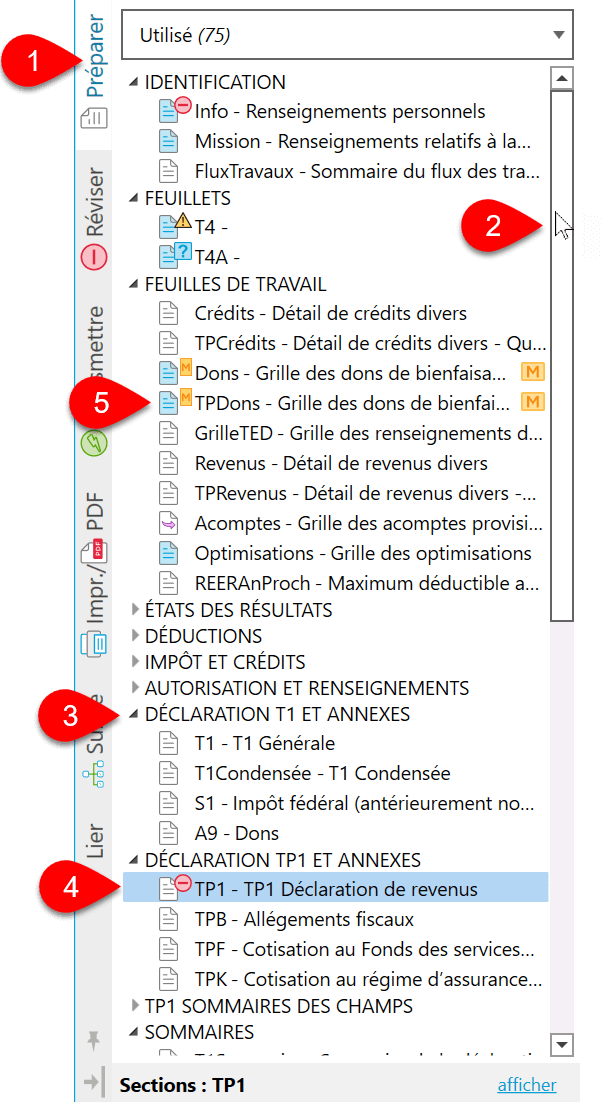
Pour faciliter la préparation des déclarations pour des situations fiscales courantes, la liste comprend des affichages pour des situations fiscales courantes, comme (pour les déclarations T1): formulaires pour étudiants, formulaires pour personnes âgées, formulaires commerciaux et formulaires pour non-résidents. Lorsque vous sélectionnez l’un de ces affichages, la barre latérale affiche les formulaires courants à la situation fiscale visée et tous les autres formulaires utilisés dans la déclaration.
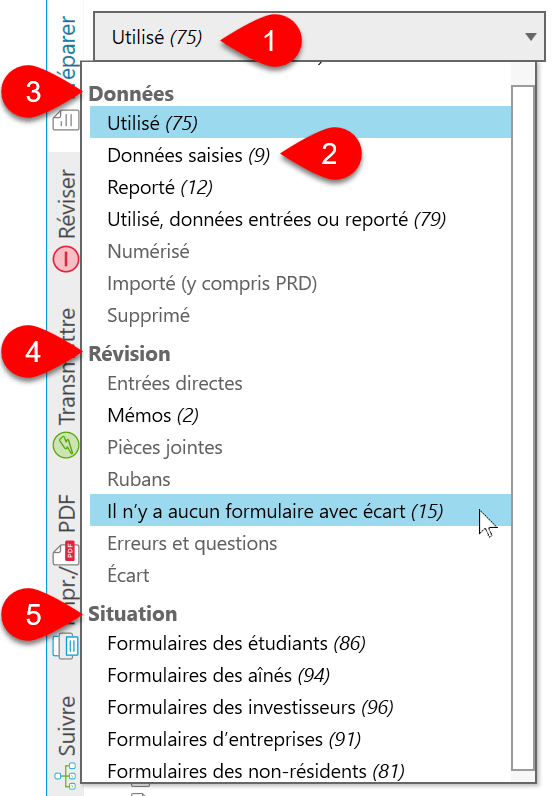
Par exemple, sélectionnez Formulaires des étudiants pour voir :
Utilisez ces formulaires comme point de départ pour préparer la déclaration d’un étudiant. Si vous avez besoin de formulaires supplémentaires qui ne sont pas affichés dans la liste, ouvrez-les au moyen de la fonction Recherche rapide F4 ou changez d’affichage pour un instant afin de les repérer. Aussitôt que vous entrez des données, elles apparaitront dans l’affichage situationnel.
Pour utiliser le volet latéral Préparer comme liste de contrôle, activez l’option :
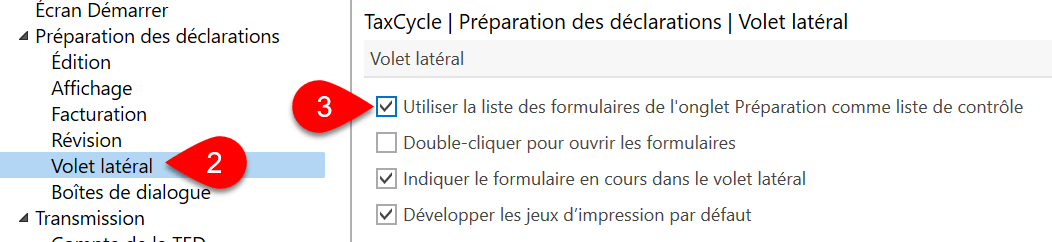
Une fois activé, chaque formulaire affiche une case à cocher dans la barre latérale. Utilisez-les avec les affichages pour cocher chaque formulaire au fur et à mesure que vous effectuez la saisie ou la révision de données. Les marques de révision à gauche de chaque formulaire ne s'affichent plus lorsque vous utilisez cette méthode.
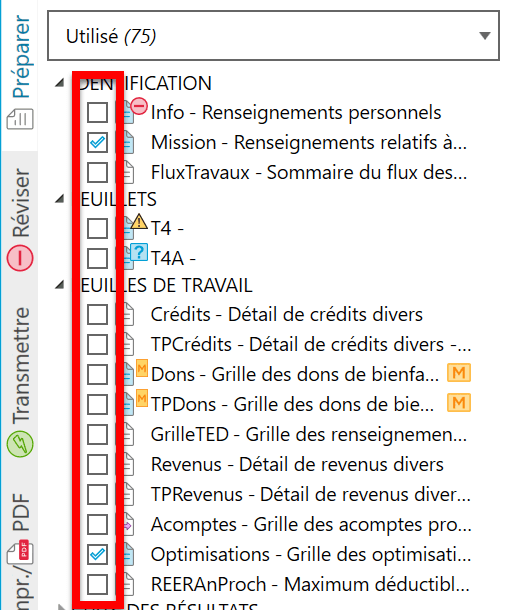
Pour aller plus vite, utilisez les raccourcis clavier pour vous déplacer dans la liste :
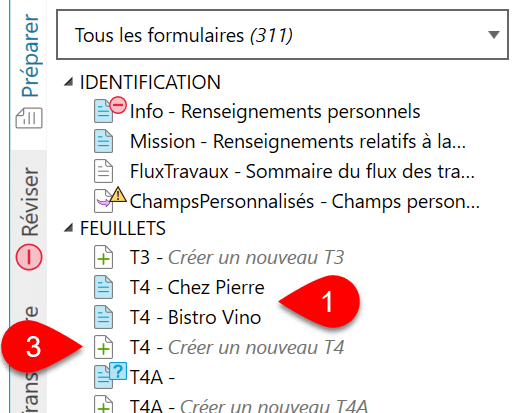
Le navigateur des sections du formulaire au bas de la barre latérale Préparer permet de sauter à un emplacement particulier sur le formulaire ouvert à l’écran.