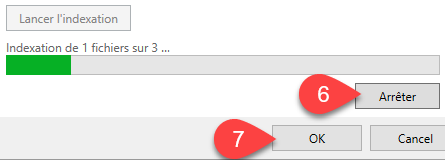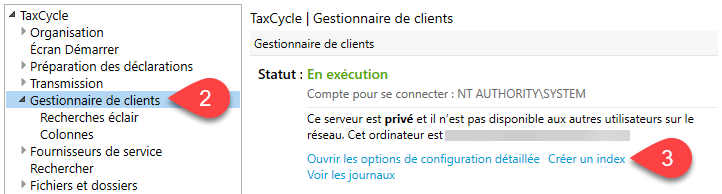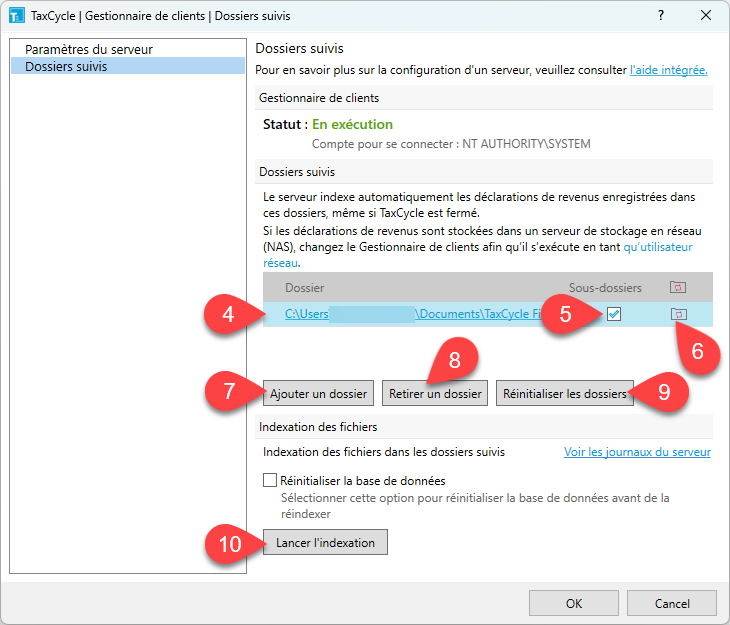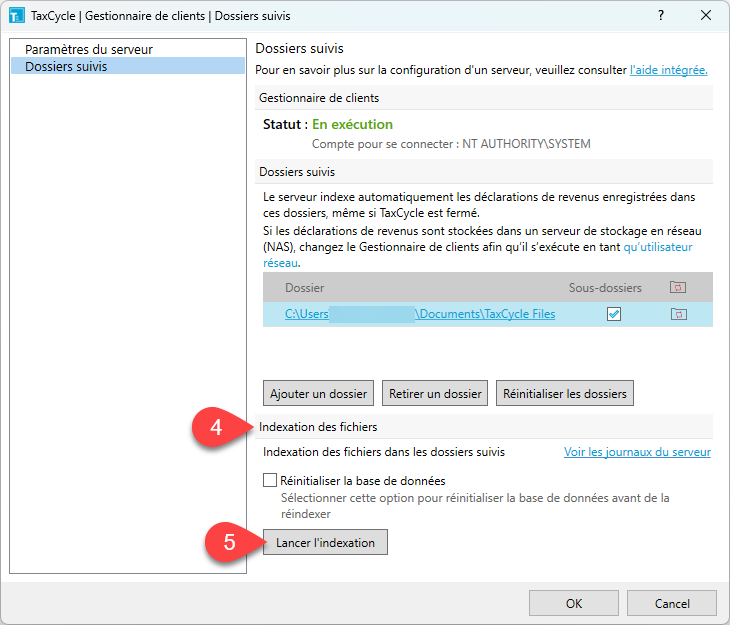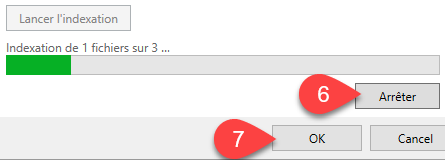Mis à jour : 2022-11-29
Si vous configurez le Gestionnaire de clients pour la première fois, veuillez lire la rubrique d’aide Configuration initiale du Gestionnaire de clients pour savoir comment choisir le type d’installation qui répond à vos besoins et pour vous guider à travers le processus de configuration.
Lorsque vous configurez le Gestionnaire de clients pour la première fois à l'aide de l'Assistant de configuration, vous le pointez vers les dossiers de votre ordinateur ou du réseau où vous enregistrez normalement vos fichiers TaxCycle. Il surveille ensuite les modifications apportées à ces dossiers, de sorte que lorsque vous créez de nouveaux fichiers TaxCycle ou mettez à jour le contenu de ces fichiers, le Gestionnaire de clients est également actualisé. Cela se produit même si TaxCycle n'est pas ouvert.
Si vous modifiez l'emplacement où vous enregistrez les fichiers TaxCycle ou si vous ajoutez de nouveaux dossiers, vous devez modifier la liste des dossiers suivis dans le Gestionnaire de clients pour qu'il continue d'obtenir des mises à jour. Ensuite, vous devez réindexer ces dossiers.
Modifier les dossiers suivis
Au lieu d'exécuter à nouveau l'assistant de configuration, vous pouvez accéder à la liste des dossiers suivis à partir des options de configuration détaillées du serveur :
- Pour ouvrir les Options de l’écran Démarrer, cliquez sur Options à gauche dans le panneau bleu. Si un fichier est ouvert, allez au menu Fichier, puis cliquez sur Options.
- Développez TaxCycle, puis cliquez sur Gestionnaire de clients dans la partie gauche de la boîte de dialogue.
- Dans la partie droite de la fenêtre, cliquez sur le lien Créer un index. Une nouvelle fenêtre s'ouvre pour la page des dossiers suivis dans les Options du serveur.
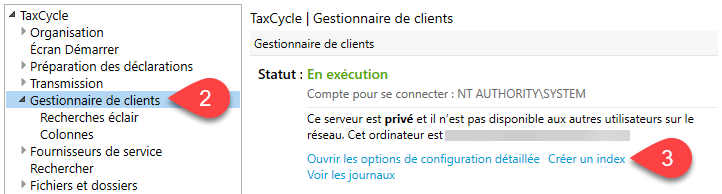
- Vous verrez du côté droit, la liste des chemins d'accès aux dossiers suivis. (Si vous ne voyez pas de liste, assurez-vous que le serveur est en marche. Pour savoir comment démarrer un serveur, lisez la rubrique d'aide « Démarrer, arrêter et redémarrer le serveur » de la rubrique Options du Gestionnaire de clients.)
- Cochez (ou décochez) la case Sous-dossiers à côté de tout dossier pour suivre (ou cesser de suivre) les sous-dossiers d'un dossier.
- Les boutons de la dernière colonne de la liste des dossiers vous permettent de vérifier si le Gestionnaire de Clients a les droits d'accès à ces dossiers. Cliquez sur un bouton à côté d'une ligne particulière pour exécuter de nouveau le test, ou dans l'en-tête pour tester tous les dossiers.
- Ajoutez d'autres emplacements de dossier en cliquant sur le bouton Ajouter un dossier :
- Sauf si vous configurez le Gestionnaire de clients pour qu'il s'exécute en tant qu'utilisateur réseau, ces dossiers doivent être des dossiers sur le même ordinateur que celui sur lequel vous configurez le Gestionnaire de clients. (Pour en savoir plus, consultez la rubrique d'aide Exécuter le Gestionnaire de clients en tant qu'utilisateur du réseau.)
- À moins que vous ne définissiez le Gestionnaire de clients comme un serveur privé/autonome, assurez-vous d'utiliser le chemin d'accès du réseau complet pour qu'il soit disponible pour les autres ordinateurs du réseau (par exemple,\\Ordinateur\dossier) et non (C:\dossier). Un avertissement s'affiche si vous ajoutez un chemin d'accès local pour un serveur qui n'est pas privé/autonome.
- Toute personne qui modifie des fichiers dans ces dossiers doit avoir des autorisations réseau Windows pour accéder à ces dossiers.
- Le Gestionnaire de clients peut également rechercher et reporter les fichiers de l'année précédente des logiciels concurrents. Ainsi, assurez-vous que ces dossiers figurent dans la liste.
- Une coche verte apparaît sur le bouton de dossier dans la dernière colonne lorsque le Gestionnaire de clients dispose des autorisations d'accès à un dossier.
- Pour supprimer des dossiers existants, cliquez une fois sur un dossier de la liste, puis cliquez sur le bouton Retirer un dossier.
- Cliquez sur le bouton Réinitialiser les dossiers pour extraire la liste actuelle des dossiers des options Fichiers et dossiers.
- Une fois que vous avez configuré les dossiers selon votre choix, vous voudrez réindexer la base de données. Faites défiler l'écran vers le bas pour cliquer sur Lancer l'indexation pour supprimer des enregistrements existants et créer un nouvel index. Selon le nombre de fichiers, l'indexation peut prendre quelques minutes. Une barre de progression en bas de la boîte de dialogue indique l'état du processus d'indexation.
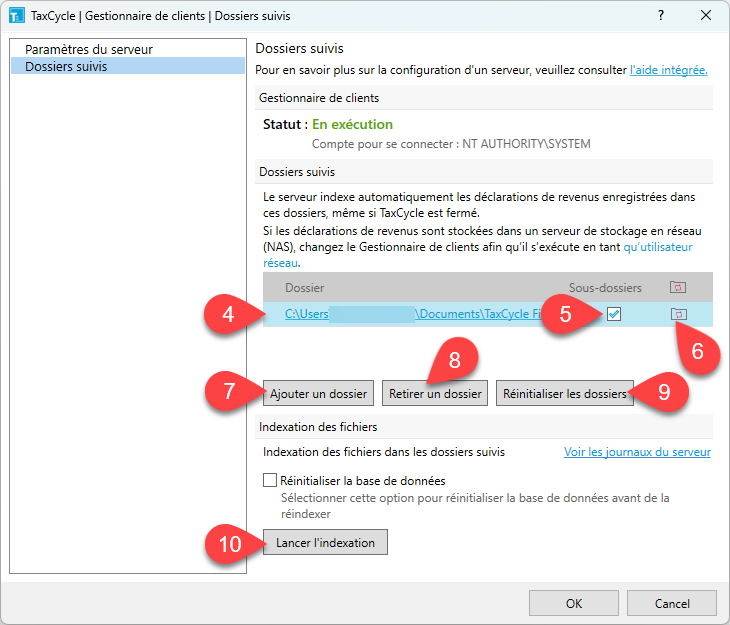
Indexation et réindexation
Le Gestionnaire de clients gère l'index de base de données des fichiers TaxCycle en observant les dossiers surveillés (même lorsque TaxCycle n'est pas en cours d'exécution) et en répondant lorsque vous enregistrez un fichier TaxCycle.
Si vous mettez à jour la liste des dossiers surveillés (voir la procédure ci-dessus), vous devez réindexer le Gestionnaire de clients. (Cette étape peut également être utile si vous pensez que le Gestionnaire de clients ne répertorie pas tous les fichiers qu'il devrait.)
- Pour ouvrir les Options de l’écran Démarrer, cliquez sur Options à gauche dans le panneau bleu. Si un fichier est ouvert, allez au menu Fichier, puis cliquez sur Options.
- Développez TaxCycle, puis cliquez sur Gestionnaire de clients dans la partie gauche de la boîte de dialogue.
- Dans la partie droite de la fenêtre, cliquez sur le lien Créer un index. Une nouvelle fenêtre s'ouvre pour la page dossiers surveillés dans les Options du serveur.
- À droite, faites défiler l'écran vers le bas jusqu'à ce que la section Indexer les fichiers s'affiche.
- Cliquez sur le bouton Indexer maintenant pour effacer la base de données et réindexer. En fonction du nombre de fichiers, le Gestionnaire de clients peut mettre un certain temps à réindexer complètement les dossiers surveillés. Le serveur peut également être un peu lent à répondre lors de l'indexation des fichiers. Cela dépend en grande partie de la vitesse de l'ordinateur sur lequel il fonctionne.
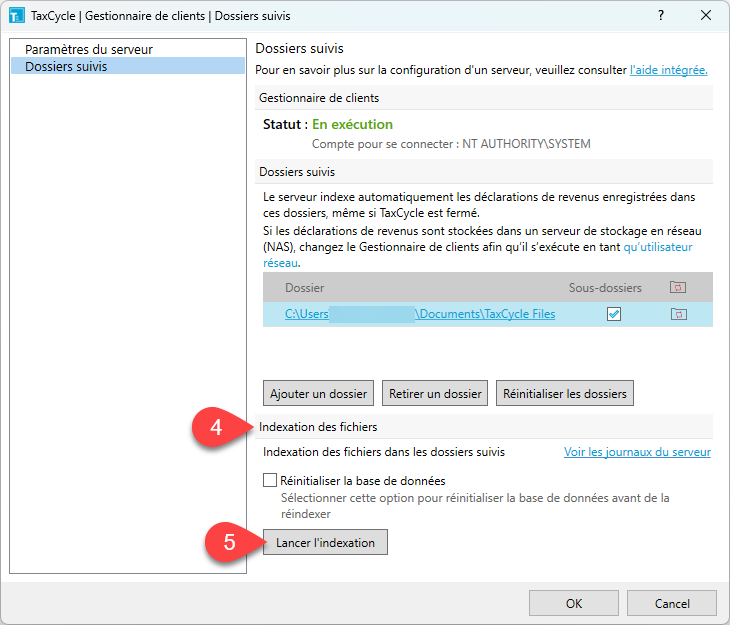
- Cliquez sur Arrêter si vous souhaitez arrêter l'indexation avant qu'elle ne soit terminée.
- Même si l'indexation n'est pas terminée, vous pouvez cliquer sur OK pour revenir aux Options de Taxcycle. L'indexation se poursuit en arrière-plan pendant que vous travaillez.