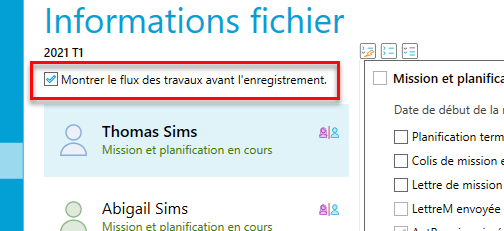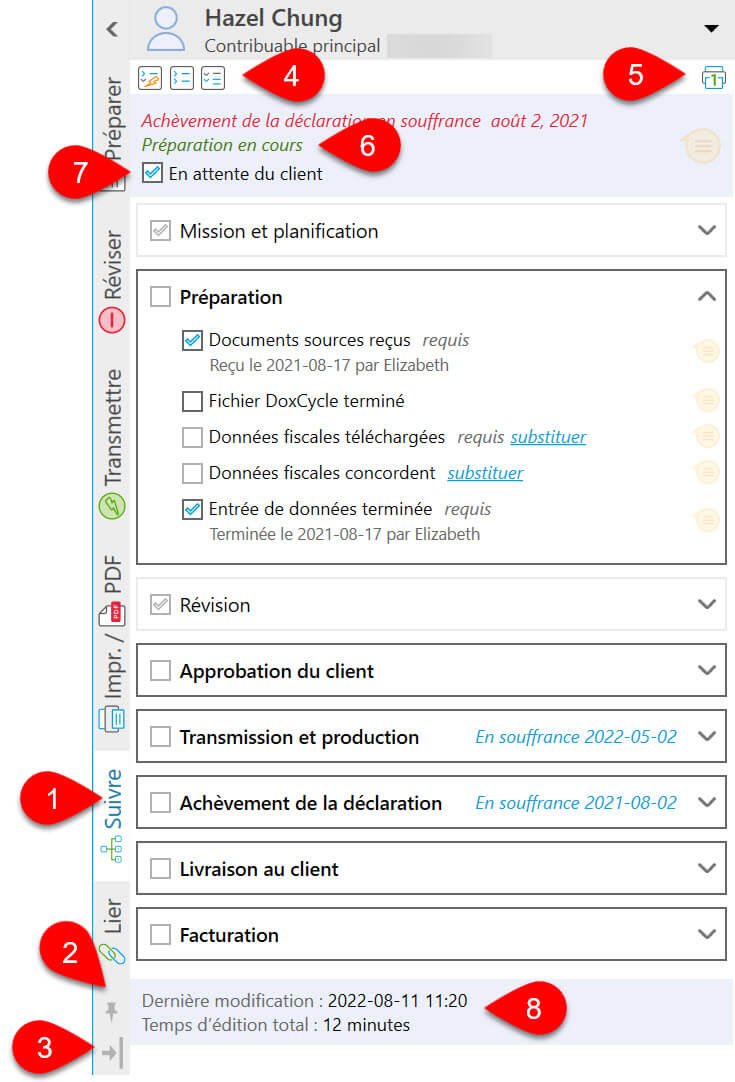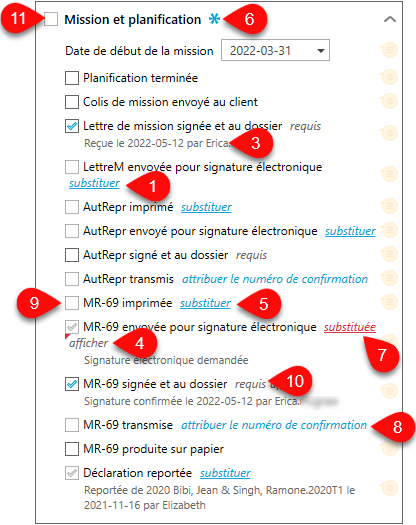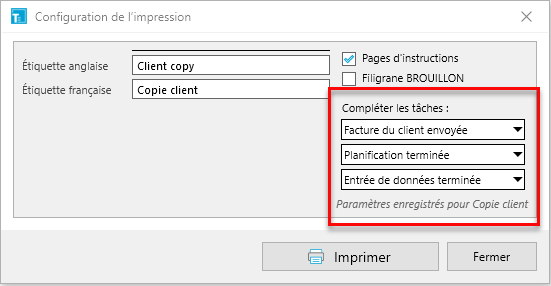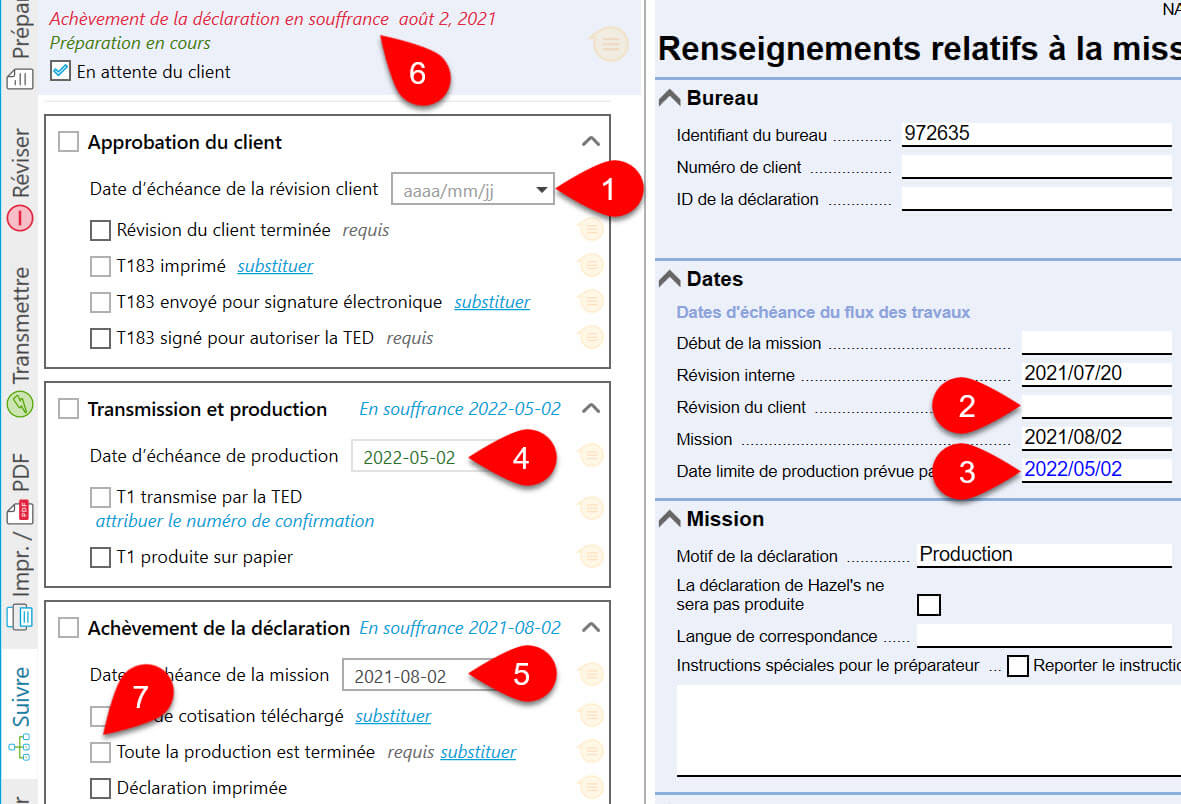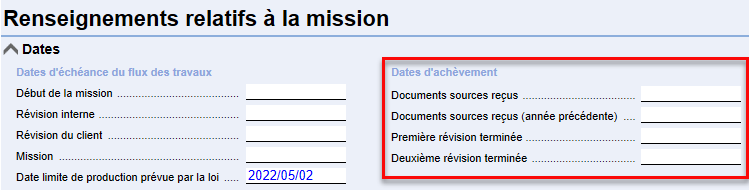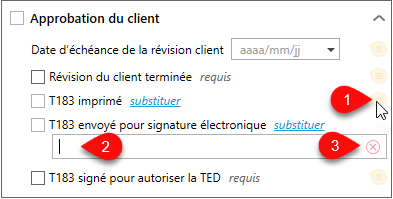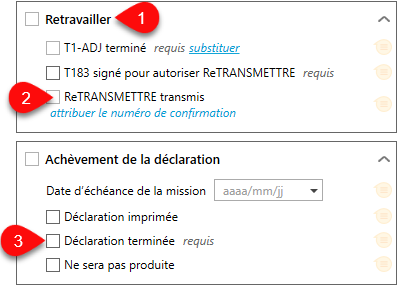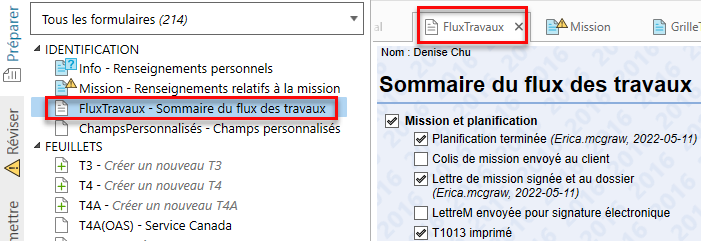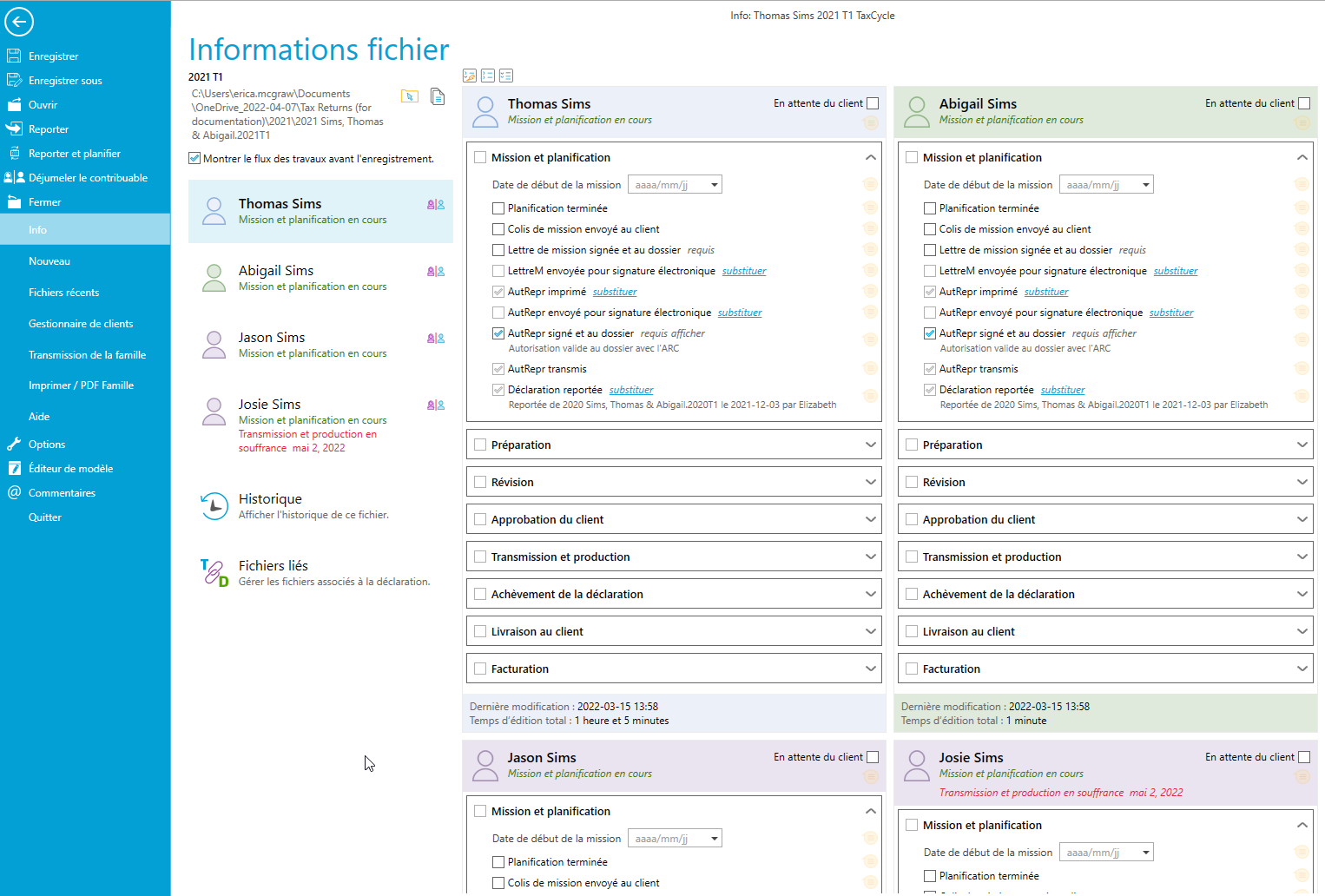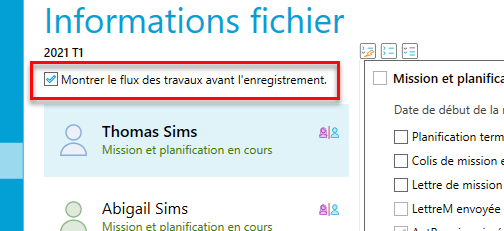Mis à jour : 2023-08-29
TaxCycle comprend des tâches et groupes qui vous permettent d’effectuer le suivi d’une déclaration pour chaque contribuable d’un dossier.
Vous pouvez personnaliser TaxCycle pour qu’il s’adapte à votre flux des travaux. Vous pouvez définir les tâches requises, réorganiser, afficher ou masquer les tâches et groupes. Consultez la rubrique d’aide Options du flux des travaux pour les instructions.
Barre latérale Suivre
- Cliquez sur Suivre du côté gauche de la fenêtre pour afficher l’état du flux des travaux de la déclaration/du contribuable en cours. (L’état de tous les membres d’une famille d’un dossier apparait à l’écran Info du menu Fichier. Si les options sont configurées, elles apparaitront lors de l’enregistrement du fichier.)
- L’épingle au bas de la barre latérale verrouille la barre latérale dans un état ouvert ou fermé.
- Si l’épingle pointe vers le bas, la barre latérale est verrouillée dans son état actuel, soit ouverte ou fermée. Vous devez cliquer sur la barre latérale pour l’ouvrir ou la fermer.
- Si l’épingle pointe vers la gauche, la barre latérale n’est pas épinglée et elle glisse lorsque vous glissez votre souris dessus. Lorsqu’elle n’est pas épinglée, la barre latérale s’affiche si vous cliquez sur un lien ou une icône dans un message de révision, lorsque ce dernier apparait sur un champ. La barre latérale se ferme une fois que vous déplacez votre curseur.
- Vous pouvez déplacer la barre latérale à droite ou à gauche de la fenêtre. Cliquez sur la flèche avec une ligne verticale au bas de la barre latérale pour la déplacer à l’autre côté de la fenêtre.
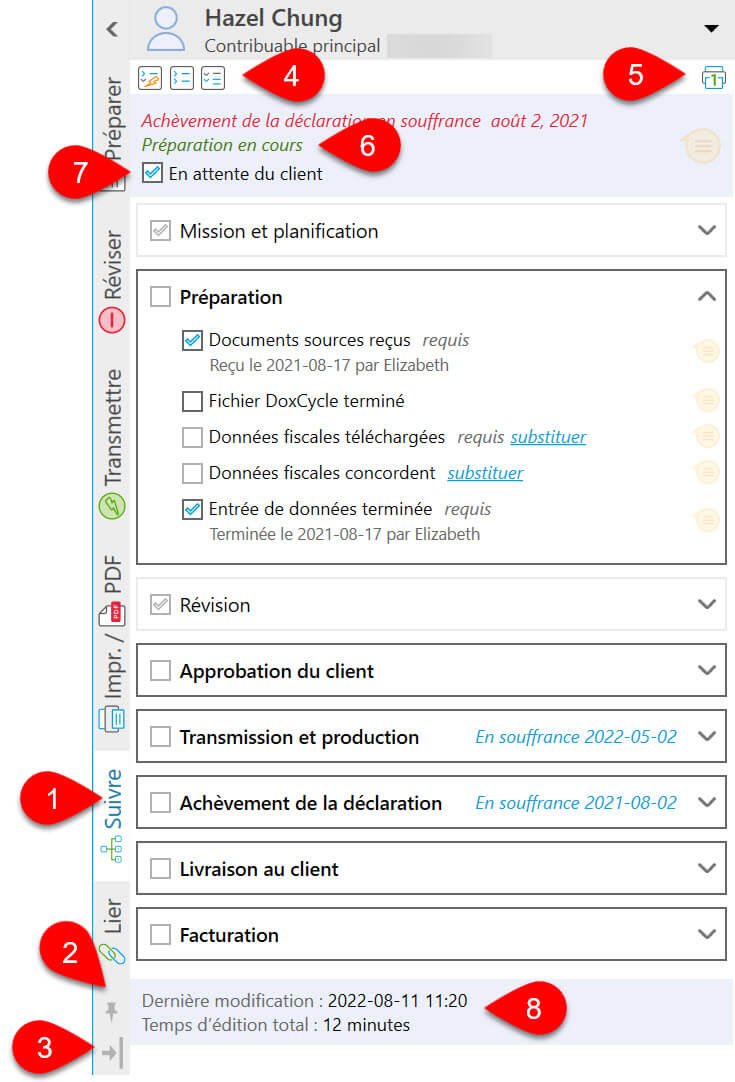
- Par défaut, les tâches sont regroupées selon l’étape du processus de préparation. Par défaut, TaxCycle accroit les groupes en ordre du plus ancien groupe en cours de préparation au plus récent. Vous pouvez tout développer ou tout réduire chaque groupe. Cliquez sur Auto-agrandir pour retourner à l’état par défaut.
- Afficher et imprimer le sommaire du flux des travaux pour le client en cours.
- Un résumé de l’état actuel du flux des travaux s’affiche en vert au haut de la barre latérale. Ce message sur l’état apparait dans l’aperçu du Gestionnaire de clients.
- Cochez la case En attente du client pour tout contribuable à n’importe quelle étape du processus de préparation pour indiquer qu’une déclaration est en attente d’une réponse du client.
- Le bas de la barre latérale indique quand le fichier a été modifié (enregistré) et le temps total passé à travailler sur la déclaration du contribuable. (Utilisez la minuterie pour mettre le temps écoulé en pause à des fins de facturation.)
Exécution des Tâches et des Groupes
- TaxCycle coche automatiquement certaines tâches lorsque vous complétez une étape dans la déclaration.
- Vous devez cocher manuellement certaines cases pour compléter d’autres tâches.
- Les tâches complétées affichent la date à laquelle la tâche fut terminée et le nom de la personne ayant effectué le travail.
- Cliquez sur le lien afficher à proximité de documents envoyés pour signature électronique pour télécharger le document signé à partir de DossierFiscal ou DocuSign® et ouvrez-le.
- Pour accomplir manuellement des tâches automatiques, cliquez sur le lien substituer.
- Un astérisque apparait à côté des groupes qui contiennent des tâches substituées.
- Cliquez sur le lien substituée pour rétablir l’état automatique de la tâche.
- Pour remplacer une tâche produite par voie électronique, cliquez sur le lien attribuer le numéro de confirmation et entrez le numéro de confirmation reçu lors de la transmission de la déclaration. (Pour supprimer le numéro de confirmation, accédez à la barre latérale Transmettre et cliquez sur le lien Ignorer les résultats pour ce type de transmission.)
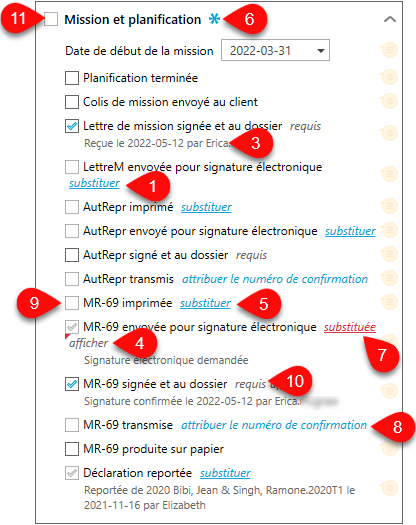
- Certaines tâches s’affichent dans la déclaration du client que si elles sont nécessaires. Par exemple, les tâches liées à la production de déclarations avec Revenu Québec ne s’affichent que pour les résidents du Québec.
- TaxCycle considère qu’un groupe est terminé seulement après avoir terminé toutes les tâches requises du groupe. (Vous pouvez indiquer quelles taches sont requises pour chaque groupe dans vos Options). Voir la rubrique d’aide Options du flux des travaux.
- Il est impossible de cocher la case d’un groupe ou modifier l’achèvement des tâches d’un groupe.
- Vous pouvez également configurer votre jeu d’impression ou vos formulaires pour exécuter jusqu’à trois tâches du flux des travaux au moment de l’impression. Choisissez les tâches dans les menus déroulants Options de sortie PDF et d’imprimante :
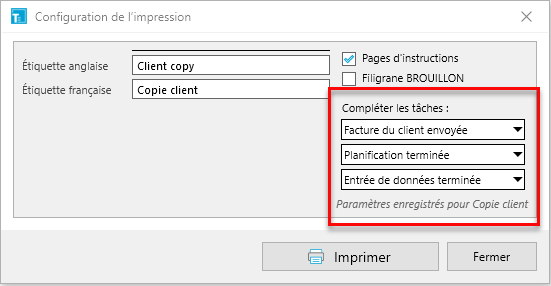
Dates d’échéance
- Certains groupes vous permettent de fixer une date d’échéance.
- Ces dates correspondent à celles de la grille de calcul Mission.
- TaxCycle calcule la date limite de production prévue par la loi en fonction des données de la déclaration.
- La date d’échéance de production s’affiche également comme un champ non modifiable dans le groupe Transmission et production.
- Vous pouvez ajouter une Date d’échéance de la mission pour la déclaration entière dans le groupe Achèvement de la déclaration.
- Un message s’affiche à côté du nom du client lorsque la Date d’échéance de production est en retard.
- TaxCycle vérifie que la case Toute la production est terminée dans le groupe Achèvement de la déclaration uniquement lorsque vous avez terminé tous les documents papier ou électroniques requis du groupe Transmission et production.
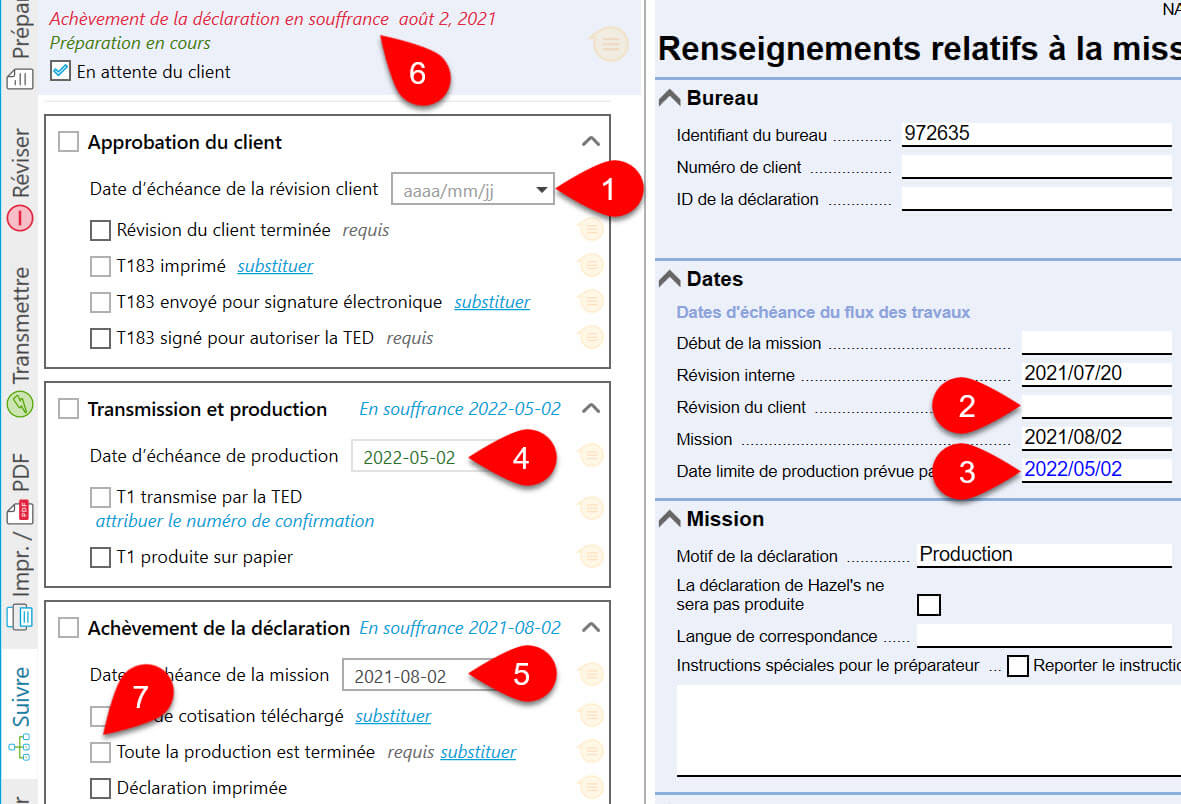
Dates d’achèvement
La Grille de calcul Mission affiche également les dates d’achèvement de certaines tâches. Elles correspondent à une tâche du flux des travaux plutôt qu’à un groupe. La saisie ou la modification d’une date sur la Grille de calcul Mission modifie la date d’achèvement de la tâche du flux des travaux.
TaxCycle reporte la date des documents sources reçus de l’année précédente.
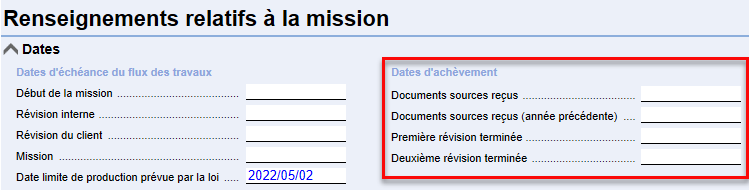
Commentaires
- Cliquez sur la bulle de dialogue jaune à côté d’une tâche ou d’une date d’échéance.
- Tapez un commentaire dans le champ qui s’affiche.
- Pour supprimer un commentaire, cliquez sur le x rouge.
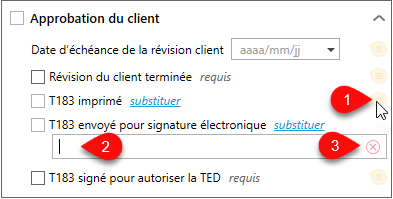
Retravailler
Si vous apportez des modifications à une déclaration après la production par voie électronique, TaxCycle vous suggère automatiquement de préparer une demande de redressement. Consultez la rubrique d’aide ReTRANSMETTRE pour davantage de renseignements. Cela déclenche également des modifications au flux des travaux.
- Le groupe Retravailler apparait lorsque vous créez le formulaire T1-ADJ.
- La tâche Transmission ReTRANSMETTRE s’affiche dès que vous réglez la méthode de production du T1-ADJ à ReTRANSMETTRE.
- TaxCycle efface la boîte Toute la production est terminée dans le groupe Achèvement de la déclaration comme vous devrez ReTRANSMETTRE la déclaration.
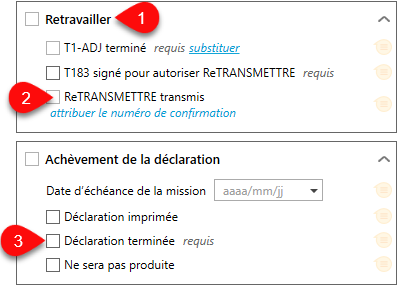
Sommaire du flux des travaux
Le Sommaire du flux des travaux indique l’état actuel des tâches du client. Il reprend les informations qui apparaissent dans la barre latérale du flux des travaux et les affiche dans un format imprimable.
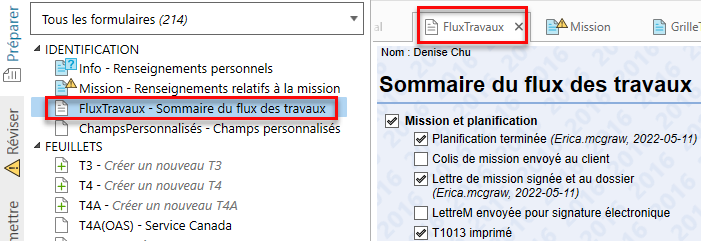
Afficher le flux des travaux de la famille
Cliquez sur Fichier, puis sur Info pour afficher le flux des travaux de tous les membres de la famille du fichier. TaxCycle organise les boîtes pour qu’elles s’ajustent à la taille de la fenêtre. Elles apparaissent côte à côte et sont regroupées l’une sous l’autre.
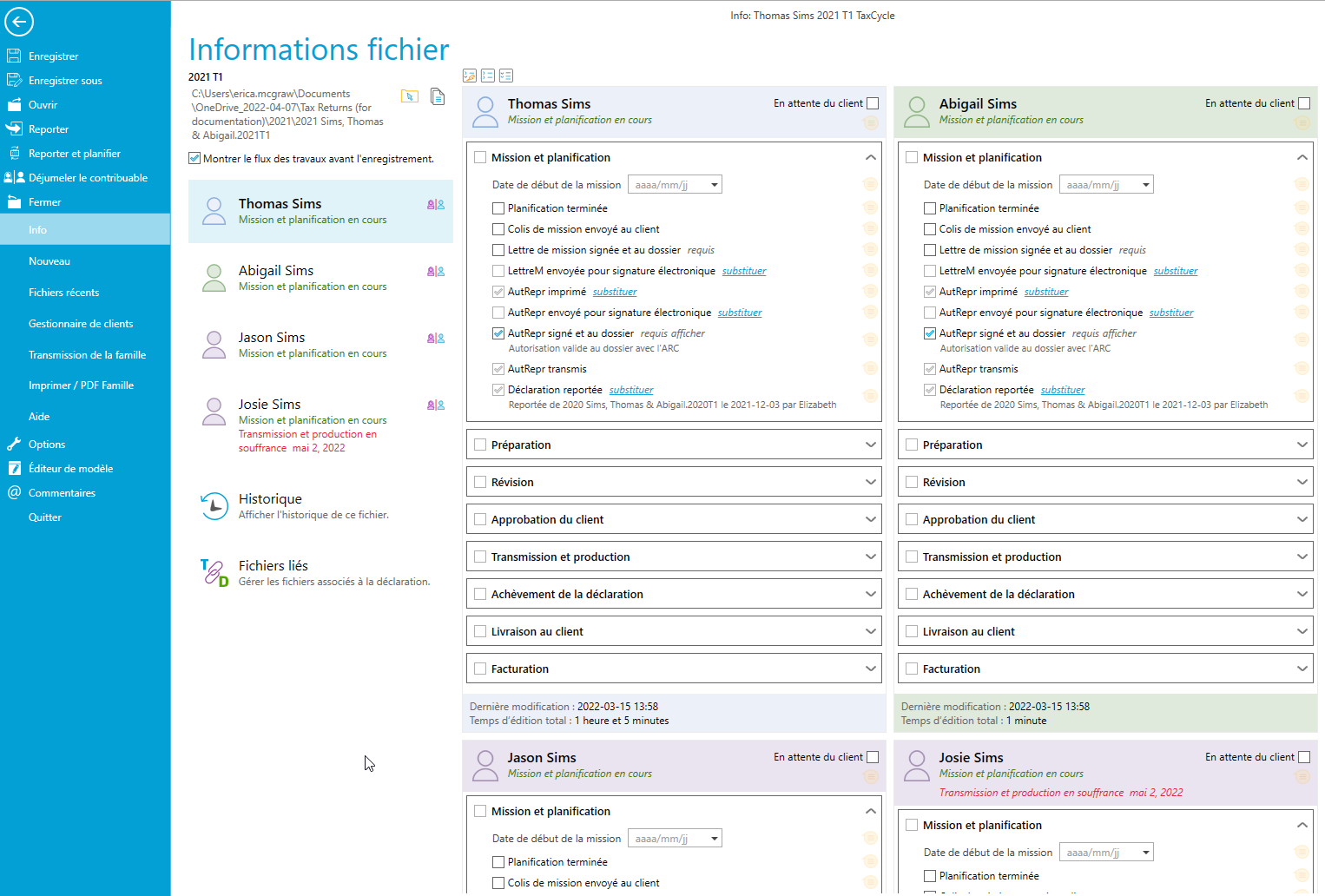
Afficher le flux des travaux avant la sauvegarde
Cliquez Fichier, puis Info et sélectionnez Montrer le flux des travaux avant l’enregistrement pour afficher une boîte de dialogue contenant les informations du flux des travaux de tous les membres de la famille au moment de la sauvegarde de la déclaration.