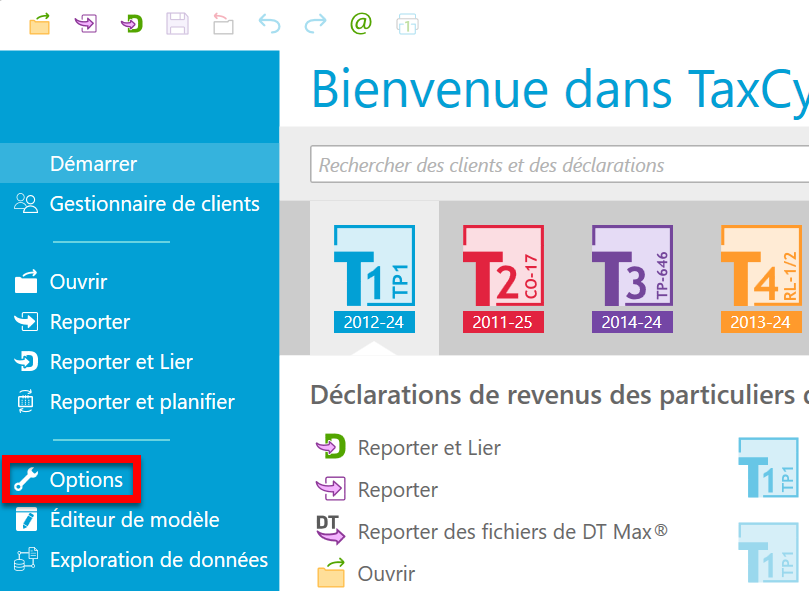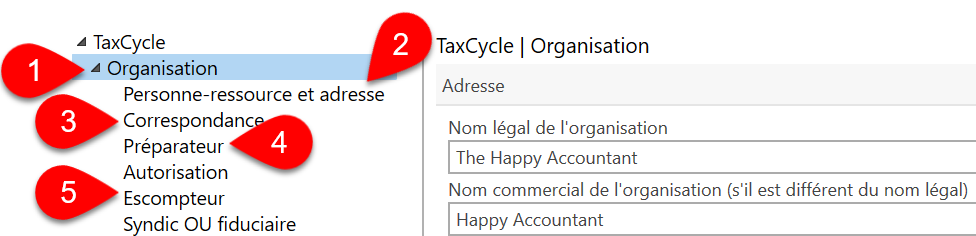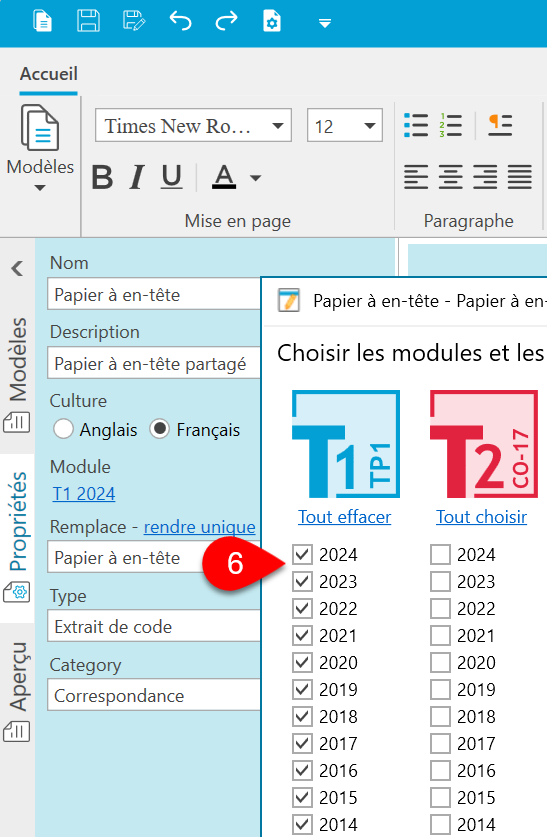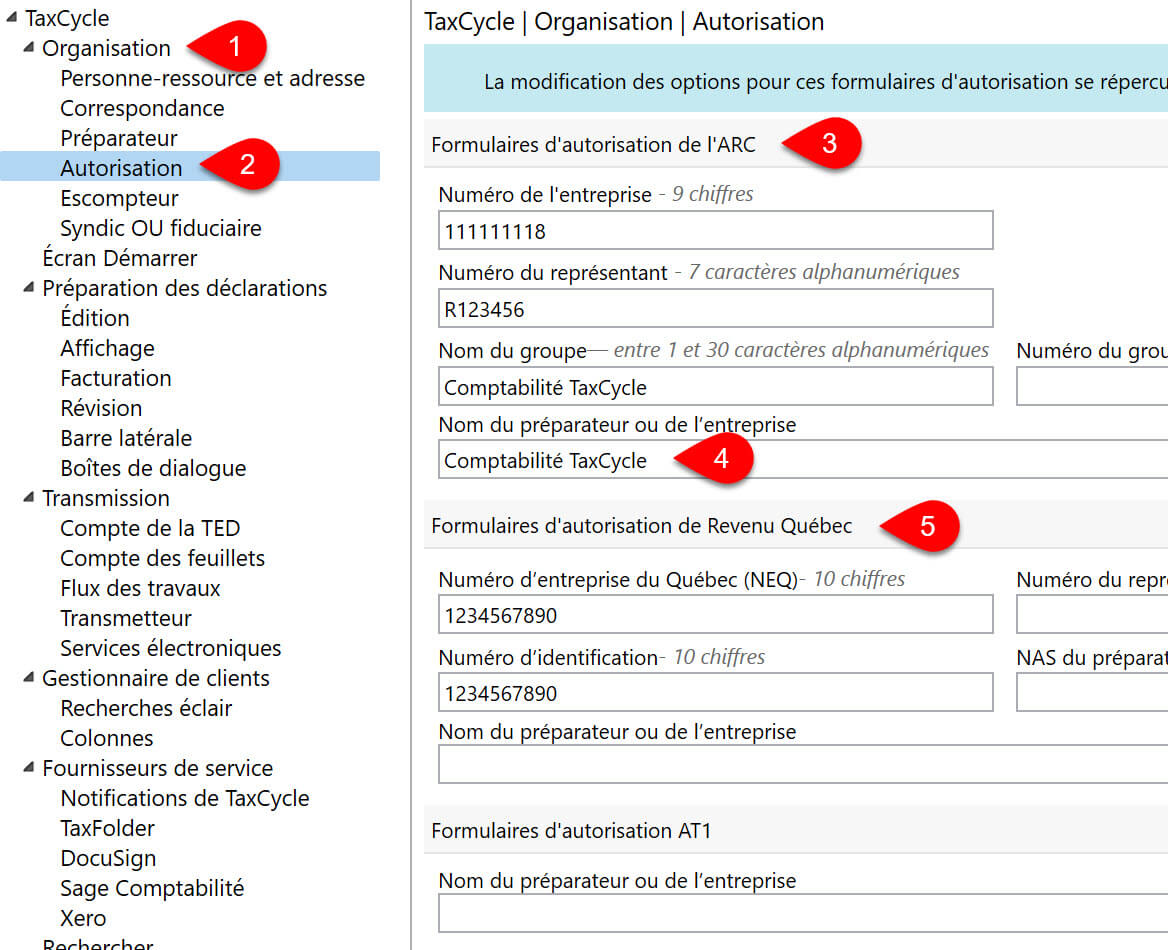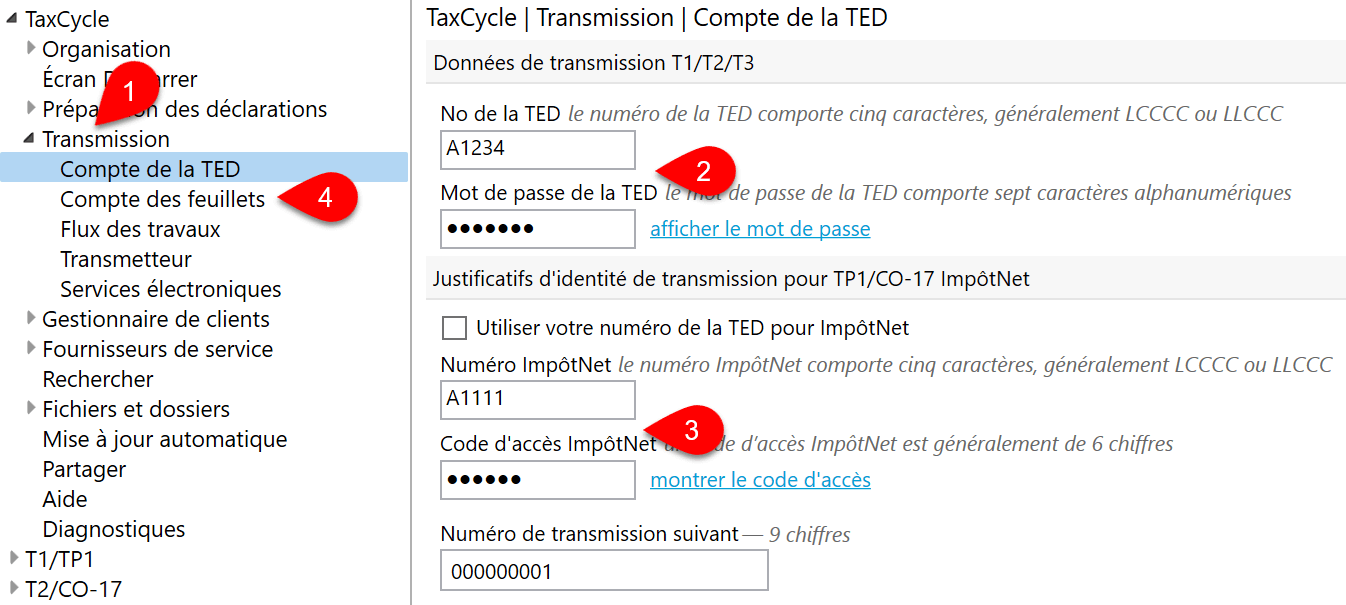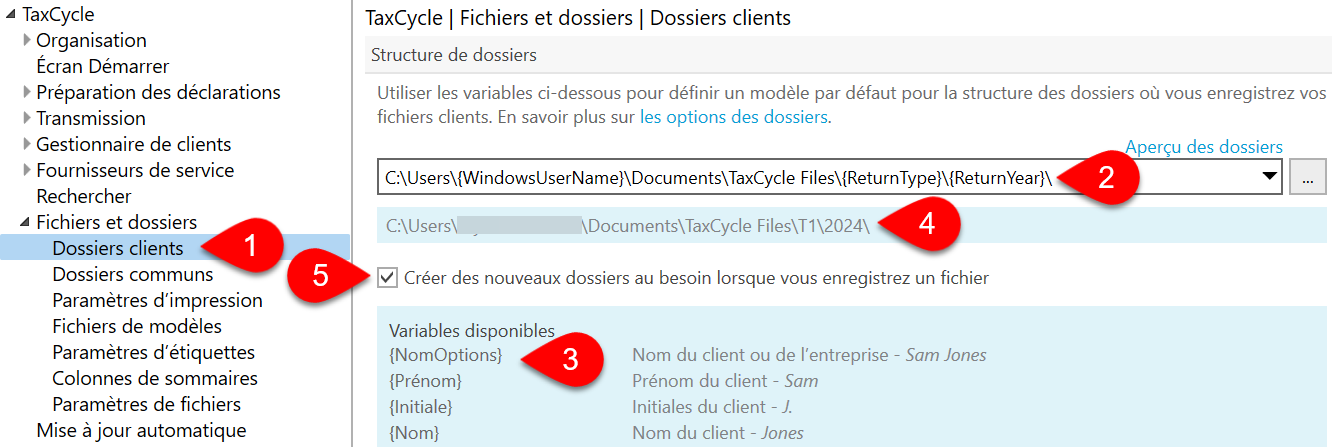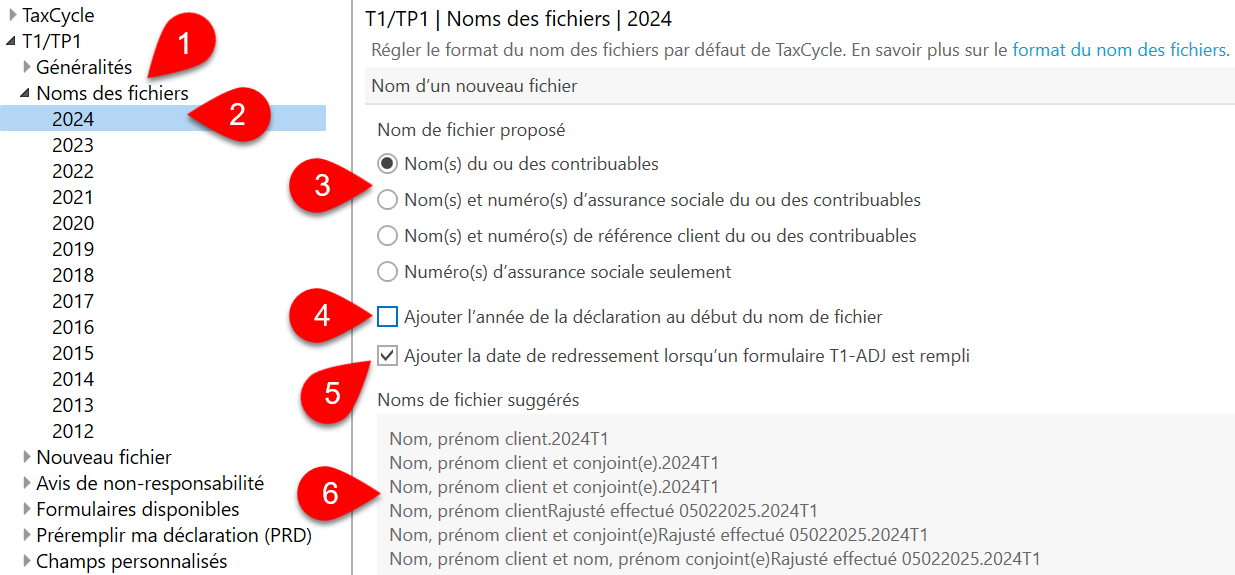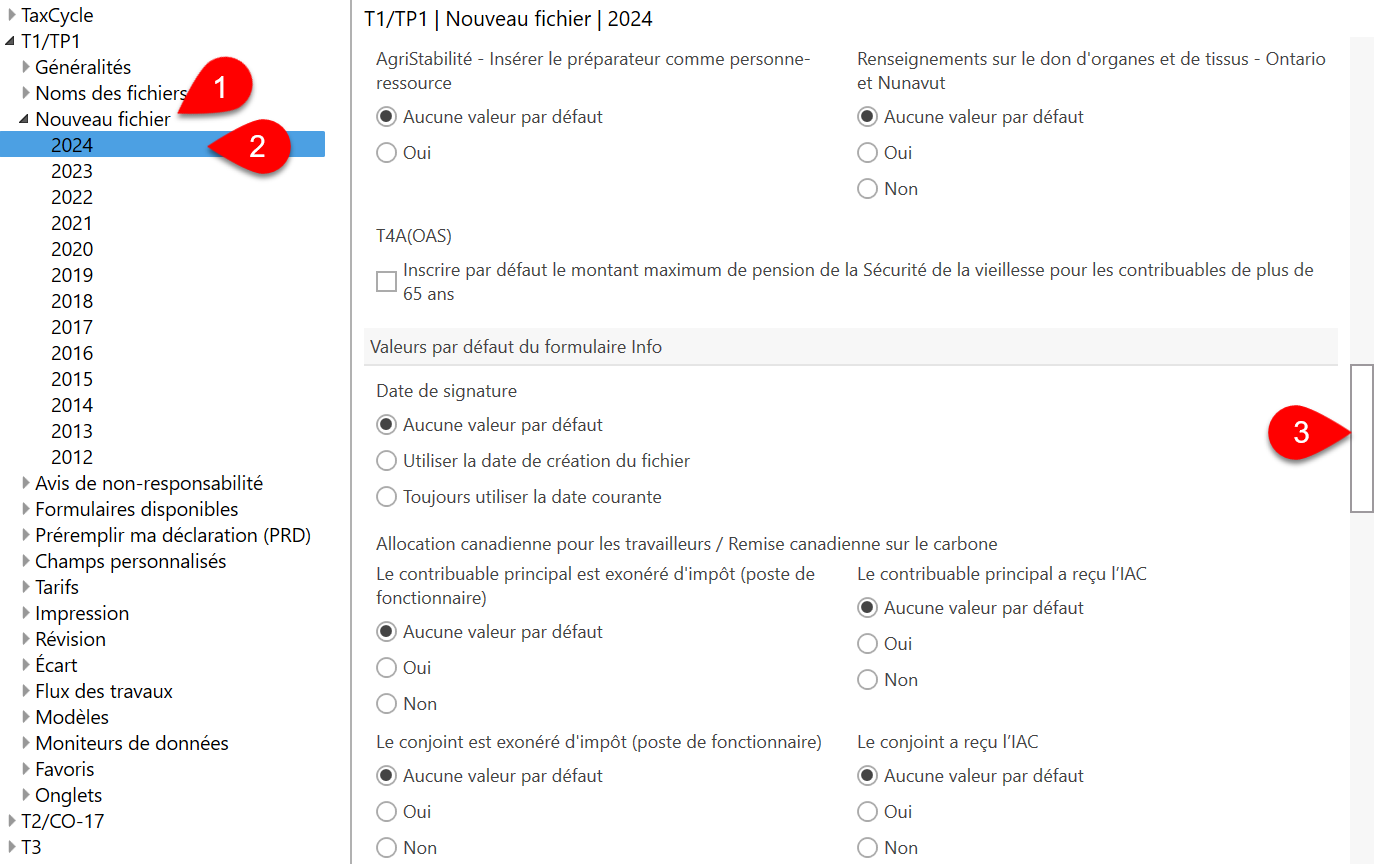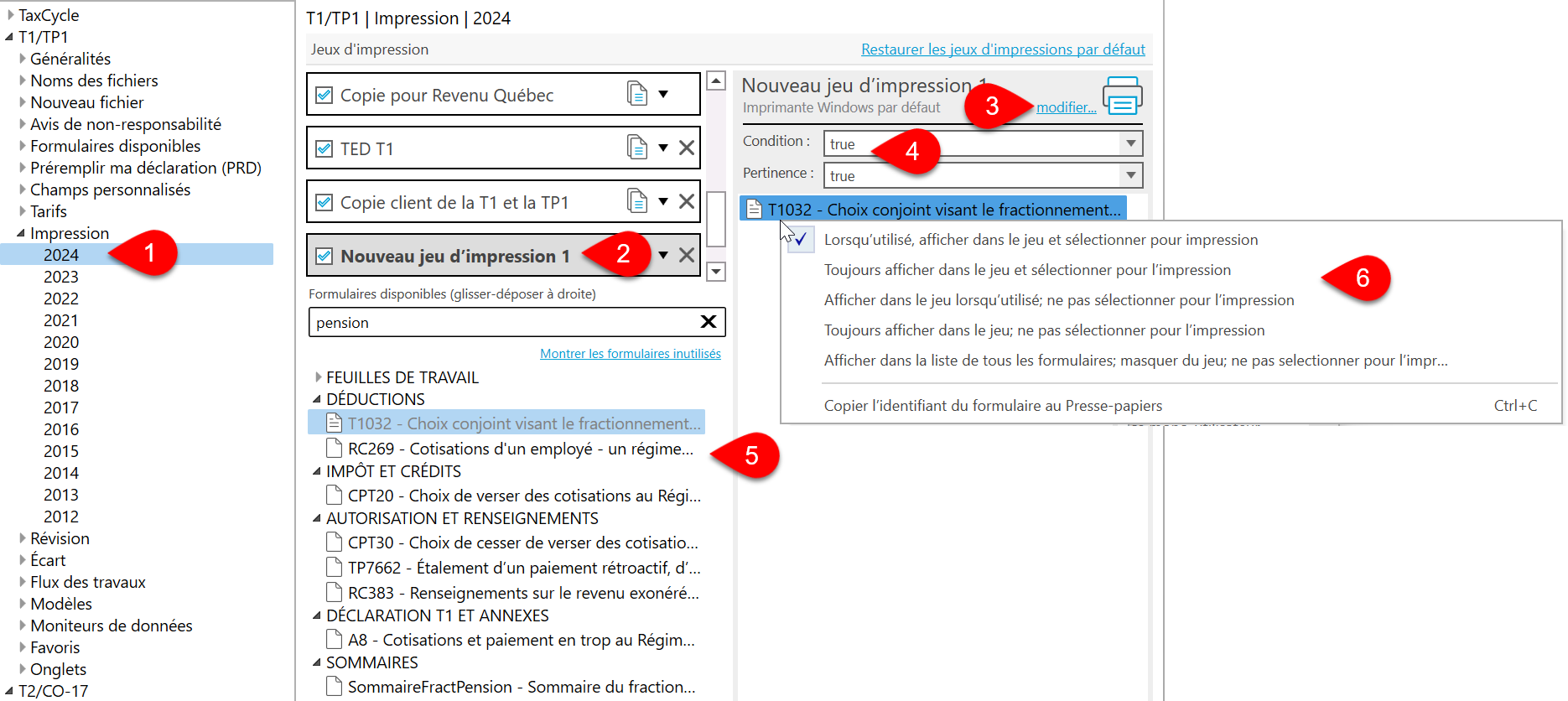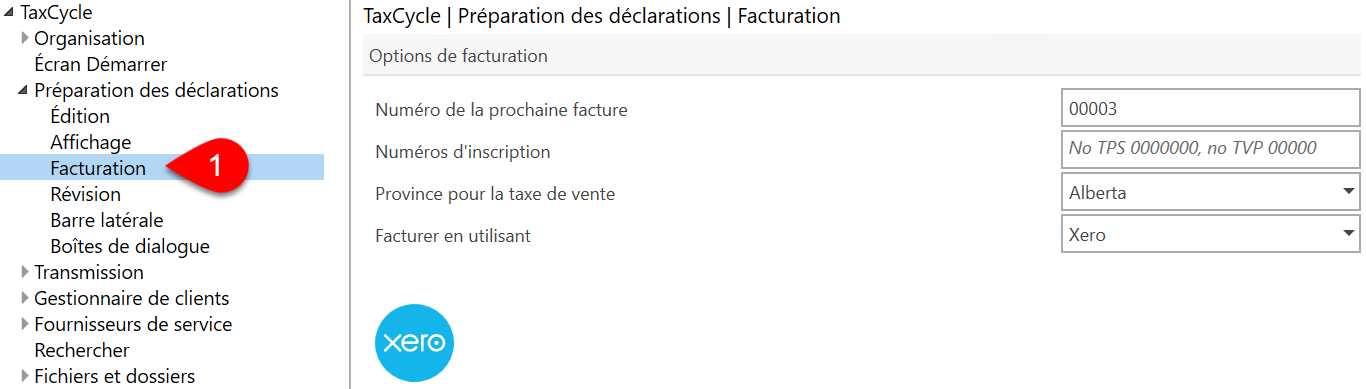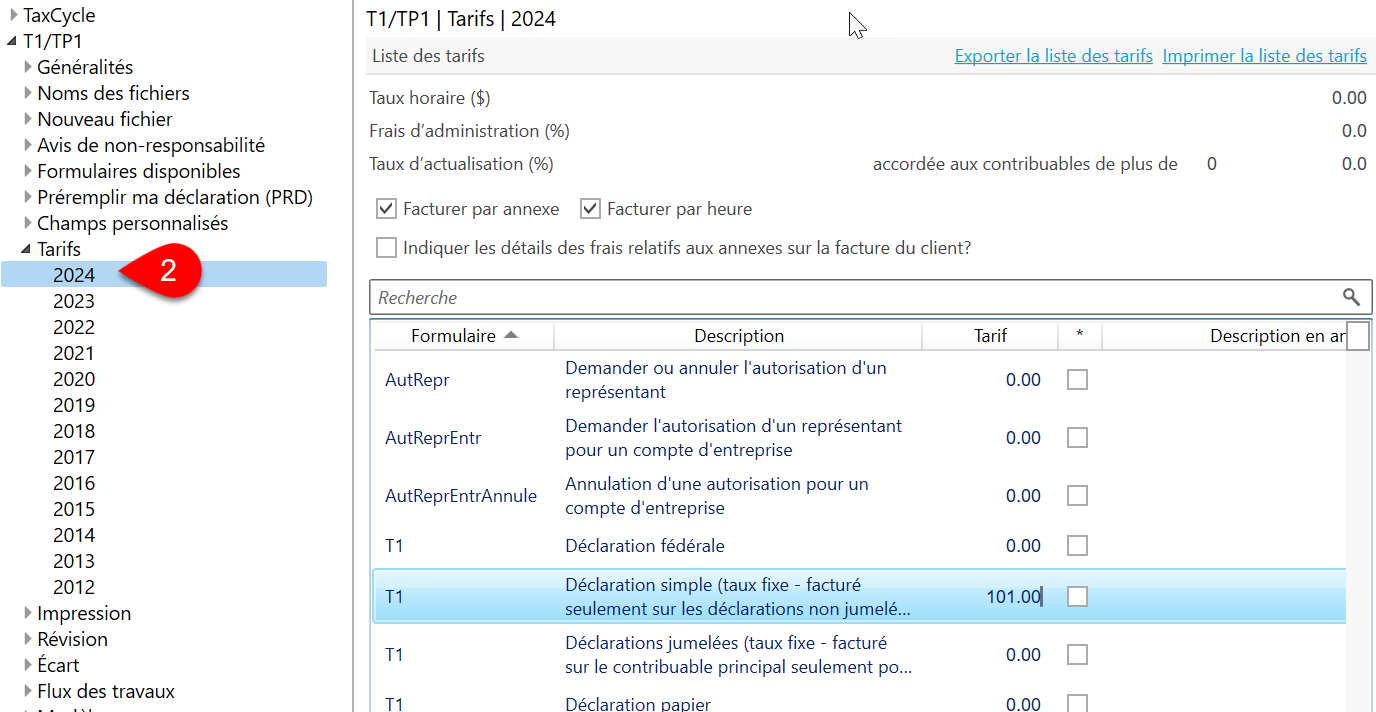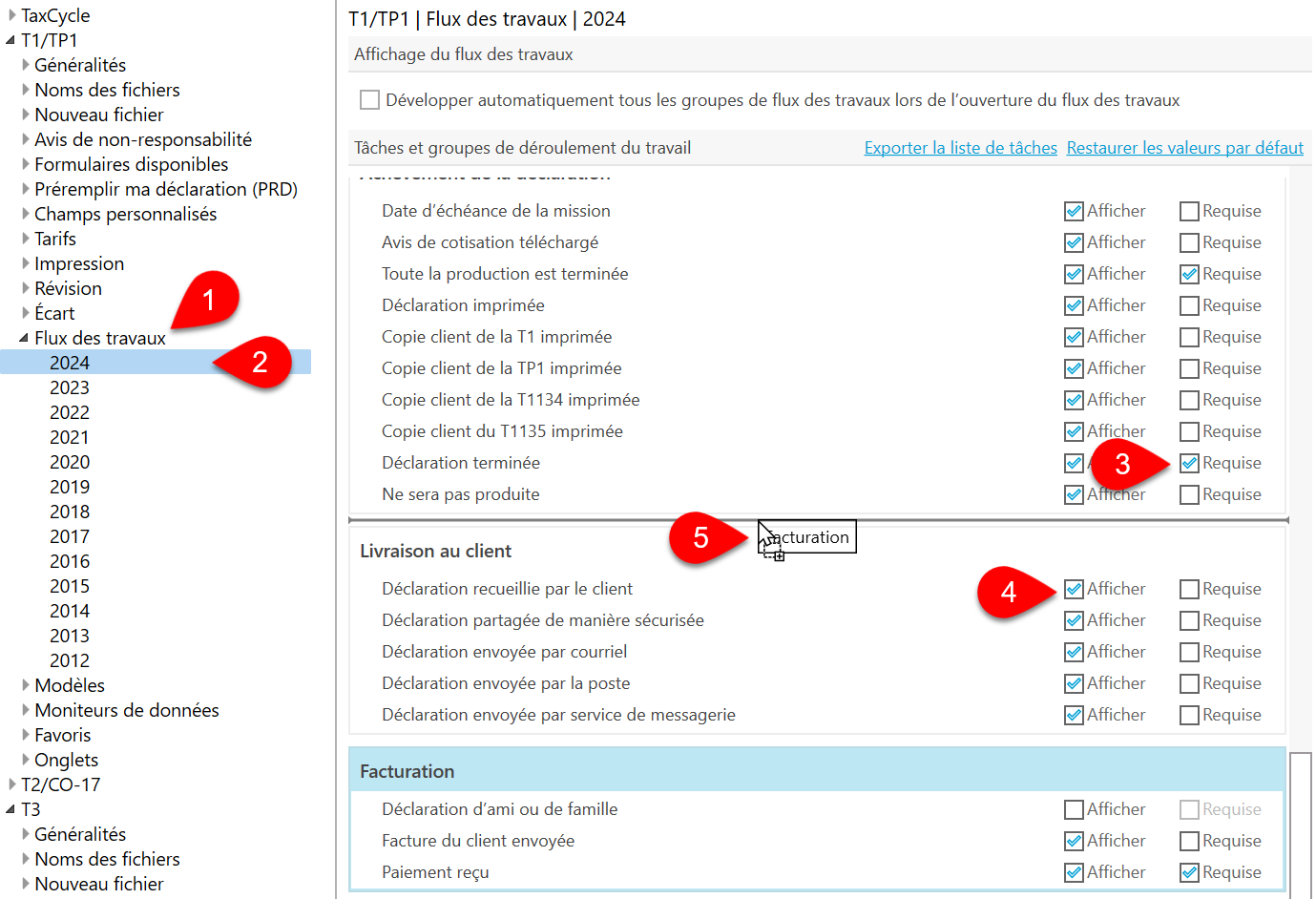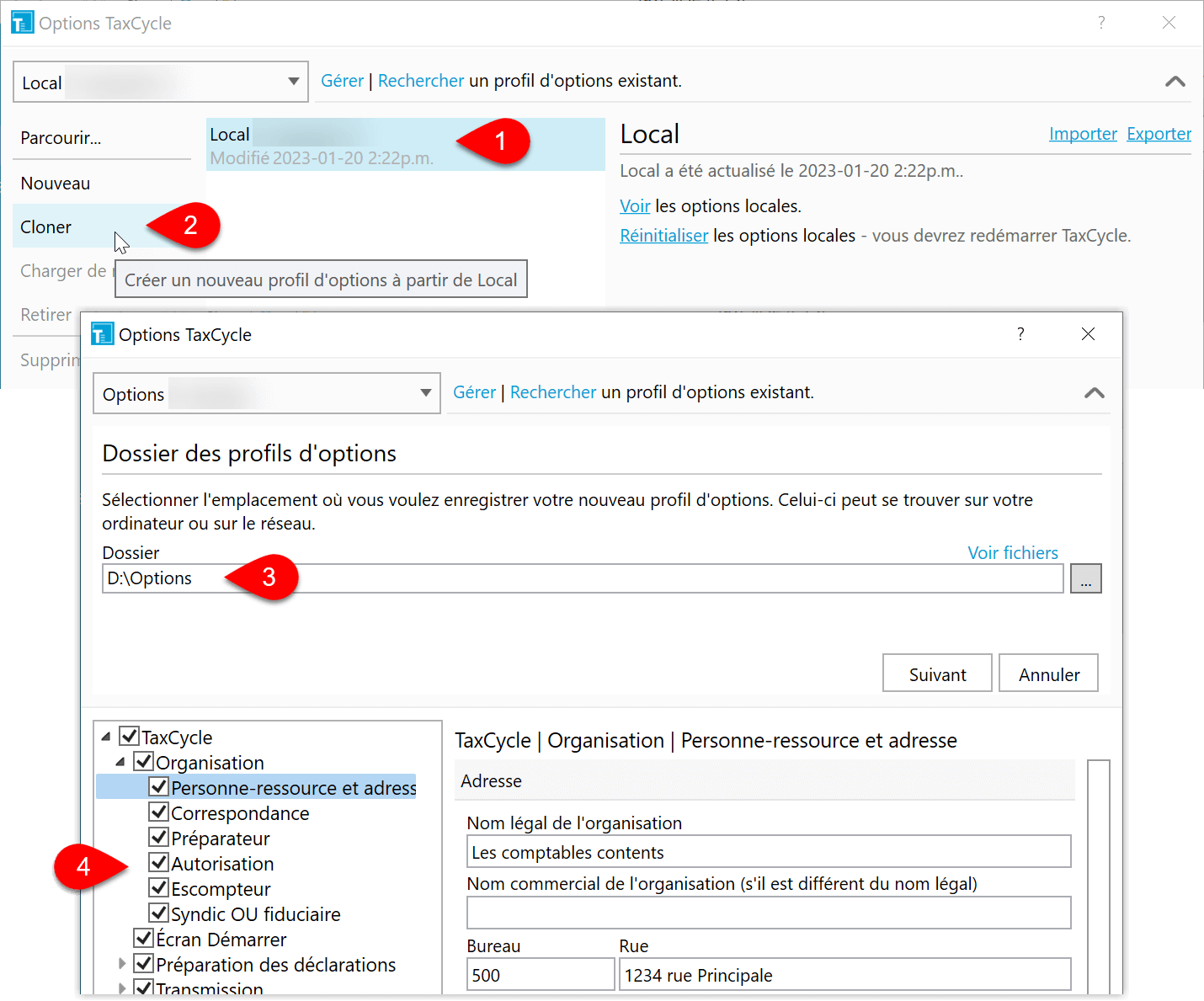Dix options TaxCycle à examiner avant l'ouverture de la TED
Prenez de l’avance en définissant vos options TaxCycle avant l’ouverture des systèmes TED le 24 février 2025. Passez en revue vos options maintenant pour gagner du temps plus tard.
Où puis-je trouver toutes ces options?
Ouvrez d’abord les Options TaxCycle pour mieux comprendre la plupart des conseils ci-dessous. Dans l’écran Démarrer, cliquez sur Options à gauche dans le panneau bleu. Si la déclaration est ouverte, allez au menu Fichier, puis cliquez sur Options.
Lorsque vous créez une nouvelle déclaration de revenus, TaxCycle y insère les renseignements concernant l’entreprise et le préparateur figurant dans les options de la grille de calcul Mission. TaxCycle utilise ces coordonnées sur divers formulaires et modèles pour la correspondance. Il affiche également un message de révision de Solution rapide si les détails de la grille Mission ne correspondent pas à ceux définis dans Options.
- Développez la section Organisation dans les options.
- Entrez l’adresse sur la page Personne-ressource et adresse. Si vous utilisez les profils d’options pour partager des paramètres avec vos collègues de bureau, ajoutez cette page au profil de sorte que tout le monde ait les mêmes paramètres. (Lisez la rubrique d’aide Coordonnées de l’entreprise pour en savoir plus.)
- Sur la page Correspondance, insérez le logo et la signature qui seront utilisés dans les modèles de lettre. Ces éléments apparaissent dans les modèles de lettres. Ajoutez cette page aux profils d’options si l’ensemble de votre bureau va partager ces paramètres. (Lisez la rubrique d’aide Options de correspondance pour en savoir plus.)
- Sur la page Préparateur, entrez le nom, le titre et le fichier de signature du préparateur. Si vous utilisez les profils d’options, excluez cette page pour permettre à chaque préparateur d’entrer ses renseignements.
- Si vous préparez des déclarations escomptées pour vos clients, entrez vos informations sur la page Escompteur afin que TaxCycle puisse automatiquement insérer ces informations dans la grille de calcul Mission lorsque vous créez ou reportez une déclaration. (Lisez la rubrique d’aide Options d’escompteur pour en savoir plus.)
- Si vous avez modifié vos extraits de papier à En-tête ou de Fermeture l’année dernière au lieu d’insérer les fichiers de logo et de signatures dans les options, veillez à appliquer les modules de l’année en cours à ces extraits dans les propriétés de modèle dans l’éditeur de modèle. Lisez la rubrique d’aide Modèles pluriannuels et report prospectif pour en savoir plus.
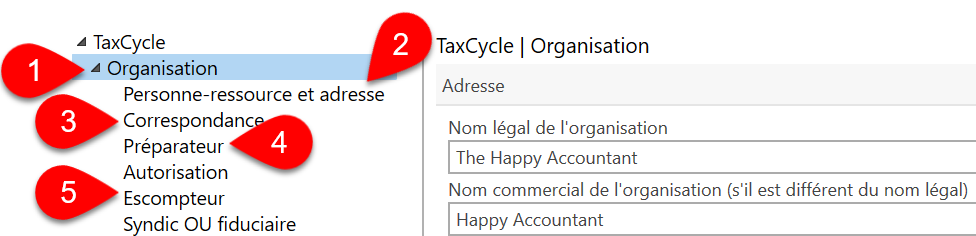
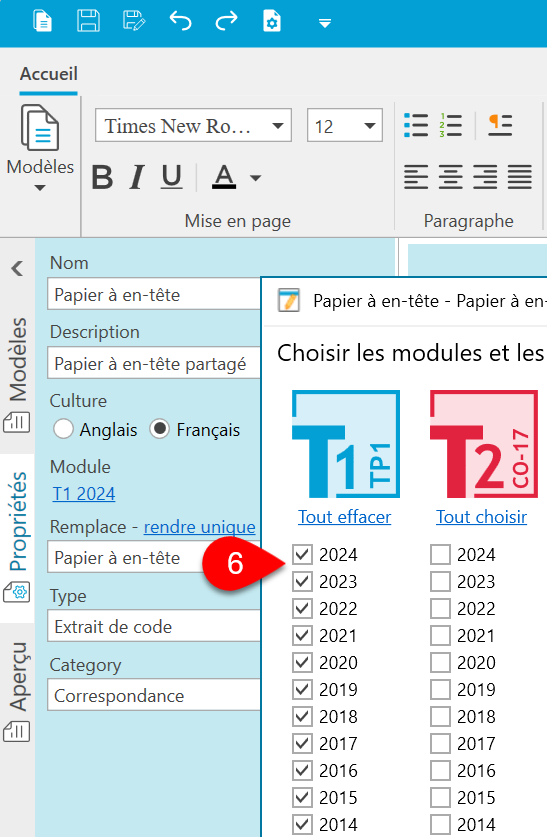
2. Détails des autorisations
Vous devez obtenir l’autorisation de votre client pour accéder au service Représenter un client de l’ARC, pour télécharger des données à partir de Préremplir ma déclaration (PRD) et pour soumettre des déclarations par la TED au nom de votre client. Remplissez ces informations dans les options pour qu’elles soient incluses à chaque déclaration que vous créez. TaxCycle affiche également un message de révision de Solution rapide si les détails de la déclaration de revenus ne correspondent pas à ceux définis dans les Options.
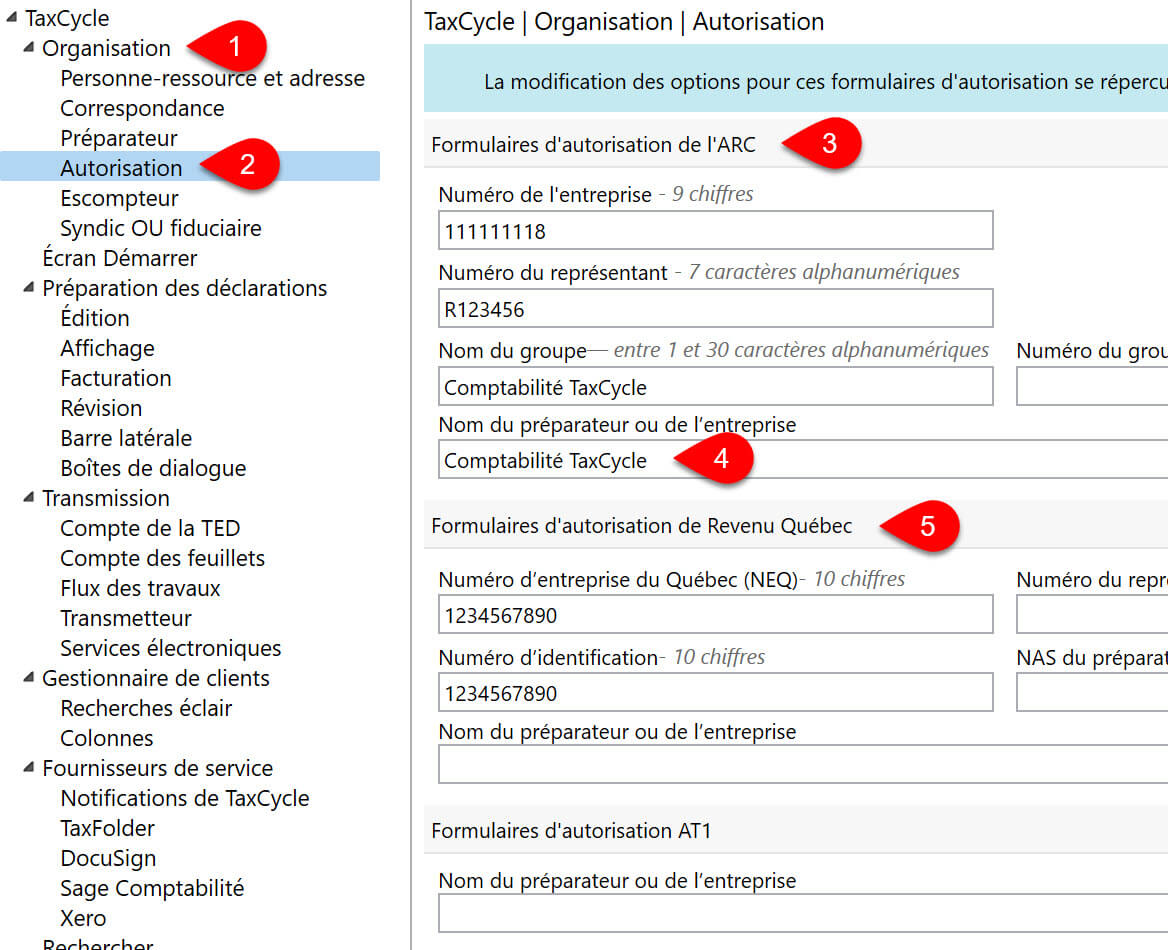
- Développez la section Organisation dans les options.
- Cliquez sur Autorisation. (Les modifications apportées aux options de formulaires d’autorisation s’appliquent à tous les modules TaxCycle.)
- Dans la section Formulaires d’autorisation de l’ARC, entrez le numéro d’entreprise de votre entreprise, le numéro de représentant (ID rep), le nom et le numéro de groupe (ID groupe), au besoin. TaxCycle insère ces détails dans la grille Mission lorsque vous créez une déclaration. À partir de là, ils sont intégrés aux grilles de calcul AutRepr et AutReprEntr. Pour en savoir plus, consultez les rubriques d’aide AutRepr Demande/Annulation d’une autorisation et AutReprEntr Demande/Annulation d’une autorisation de l’entreprise.
- Si vous devez utiliser un nom de préparateur ou d’entreprise différent sur ces formulaires d’autorisation, entrez ce nom ici. Ces renseignements serviront ensuite à remplir la section Préparateur/Représentant de l’entreprise de la grille de calcul Mission.
- Si vous préparez des déclarations pour le Québec, remplissez également les champs similaires dans la section Formulaires d’autorisation de Revenu Québec pour le formulaire MR-69. Pour en savoir plus, lisez la rubrique d’aide Production du formulaire MR-69 du Québec.
3. Numéro de la TED et mot de passe
Saisissez vos justificatifs d’identité sans tarder pour la production par voie électronique de sorte qu’ils soient actifs lors de l’ouverture des systèmes de la TED.
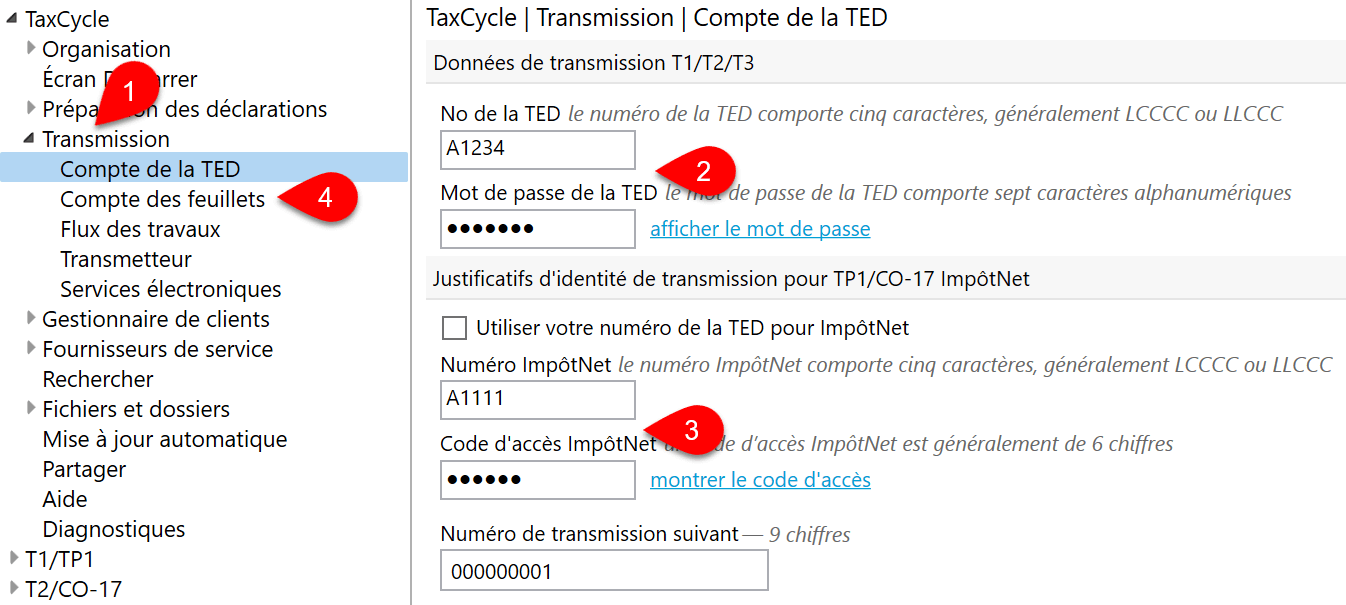
- Développez la section Transmission dans les Options.
- Cliquez sur la page Comptes de la TED et entrez votre numéro de la TED et mot de passe. Ces justificatifs d’identité vous permettent d’utiliser bon nombre des services de production de documents électroniques de l’ARC, notamment la TED T1 et la transmission par Internet des déclarations des sociétés T2. Voir la rubrique d’aide La TED et les services électroniques disponibles dans TaxCycle pour une liste complète.
- Si vous produisez des déclarations du Québec avec ImpôtNet Québec, entrez également ces renseignements sur cette page.
- Pour les déclarations de feuillets et autres types de déclarations que vous pouvez télécharger à l’ARC par le transfert de fichier Internet (XML), remplissez la page Compte des feuillets. Si vous produisez des relevés du Québec avec Revenu Québec, vous pouvez également régler votre numéro et identifiant de préparateur du Québec sur cette page. Pour en savoir plus, consultez les rubriques d’aide Transfert de fichiers par Internet (XML) et Transmission par Internet des relevés du Québec.
4. Dossiers par défaut
Examinez les emplacements de fichiers par défaut au début de la période d’impôt pour vous assurer qu’ils sont dirigés vers le bon dossier sur votre ordinateur ou réseau. En réglant les chemins d’accès exacts, vous ne perdrez pas de temps à fouiller pour vos fichiers.
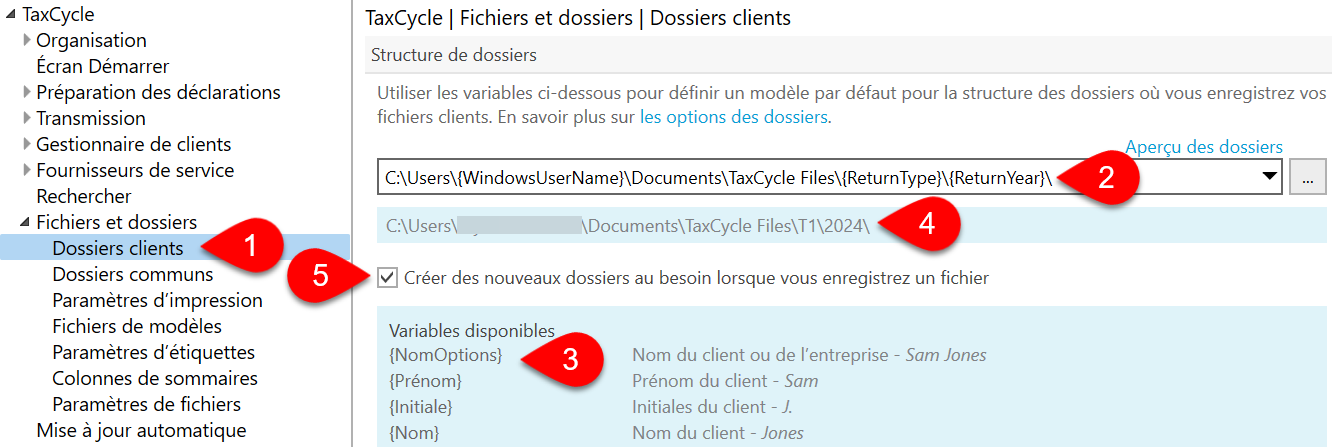
- Dans les Options, développez la section Fichiers et dossiers, puis cliquez sur Dossiers clients.
- Dans le champ Aperçu des dossiers, entrez un chemin d’accès contenant des variables pour définir la hiérarchie et la convention d’appellation de vos dossiers. Utilisez une barre oblique inversée pour séparer les dossiers parents et les dossiers enfants.
- Lors de la première installation, le chemin suivant pointe vers votre dossier Documents dans Windows® et organise vos dossiers par type de déclaration et par année :
C:\Users\{WindowsUserName}\Documents\TaxCycle Files\{ReturnType}\{ReturnYear}.
- Pour les fichiers enregistrés sur un ordinateur local, dans un dossier non partagé avec d’autres, utilisez une lettre de lecteur dans le chemin d’accès :
C:\server\Tax Returns\{ReturnType}\{ReturnYear}.
- Pour les fichiers enregistrés sur un serveur partagé, utilisez le nom du serveur, précédé de deux barres obliques inversées :
\\server\Tax Returns\{ReturnType}\{ReturnYear}.
- Votre chemin d’accès peut comprendre tout élément de la liste des Variables disponibles. Insérez les variables entre parenthèses simples { } (parenthèses bouclées). Une liste de variables apparait dans la case bleue sur la page des options.
- Un exemple de la structure de dossiers proposée s’affiche sous le champ pour vous aider à voir les résultats de l’application des variables. Si un fichier est ouvert, l’aperçu utilise les données de ce fichier.
- Cochez Créer des nouveaux dossiers au besoin lorsque vous enregistrez un fichier pour construire la structure de dossiers à mesure que vous enregistrez les déclarations de revenus.
Pour plus d’informations sur les variables disponibles, les exemples de structures de dossiers et la définition des exceptions, lisez la rubrique d’aide Options de dossiers.
Le Gestionnaire de clients utilise également ces emplacements comme dossiers par défaut pour surveiller les nouveaux fichiers et les modifications apportées aux fichiers. Si vous modifiez ces emplacements après avoir configuré le Gestionnaire de clients, veillez à mettre à jour les emplacements de vos dossiers surveillés. Voir la rubrique d’aide L’indexation et les dossiers suivis.
5. Dénomination des fichiers
Pour chaque module d’impôt et chaque année, vous pouvez définir un format de nom de fichier par défaut pour tous les nouveaux fichiers TaxCycle que vous créez ou reportez.
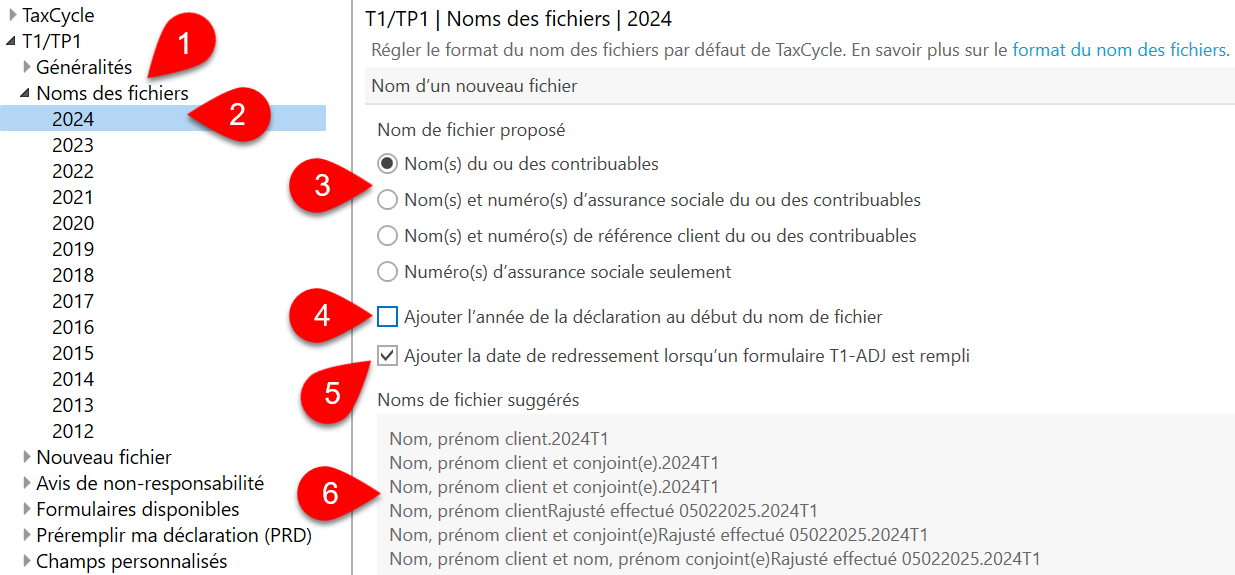
- Dans les options, développez la section T1/TP1 (ou un autre type de déclaration) puis cliquez sur Noms des fichiers pour appliquer les paramètres sur toutes les années.
- Pour régler des options distinctes pour chaque année, développez la section Noms des fichiers puis cliquez sur une année.
- Définissez le contenu et l’ordre des noms de fichiers suggérés à droite, y compris le nom du contribuable, l’année d’imposition, le numéro d’assurance sociale et le numéro d’entreprise.
- Choisissez d’ajouter l’année d’imposition au début du nom du fichier.
- Pour les déclarations ajustées, choisissez d’ajouter la date de redressement à la fin du nom de fichier lorsque vous remplissez le formulaire T1-ADJ.
- Un exemple du format de nom de fichier proposé apparait au bas de la page.
6. Options Nouveau fichier
Pour chaque type de déclaration ou de module, vous pouvez définir les valeurs par défaut à insérer dans des champs lorsque vous créez un nouveau fichier ou que vous en reportez un d’une année précédente. Vous pouvez réviser ces options même si vous avez déjà reporté vos fichiers pour l’année en cours.
Définissez les valeurs par défaut pour les éléments suivants :
- Valeurs de report facultatives, comme par exemple, reporter la réponse à la question d’Élections Canada et sur les biens étrangers.
- La ville et la province du client dans l’adresse pour les nouveaux fichiers.
- Objectifs et seuils pour les optimisations.
- Langue de correspondance
- Méthode de contact pour l’évaluation préalable et postérieure.
- Montants par défaut pour la sécurité de la vieillesse (SV).
- Paramètres de l’Allocation canadienne pour les travailleurs et la Remise canadienne sur le carbone.
- Dates de signature.
- Champs des formulaires d’autorisation AutRepr, AutReprEntr et MR-69.
- Sélections sur les formulaires T183, TP-1000, et T1135.
- Paramètres des paiements échelonnés.
Généralement, TaxCycle affiche également un message de révision de Solution rapide si les détails de la déclaration ne correspondent pas à ceux définis dans Options.
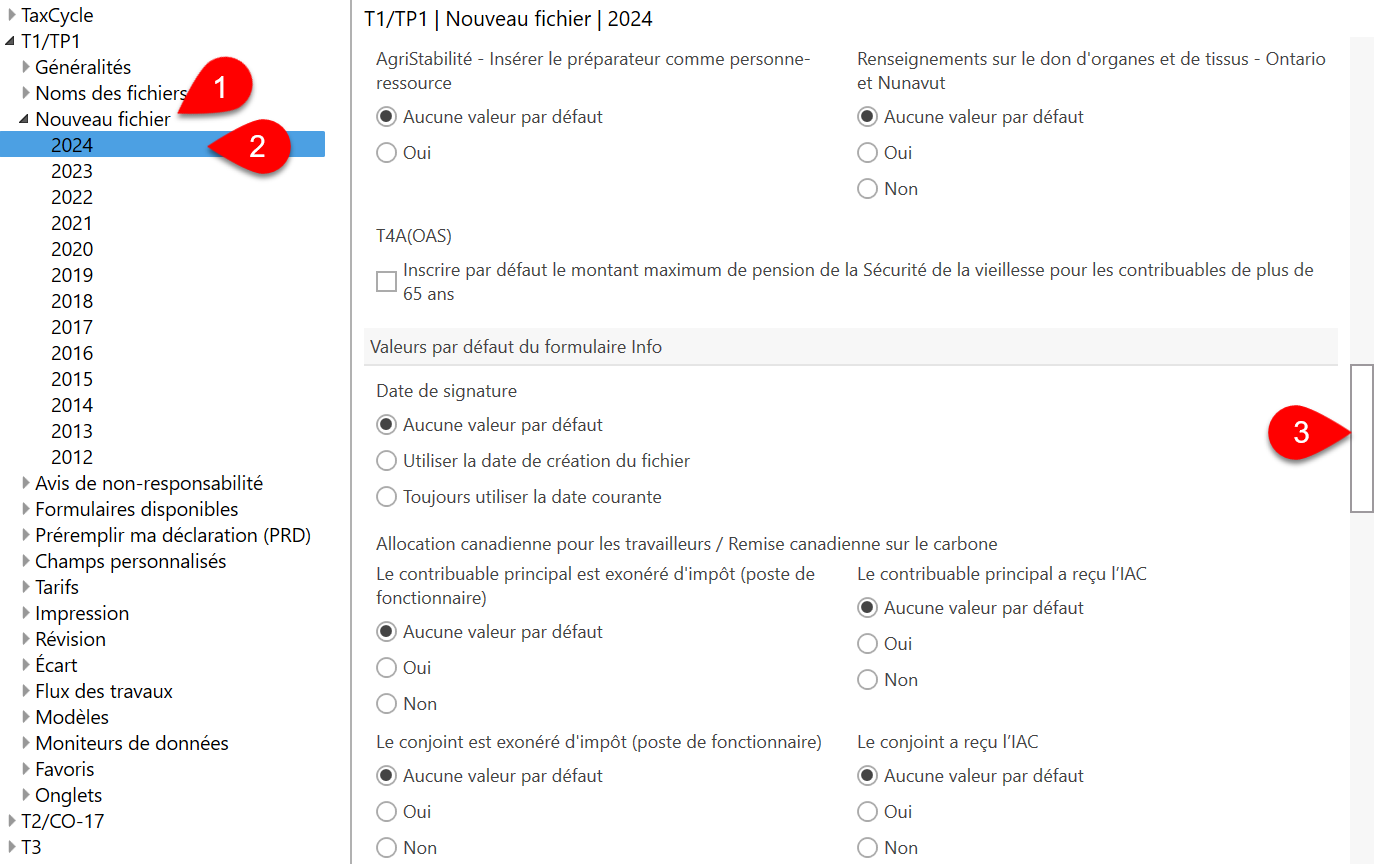
- Dans les options, développez la section T1/TP1 (ou un autre type de déclaration) puis cliquez sur Nouveau fichier pour appliquer les paramètres sur toutes les années.
- Pour régler des options distinctes pour chaque année, développez Nouveau fichier puis cliquez sur une année.
- Faites défiler la liste à droite pour définir les valeurs par défaut.
7. Jeux d’impression
TaxCycle est muni de jeux d’impression par défaut qui répondent aux besoins de la plupart des pratiques. Cependant, vous pouvez apporter des changements à ces jeux d’impression ou en créer autant que nécessaire.
Si vous utilisez TaxFolder ou DocuSign® pour demander des signatures électroniques, nous vous recommandons de créer un jeu d’impression pour le T1032, Choix conjoint visant le fractionnement du revenu de pension. L’ARC exige la signature des DEUX conjoints/partenaires cédant et recevant sur le même formulaire. Cela devient un problème si vous imprimez le formulaire en tant que partie du jeu d’impression Copie client ET que vous imprimez ce jeu d’impression pour chaque personne. TaxCycle enverra le formulaire aux deux personnes dans le couple et exige que les deux personnes signent les deux formulaires, ce qui multiplie les efforts. Pour résoudre ce problème, créez un jeu d’impression distinct pour le T1032 et supprimez le T1032 du jeu d’impression Copie client. Lisez la rubrique d’aide Signatures électroniques sur le T1032 (fractionnement du revenu de pension) pour en savoir plus.
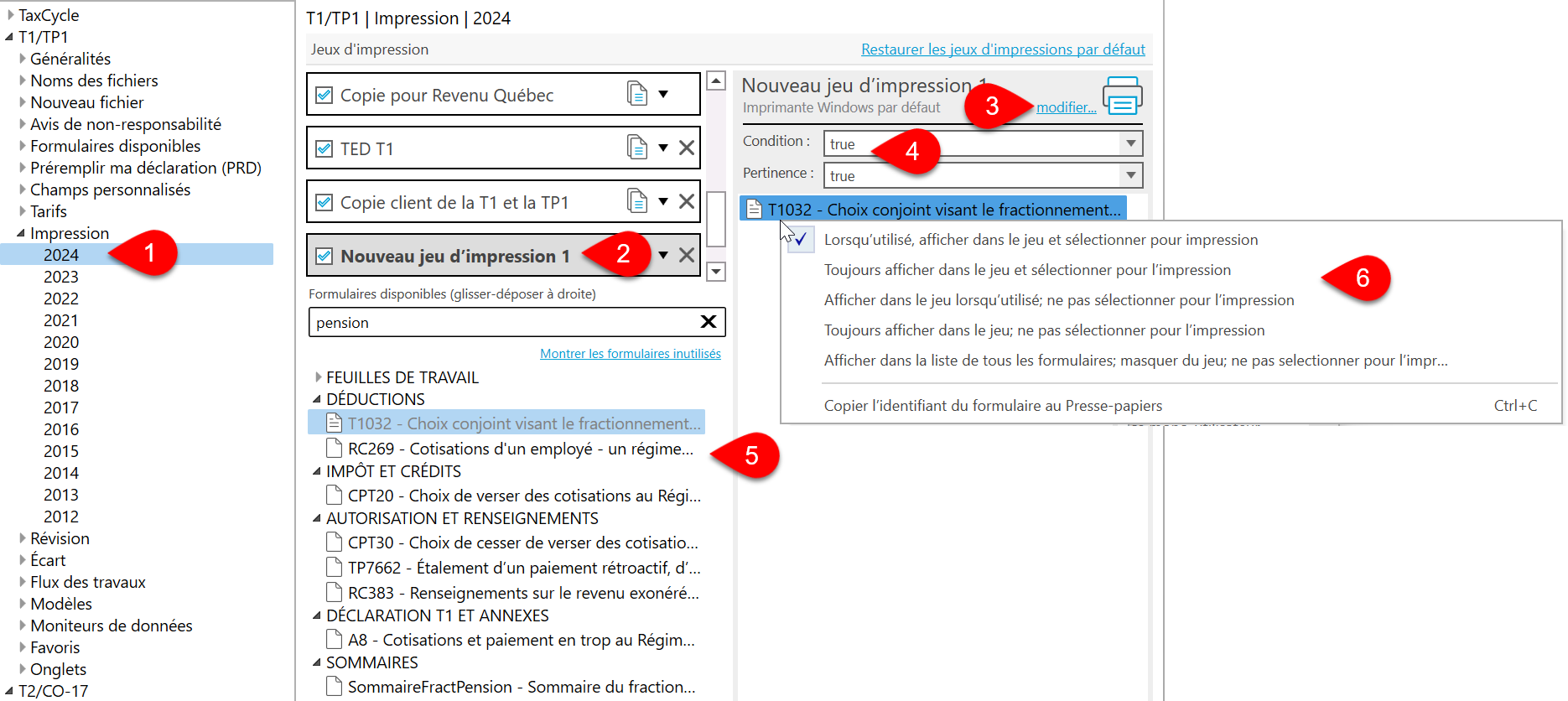
Pour modifier ou créer des jeux d’impression, consultez la rubrique d’aide Options d’impression/PDF.
- Dans les options, développez la section T1/TP1 (ou un autre type de déclaration), cliquez sur Imprimer pour développer cette option, puis cliquez sur une année.
- Cliquez une fois sur un jeu d’impression pour le modifier. Faites défiler l’écran jusqu’au bas de la liste des jeux d’impression pour créer un nouveau jeu d’impression.
- Cliquez sur le lien modifier pour changer les options d’impression et de sortie. Voir la rubrique d’aide Options de sortie PDF et d’imprimante.
- Chaque jeu d’impression a une condition de pertinence qui indique à TaxCycle quand afficher le jeu d’impression dans la barre latérale Imprimer et une condition qui indique à TaxCycle quand vérifier la barre latérale d’impression (vrai signifie toujours l’afficher). Certaines instructions conditionnelles courantes apparaissent dans le menu déroulant, mais peuvent en écrire une nouvelle à l’aide de codes de champ.
- Ensuite, faites glisser et déposer des formulaires entre les deux colonnes pour modifier la sélection de formulaires pour le jeu d’impression. Les formulaires disponibles s’affichent dans la colonne de gauche et les formulaires inclus dans l’ensemble dans la colonne de droite.
- Cliquez avec le bouton droit de la souris sur un formulaire du jeu pour indiquer quand afficher ou sélectionner un formulaire à imprimer.
8. Tarifs et facturation
Utilisez TaxCycle pour créer des factures selon les formulaires utilisés ou du temps passé à travailler sur le fichier. Les informations saisies dans les options sont transférées à la grille de calcul Facturation dans la déclaration. De là, les informations passent aux modèles FactureC, FactureJ et FactureF.
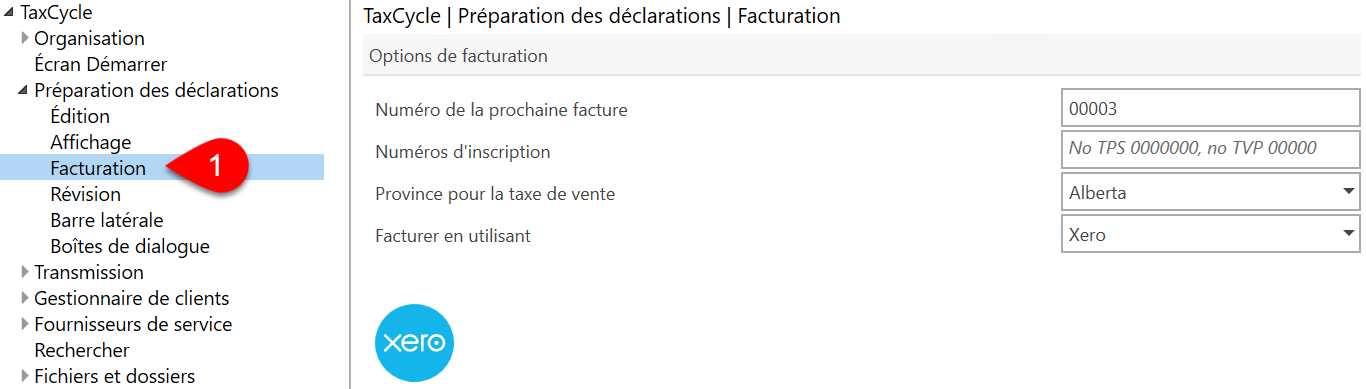
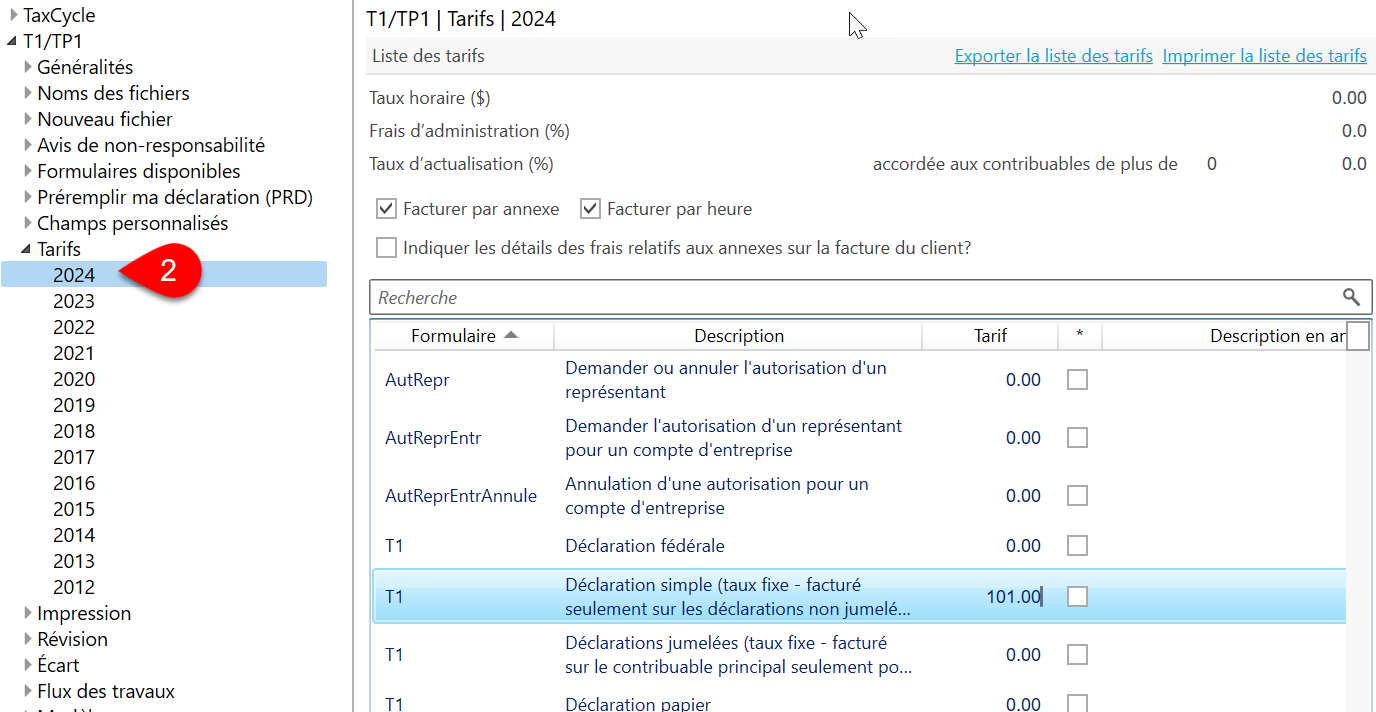
- Apprenez comment fonctionne la grille de calcul Facturation et les modèles de facturation dans la rubrique d’aide Tarifs et facturation.
- Développez la section Préparation des déclarations et cliquez sur Facturation pour insérer le numéro de TPS/TVP et la province pour la taxe de vente. Voir la rubrique d’aide Options de facturation. Si vous utilisez Xero pour facturer vos clients dans votre cabinet, vous pouvez vous connecter à votre organisation et exporter vos factures TaxCycle vers Xero (ou QuickBooks®).
- Pour définir les tarifs d’un module, développez la section T1/TP1 (ou un autre type de déclaration) puis cliquez sur Prix pour appliquer les paramètres sur toutes les années. Pour régler des options distinctes pour chaque année, développez Tarifs et cliquez sur une année. Sur cette page, vous pouvez définir des taux horaires ou des factures par formulaire ou par article. Voir la rubrique d’aide Options de tarifs.
- Par défaut, le jeu d’impression Copie client contient à la fois FactureC (facture client) et FactureJ (facture client conjointe), mais TaxCycle sélectionne automatiquement uniquement FactureC pour l’impression. Vous pouvez modifier le modèle et les conditions d’impression pour sélectionner automatiquement la FactureJ lorsqu’elle s’applique. Pour en savoir plus, lisez la rubrique d’aide Modèles de factures.
9. Groupes et tâches du flux des travaux
TaxCycle comprend des tâches et des groupes pour vous aider à suivre la progression d’une déclaration pour chaque personne figurant dans un fichier. Dans les options, vous pouvez configurer TaxCycle de sorte qu’il corresponde à votre flux des travaux. Vous pouvez redéfinir les tâches requises, réorganiser, afficher ou masquer les tâches et les groupes dans les renseignements du fichier.
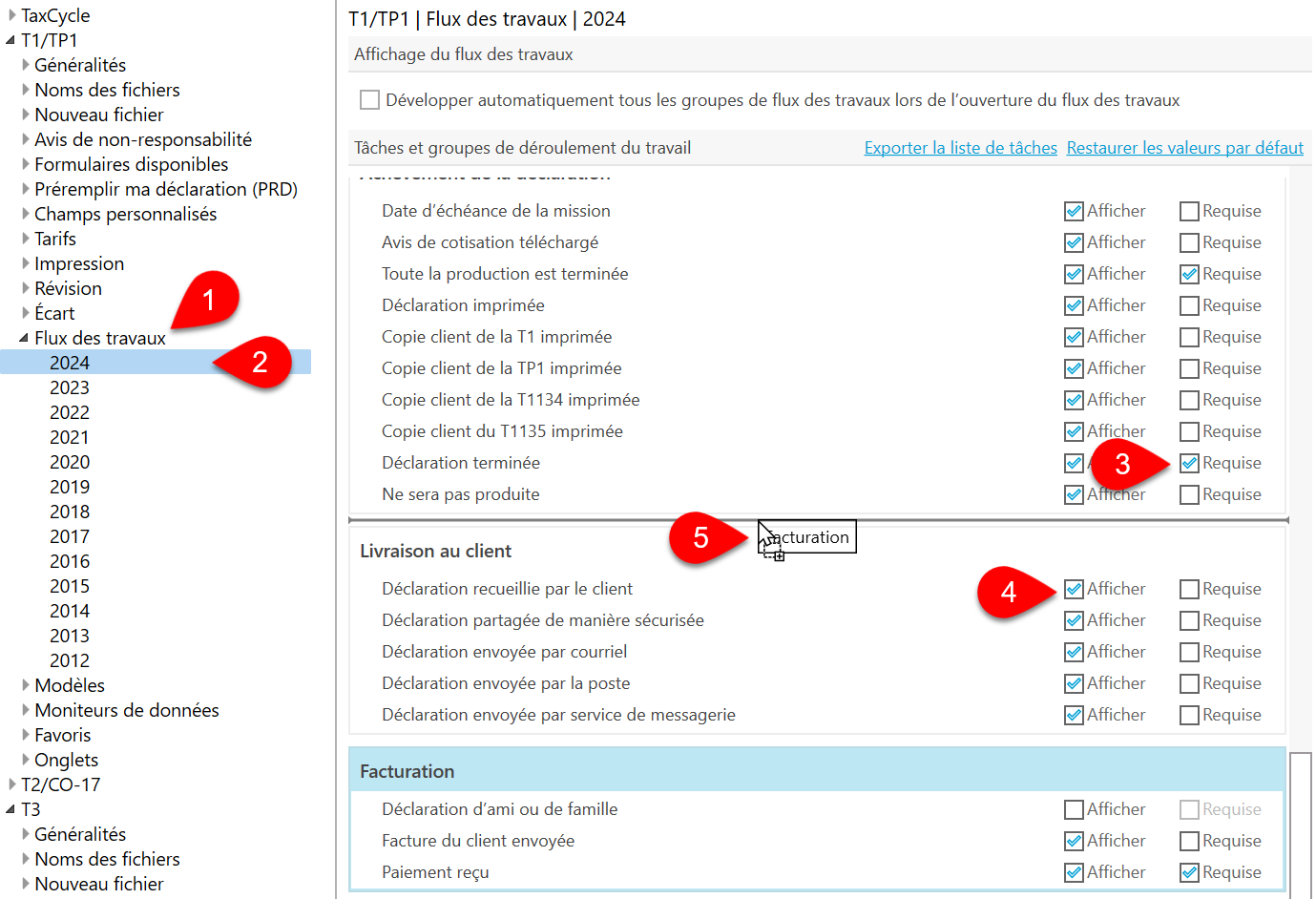
- Dans les options, développez la section T1/TP1 (ou un autre type de déclaration) puis cliquez sur Flux des travaux pour appliquer les paramètres sur toutes les années.
- Pour régler des options distinctes pour chaque année, développez Flux des travaux et cliquez sur une année.
- Cochez la case Requise si la tâche est requise afin de considérer le groupe comme étant achevé. Si toutes les tâches d’un groupe sont facultatives, en cochant l’une des tâches dans le groupe dans les renseignements du fichier, le groupe entier sera marqué comme étant achevé.
- Décochez la case Afficher pour masquer une tâche.
- Glissez-déposez les groupes pour changer l’ordre d’affichage. Glissez-déposez pour réorganiser les tâches ou pour les déplacer vers un autre groupe. (Si un groupe n’a aucune tâche, il n’apparaitra pas dans les renseignements du fichier.)
Pour en savoir plus, lisez la rubrique d’aide Groupes et tâches du flux des travaux.
10. Profils d’options
Les profils d’options vous permettent d’enregistrer des options dans un fichier compressé que vous pouvez partager avec tous vos collègues de bureau ou l’utiliser comme copie de sauvegarde. Enregistrez certaines ou toutes les pages d’options dans le profil. Créez tous les profils qu’il vous faut.
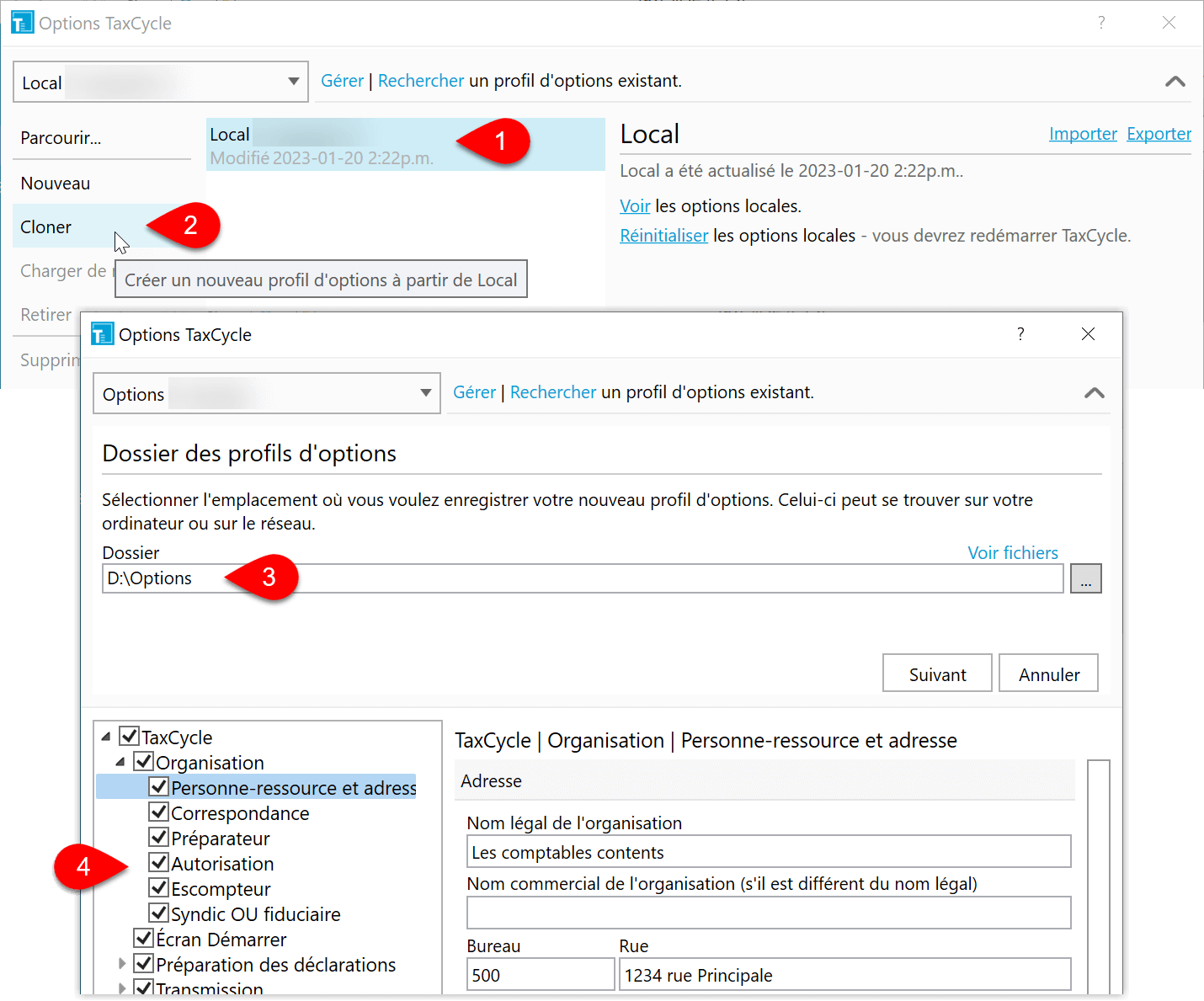
- Cliquez sur Gérer pour développer la section Profils d’options.
- Cliquez une fois sur votre profil Local, puis cliquez sur Cloner pour l’utiliser comme point de départ.
- Suivez les étapes pour nommer le profil et l’enregistrer. Si vous pensez partager le profil sur un réseau, assurez-vous de créer un chemin d’accès avec un chemin UNC. Par exemple,\\monordi\dossierpartage. Vous pouvez également enregistrer le fichier dans un dossier partagé dans Dropbox, Microsoft OneDrive ou Google Drive.
- Cochez les pages d’options à inclure dans le profil.
- Choisissez de créer un courriel pour l’envoyer à votre équipe et cliquez sur Créer pour achever le profil.
Pour les étapes, voir la rubrique d’aide Profils d’options.