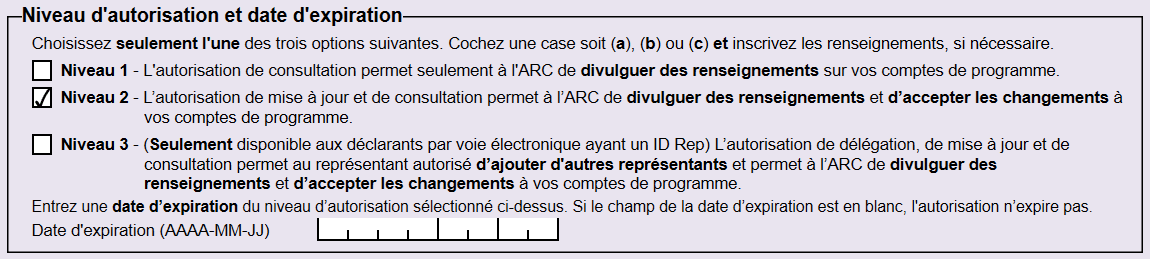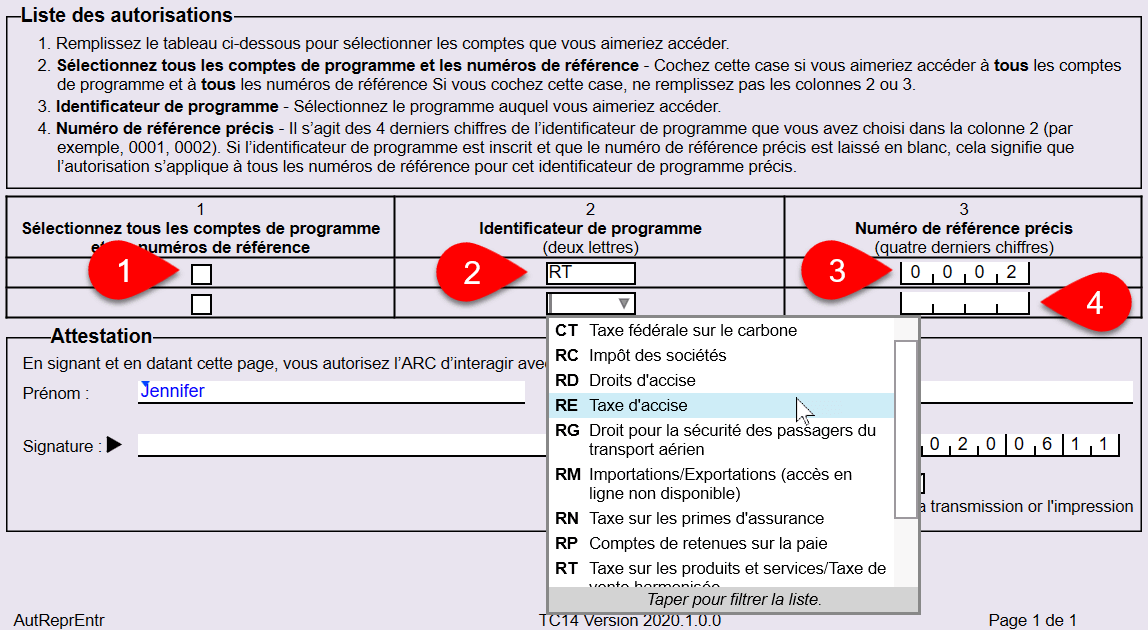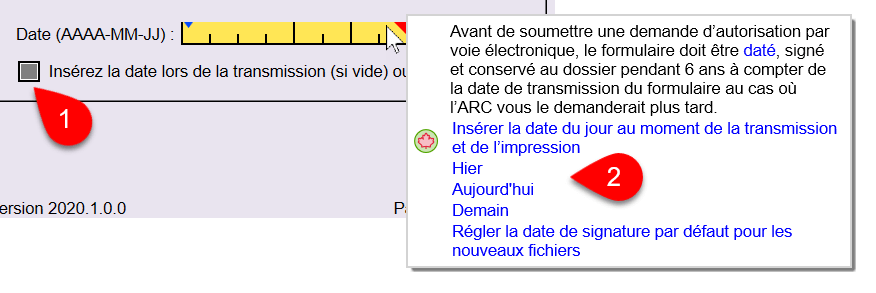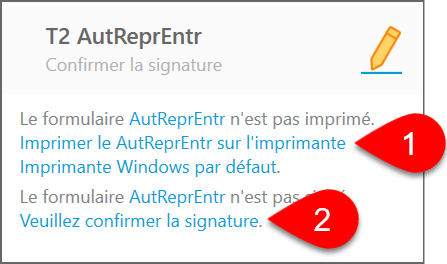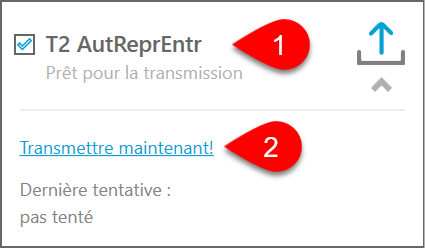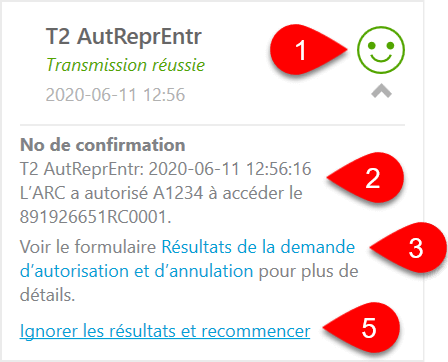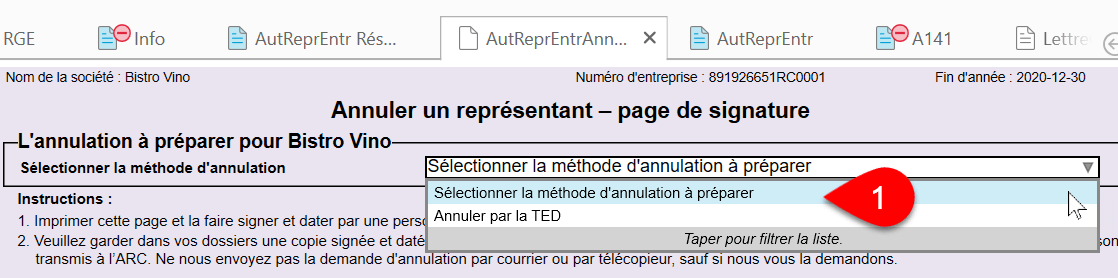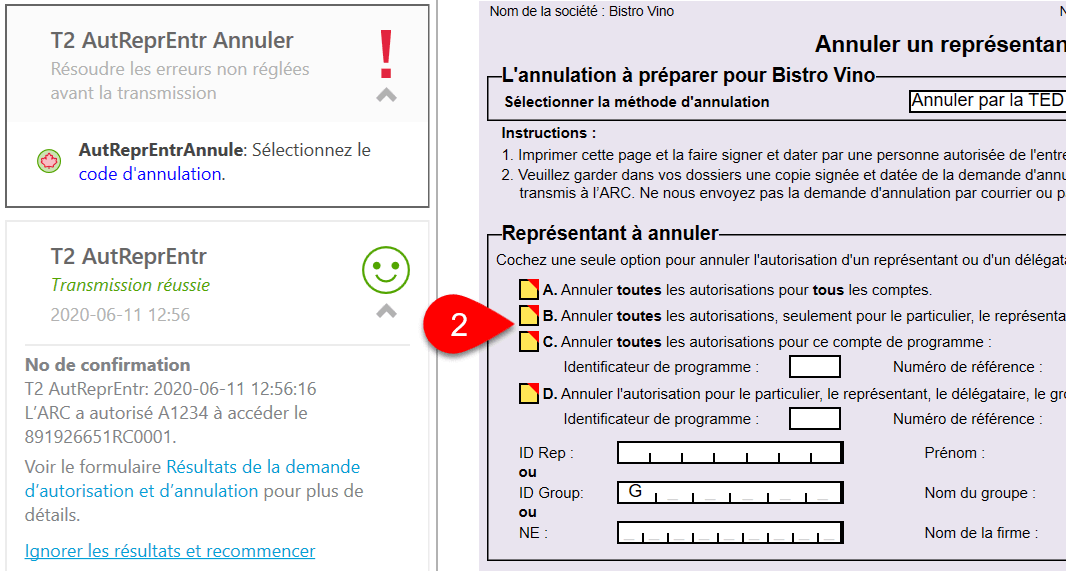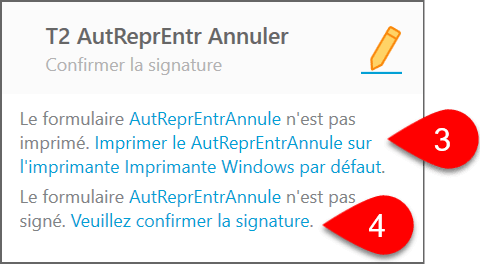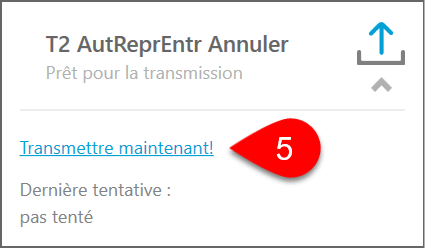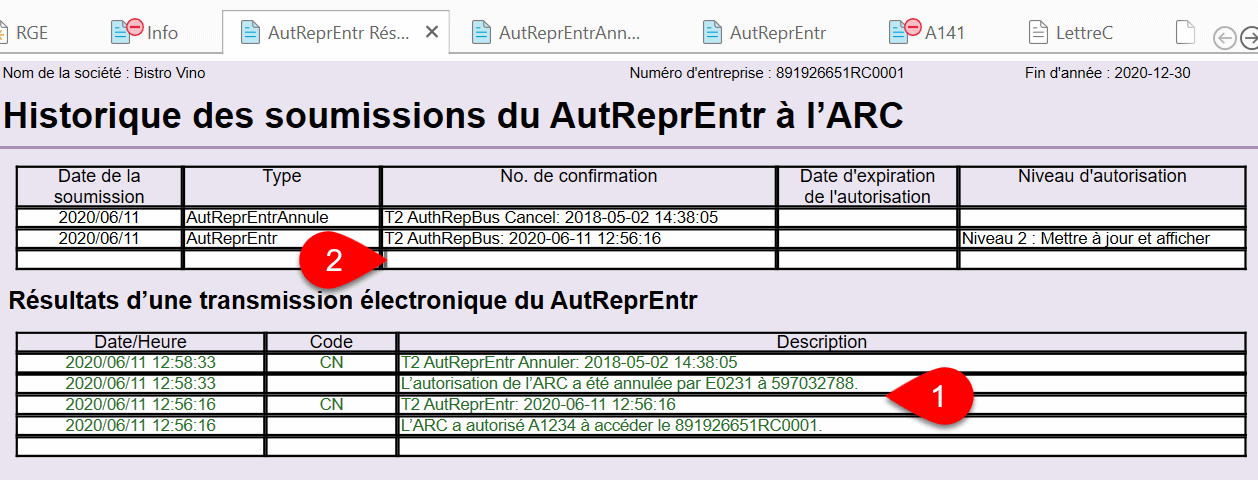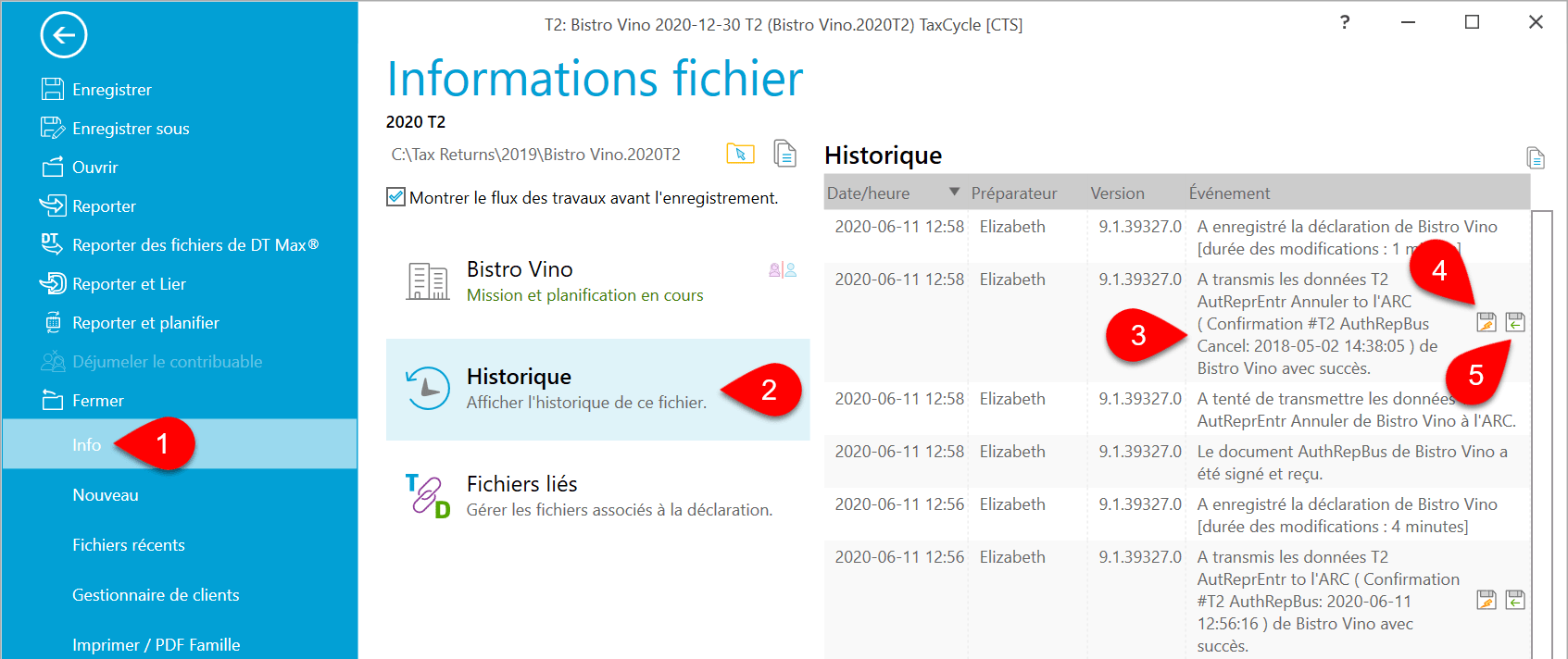Mis à jour : 2025-06-27
TaxCycle T1, T2, T3 et T5013 prennent tous en charge la production par voie électronique des demandes pour obtenir ou annuler l’autorisation de représenter une entreprise auprès de l’Agence du revenu du Canada (ARC). Les représentants doivent avoir une autorisation de l’ARC au dossier les autorisant de télécharger et de consulter les renseignements de leurs clients commerciaux.
Formulaires d'autorisation
- AutReprEntr (anciennement le RC59) — Remplissez cette grille de calcul pour transmettre un consentement en ligne pour avoir accès au compte d’une entreprise. Votre client doit signer et dater ce formulaire avant que vous puissiez soumettre la demande par voie électronique. Vous pouvez demander une signature électronique sur ce formulaire, Vous devez conserver ce formulaire signé pendant six ans à compter de la date de transmission. Veuillez ne pas l’envoyer à l’ARC à moins qu’elle vous le demande. TaxCycle ne transmet pas les renseignements sur ce formulaire lorsque vous produisez la déclaration T2 par voie électronique.
- AutReprEntrAnnule (anciennement le RC59X) — Utilisez cette grille de calcul pour annuler l’autorisation d’un représentant précédent. Votre client doit signer ce formulaire avant que vous puissiez la soumettre. Vous pouvez également demander une signature électronique sur ce formulaire.
- Désormais, l’ARC n’accepte plus les formulaires RC59 Consentement de l'entreprise pour l’accès hors ligne et RC59X Annulation du consentement de l'entreprise ou de l'autorisation de délégataires. L’ARC a remplacé ces formulaires avec le AUT-01 (Autoriser l'accès par téléphone et par courrier d'un représentant et AUT-01X (Annuler l'autorisation de votre représentant). Ces formulaires sont compris dans le module Formulaires de TaxCycle. Veuillez noter que si vous soumettez ce formulaire pour demander l’accès hors ligne pour l’un de vos clients existants, vous perdrez votre accès en ligne à leur compte.
Options d’autorisation (ID Rep, ID de groupe)
Inscrivez les valeurs requises pour l’achèvement des formulaires d'autorisation dans les options.
- Pour ouvrir les options, allez au menu Fichier, puis choisissez Options. Ou, si vous êtes sur l’écran Démarrer, cliquez sur Options à gauche dans le panneau bleu.
- Dans la partie gauche, agrandissez la section Organisation et cliquez sur la page Autorisation.
- Dans la section Formulaires d’autorisation de l’ARC, entrez le numéro d'entreprise de votre organisation, son identifiant de représentant (ID rep) et son nom et identifiant de groupe (ID groupe), au besoin. TaxCycle inscrit ensuite ces valeurs sur le formulaire de Mission lorsque vous créez ou reportez un fichier. Un message d'avertissement sera déclenché si le formulaire ne correspond pas aux valeurs définies dans les options.
- Si vous devez utiliser un nom de préparateur ou d’entreprise différent dans ces formulaires d’autorisation, entrez ce nom sur la page. Ces renseignements serviront ensuite à remplir la section Préparateur / Représentant de l’entreprise de la grille de calcul Mission.
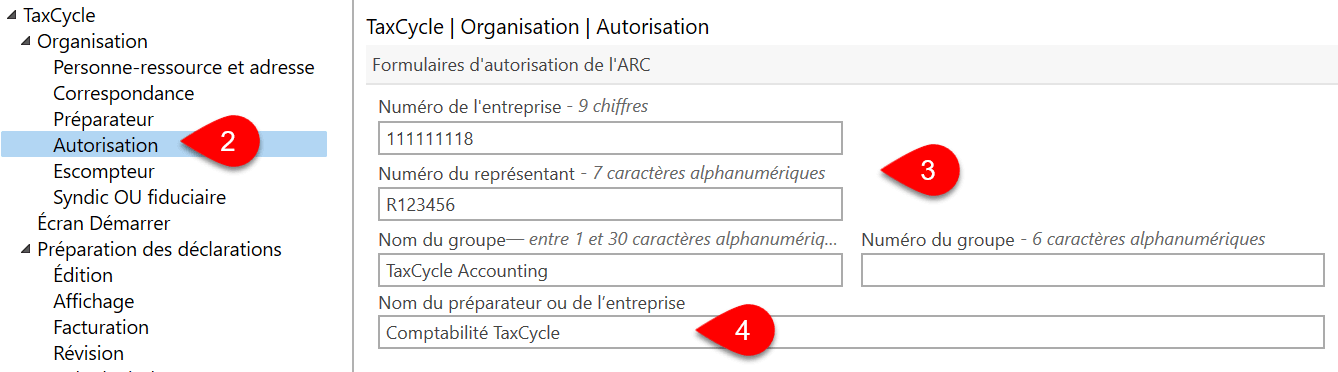
Numéro de la TED et mot de passe
Pour produire une déclaration électronique auprès de l'ARC, vous devez avoir un numéro de la TED et un mot de passe :
- Pour vous inscrire à la TED et recevoir ces justificatifs d'identité, allez à la page TED pour les déclarants par voie électronique.
- Si vous avez déjà un numéro de la TED, vous devez remplir une demande de renouvellement annuel pour recevoir un nouveau mot de passe pour la période d’impôt T1 la plus récente. Veuillez toujours utiliser le mot de passe le plus récent qui vous a été assigné.
Le processus d’inscription ou de renouvellement comprend des critères de vérification de l’admissibilité. Ce processus peut prendre jusqu’à 30 jours. Pour permettre l’examen de votre demande avant le début de la période de production des déclarations, nous vous encourageons à soumettre votre demande dès que possible.
Entrez le numéro de la TED de l'ARC et le mot de passe dans les options TaxCycle :
- Si un fichier est ouvert, allez au menu Fichier, puis cliquez sur Options. Pour ouvrir les Options de l’écran Démarrer, cliquez sur Options à gauche dans le panneau bleu. (Vous pouvez également accéder aux options de la TED en tout temps en cliquant sur l'icône de la clé dans la barre latérale Transmettre.)
- Du côté gauche de l’écran, développez la section Transmission, puis cliquez sur Compte de la TED.
- Entrez votre No de la TED de l’ARC.
- Entrez votre mot de passe actuel de la TED de l'ARC. (Dès que vous renouvelez votre compte, vous pouvez l'utiliser pour transmettre les déclarations.)
- (Facultatif) Entrez votre ID Rep de l'ARC. Ce champ est facultatif pour la saison de production 2023; laissez-le en blanc si vous n'avez pas d'ID Rep valide dans la liste des demandeurs de la TED.
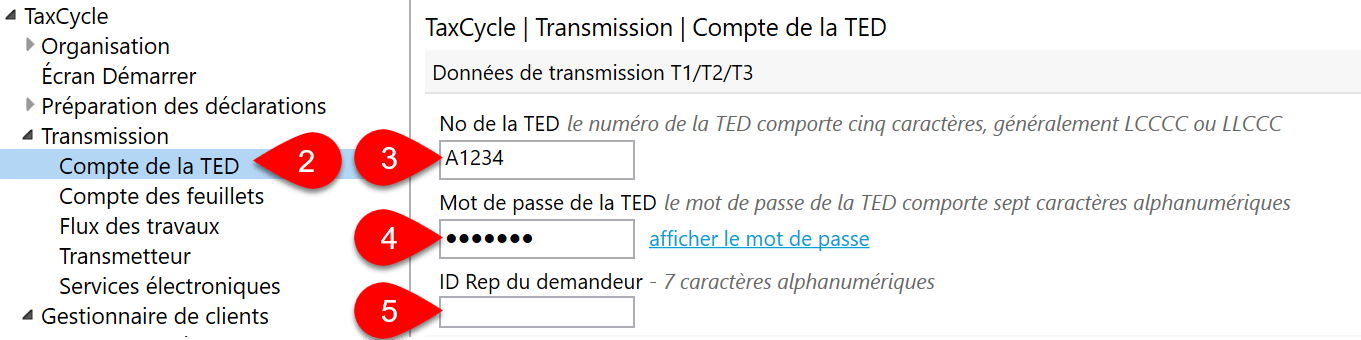
Nouvelles valeurs par défaut des fichiers
Vous pouvez également voir les valeurs par défaut des champs sur les grilles de calcul AutReprEntr et AutReprEntrAnnule dans les options. TaxCycle inscrit ensuite ces valeurs sur le formulaire lorsque vous créez ou reportez un fichier. Un message d'avertissement sera déclenché si le formulaire ne correspond pas aux valeurs définies dans les options.
- À partir de l’écran Démarrer, cliquez sur Options dans le panneau bleu à gauche. Si un fichier est ouvert, allez au menu Fichier, puis cliquez sur Options.
- Développez l’option T2/CO-17 du côté gauche de l’écran, puis cliquez sur Nouveau fichier pour appliquer les paramètres à toutes les années. Pour régler des options différentes pour un module particulier, développez la section spécifique et cliquez sur un module.
- Défilez du côté droit pour vous rendre à la section Valeurs par défaut du formulaire AutReprEntr et réglez les valeurs par défaut pour le Type d'autorisation, Comptes de programme, la Date de signature et le Niveau d’autorisation.
- Cliquez sur OK ou sur Appliquer pour enregistrer les changements.
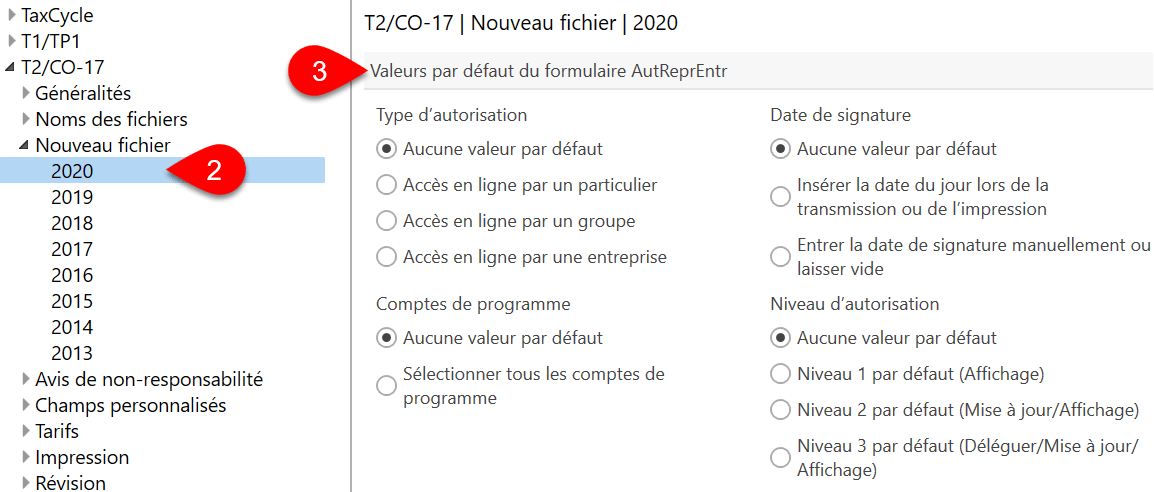
Sélectionner un type d’autorisation
Recherchez dans TaxCycle T2 l’état du AutReprEntr de la T2 dans le volet latéral Transmission.
- Cliquez sur Transmettre dans le volet latéral ou appuyez sur F12.
- Cliquez une fois sur la case AutReprEntr de la T2 pour voir les renseignements de l’état.
- Si la grille de calcul AutReprEntr est incomplète, cliquez sur le lien pour modifier le type de consentement sur la grille de calcul.
- Si la sélection sur la grille de calcul indique que l'ARC a déjà une autorisation valide au dossier, la case l’indiquera. Si vous croyez que c'est inexact, cliquez sur type de consentement pour le changer sur la grille de calcul.
- Vous pouvez également sauter à l’historique de consentement sur la grille de calcul AutReprEntr Résultats.
Dans le haut de la grille de calcul AutReprEntr, sélectionnez le type d’autorisation que vous demandez. La réponse que vous choisissez détermine l’information que vous devez entrer sur le formulaire et les types de services que vous pouvez fournir à vos clients.
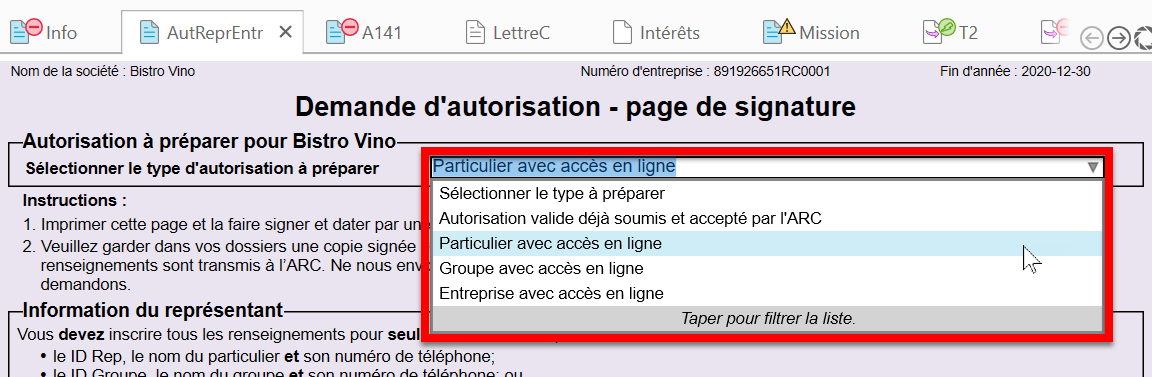 Une autorisation valide est déjà au dossier et acceptée par l’ARC
Une autorisation valide est déjà au dossier et acceptée par l’ARC
Si vous avez déjà reçu une autorisation au cours des années précédentes ou par un autre moyen, sélectionnez cette option.
Si vous avez précédemment soumis une demande d’autorisation en utilisant TaxCycle au cours de l’année précédente, et que vous avez ensuite reporté la déclaration, TaxCycle sélectionne automatiquement cette option.
Si vous utilisez le service Préremplir ma déclaration de l'ARC et qu’il produit des résultats (parce que vous étiez déjà autorisé à accéder le fichier du client), TaxCycle sélectionnera automatiquement cette option.
Si l’accès en ligne est initié par un individu, l’ID Rep et les coordonnées du préparateur seront automatiquement insérés. Ces renseignements proviennent de la grille de calcul Mission. Si l’accès en ligne est initié par un groupe d’individus, l’ID de groupe de Rep et les coordonnées seront automatiquement insérés. Ces renseignements proviennent de la grille de calcul Mission. Si l’accès en ligne est initié par une entreprise, le Numéro d'entreprise et les coordonnées seront automatiquement insérés. Ces renseignements proviennent automatiquement de la grille de calcul Mission.
Niveau d’autorisation et date d’expiration
Réglez le niveau d’autorisation demandé sur le AutReprEntr.
- Niveau 1 permet à l’ARC de vous divulguer des informations sur les comptes de programme.
- Niveau 2 permet à l’ARC de vous divulguer des informations sur les comptes de programme et d’accepter des modifications à vos comptes.
- Niveau 3 vous permet de déléguer des pouvoirs et d’apporter des modifications aux représentants des comptes, ainsi que de permettre à l'ARC de divulguer et d’accepter des modifications.
À moins d’indiquer une date d’expiration, l’autorisation demeure en vigueur jusqu’au moment où le contribuable ou le représentant l’annule.
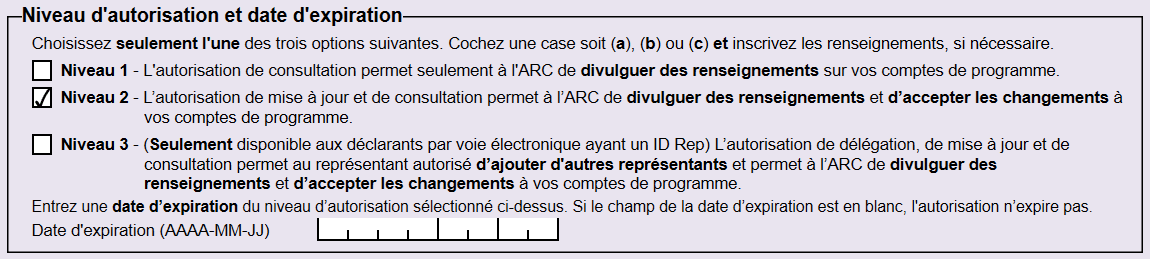
Liste d’autorisations
Indiquez les comptes de programme auxquels vous devez accéder :
- Cochez la case dans la colonne 1 pour accéder aux comptes de programme et aux numéros de référence. Ne remplissez pas la colonne 2 ou 3.
- Sélectionnez un identificateur de programme dans la colonne 2 pour accéder à un programme particulier — comme la paie ou la TPS.
- Entrez un numéro de référence dans la colonne 3 pour accéder à un numéro de référence précis lié au programme sélectionné dans la colonne 2.
- Ce tableau permet d’ajouter plusieurs rangées de sorte que vous puissiez remplir plus de rangées pour accéder à plus d’un programme ou numéro de référence :.
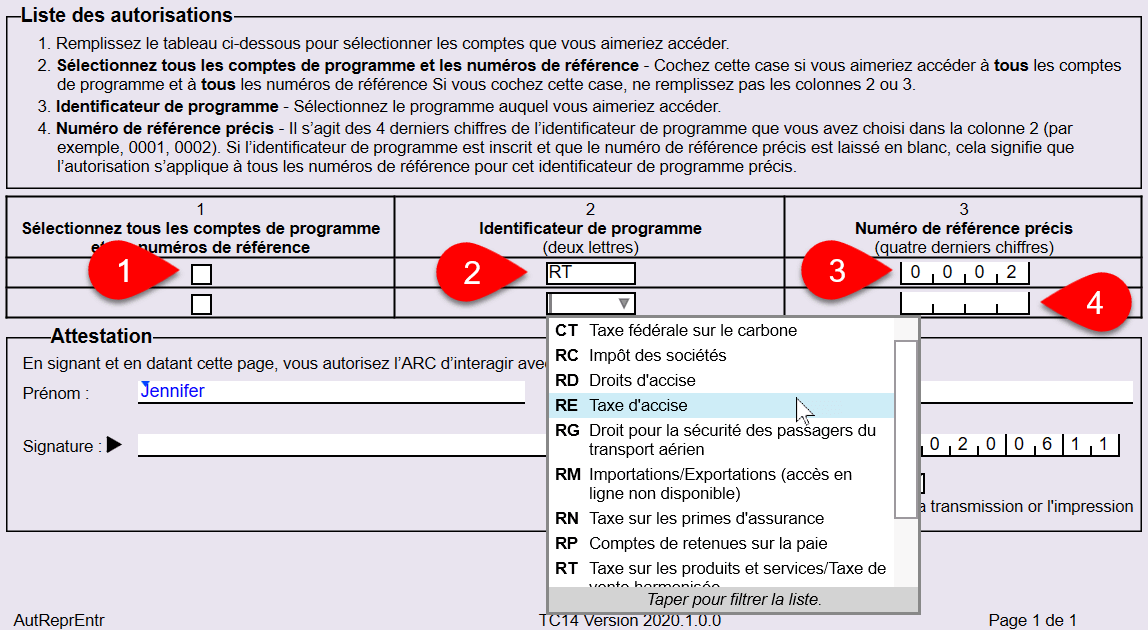
Définir la date de signature
Selon ce que vous définissez dans les options de nouveau fichier, TaxCycle peut déjà avoir défini la date de signature sur la grille de calcul AutReprEntr.
- Si vous sélectionnez Insérer la date du jour au moment de la transmission et de l’impression dans les options, la case vis-à-vis du champ de signature sur la grille de calcul AutReprEntr est cochée. Ensuite, au moment d’imprimer ou de transmettre le fichier par voie électronique, TaxCycle insère la date.
- Si vous avez sélectionné Aucune valeur par défaut ou Entrer la date de signature manuellement ou laisser vide dans les options, TaxCycle affichera un message de révision de la Solution rapide.
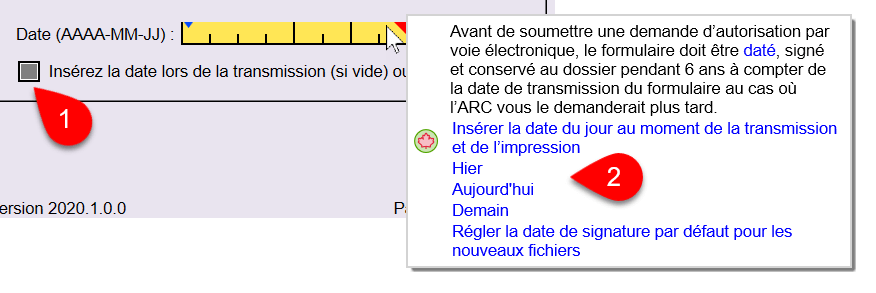
Confirmer la signature
L’ARC exige que votre client signe la grille de calcul AutReprEntr avant que le préparateur procède à la transmission électronique du formulaire. Il est également important que vous conserviez le formulaire signé dans vos dossiers pendant six ans au cas où l'ARC le demande.
Par défaut, TaxCycle vous demande de confirmer que le contribuable a signé le formulaire avant que vous puissiez passer à la transmission. Allez au volet latéral Transmettre pour faire cette étape.
- Cliquez sur le lien Imprimer le AutReprEntr pour imprimer le formulaire sur l’imprimante configurée pour l’impression d’un formulaire unique. Cela ouvre la boîte de dialogue Imprimer/Générer les formulaires dans laquelle vous pouvez modifier les paramètres d’impression ou de sortie. Vous pouvez utiliser le courriel d’accompagnement du AutReprEntr pour demander une signature électronique. TaxCycle enregistre la date et le nom de la personne qui a imprimé le formulaire.
- Une fois que vous avez le formulaire signé au dossier, cliquez sur le lien Veuillez confirmer la signature. TaxCycle enregistre la date de signature et le nom de la personne qui a confirmé la signature.
Vous pouvez désactiver l’étape de confirmation de la signature. Cela vous permet de sauter l’étape de confirmation, mais vous continuerez de voir des liens vous permettant d’imprimer et de confirmer la signature avant la transmission. Pour en savoir plus, lisez la rubrique d’aide Options de transmission.
Transmettre la demande d’autorisation
- Une fois que vous avez confirmé la signature, le formulaire est Prêt à transmettre..
- Cliquez sur le lien Transmettre maintenant! pour lancer la transmission.
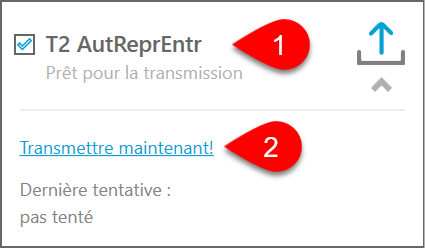
Résultats de la transmission
- Une fois la transmission réussie, vous verrez Transmission réussie avec un visage vert heureux. C’est le même symbole qui apparaît dans le Gestionnaire de client pour les transmissions réussies, et qui apparaît aussi (en blanc sur bleu) dans la barre bleue au bas de la fenêtre de toute déclaration de revenus ouverte, afin que vous puissiez voir rapidement l’état actuel.
- Cette case affiche également la date et l’heure de la transmission et un sommaire de l’autorisation. (L'ARC ne fournit pas un numéro de confirmation unique.)
- Cliquez sur le lien Résultats de la demande d’autorisation et d’annulation pour voir la grille de calcul qui contient la liste complète des résultats pour toutes les tentatives de transmission.
- Si l'ARC rejète la transmission d’autorisation avec des erreurs, vous verrez Transmission rejetée et un visage rouge triste.
- Pour réessayer la transmission, cliquez sur Ignorer les résultats et recommencez.
Annuler un représentant
Pour annuler un représentant, remplissez le formulaire AutReprEntrAnnule. Vous pouvez utiliser le formulaire pour annuler tous les représentants, ou tous les programmes pour une entreprise, ou pour annuler un programme, un numéro d'entreprise, un ID de Rep, un ID de groupe ou un numéro d'entreprise particulier.
- Sélectionnez Annuler par la TED dans le haut du formulaire. Une nouvelle case AutReprEntr Annuler T2 s’affichera dans le volet latéral Transmission. Suivez les étapes dans cette case pour produire le formulaire. (Les étapes sont semblables à la demande de production d’un AutReprEntr ci-dessus.)
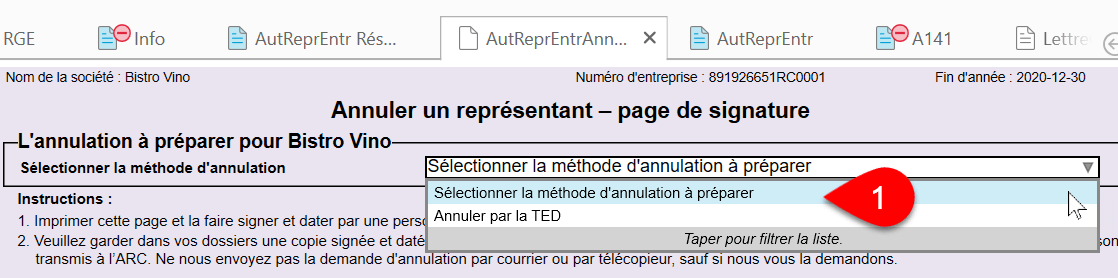
- Cochez un code d’annulation AutReprEntr Annuler pour indiquer les autorisations d’annulation et pour quels représentants.
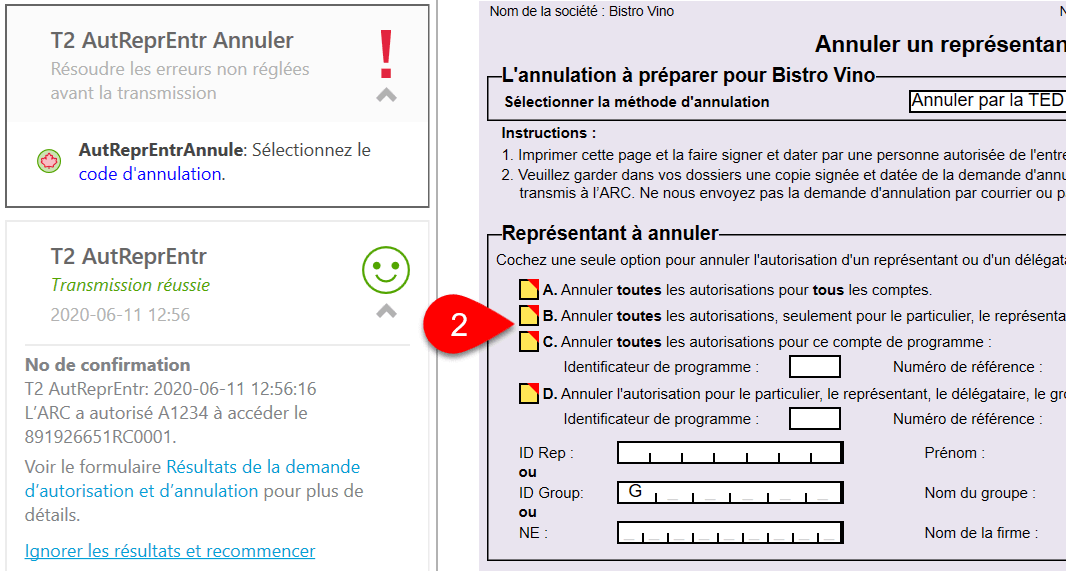
- Imprimez le formulaire ou obtenez la signature du client (ou une signature électronique).
- Confirmez que vous avez reçu la signature dans le volet latéral Transmission
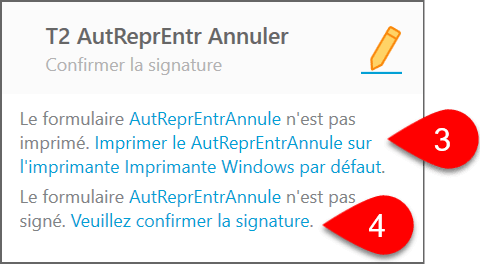
- Cliquez sur Transmettre maintenant! pour soumettre le formulaire.
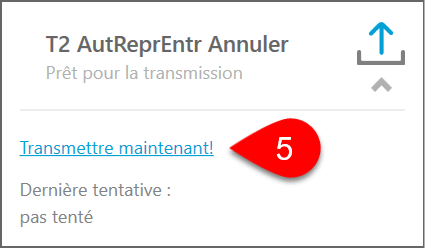
- L'ARC enverra les résultats de la transmission. Veuillez noter que l'ARC n’envoie pas de numéro de confirmation unique pour les transmissions réussies. Vous verrez plutôt un horodatage à la réception du formulaire.
Grille de calcul AutReprEntr Résultats
- La grille de calcul Résultats AutReprEntr répertorie les résultats de toutes les tentatives de demande ou d’annulation d’autorisation. TaxCycle reporte ces valeurs d’une année à l’autre de sorte que l’an prochain vous puissiez examiner les consentements que vous avez au dossier et ceux qui doivent être mis à jour. Ce champ apparaît également sur la grille de calcul Mission dans la section Consentement.
- Dans le tableau dans la partie supérieure de la grille de calcul, vous pouvez également entrer manuellement l’historique des consentements des années précédentes si vous le désirez.
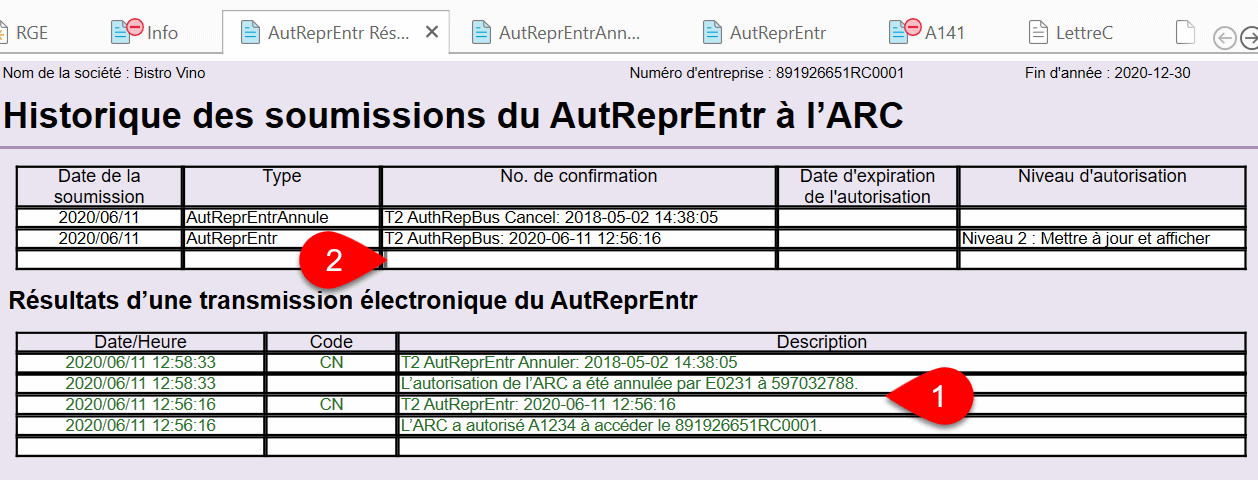
Historique de transmission
L’historique du fichier enregistre toutes les tentatives de transmission :
- Allez au menu Fichier puis cliquez sur Info.
- Cliquez sur Historique.
- Repérez l’enregistrement de la transmission.
- Cliquez sur le premier bouton enregistrer (celui avec un éclair) pour enregistrer une copie du fichier XML qui a été transmis à l’ARC.
- Cliquez sur le deuxième bouton enregistrer (celui avec une flèche verte) pour enregistrer une copie de la réponse retournée par l’ARC.
- TaxCycle met aussi à jour le flux des travaux du contribuable. (Voir la rubrique d’aide Groupes et tâches du flux de travail.)
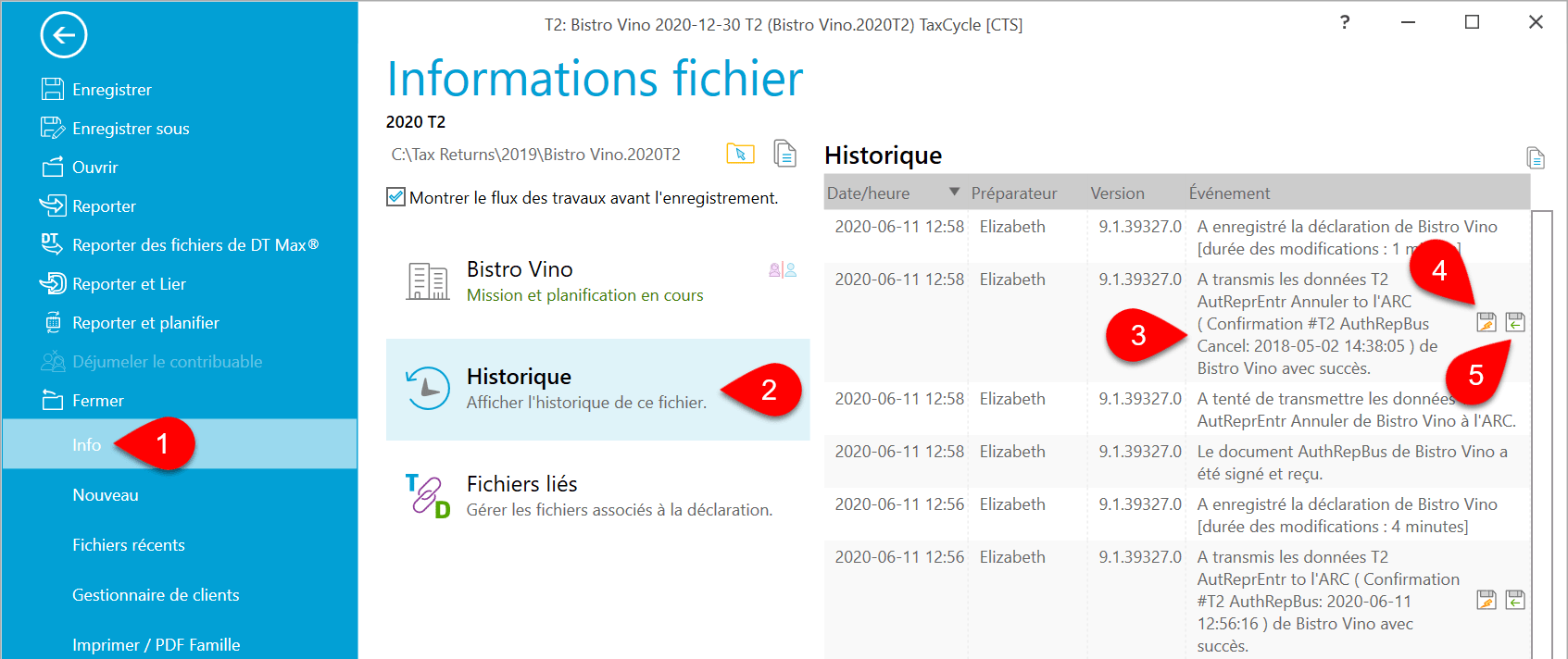

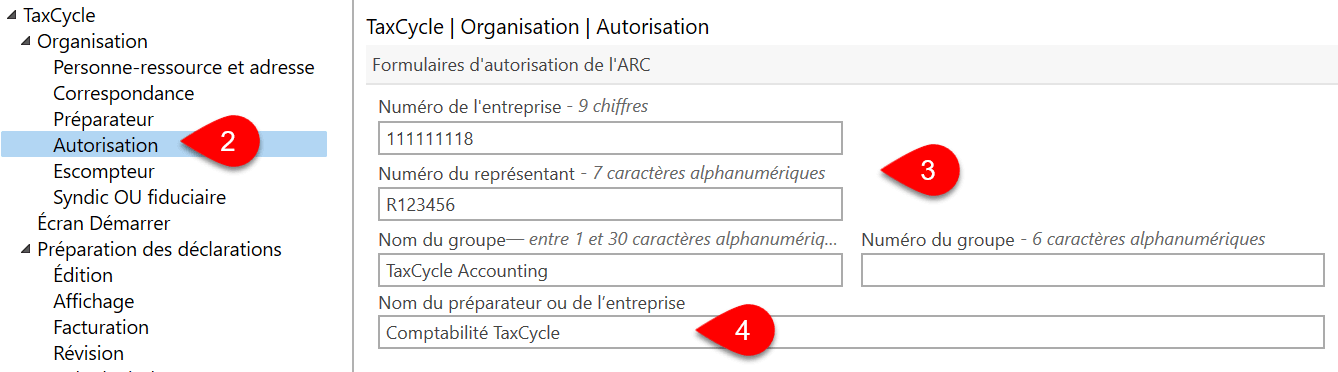
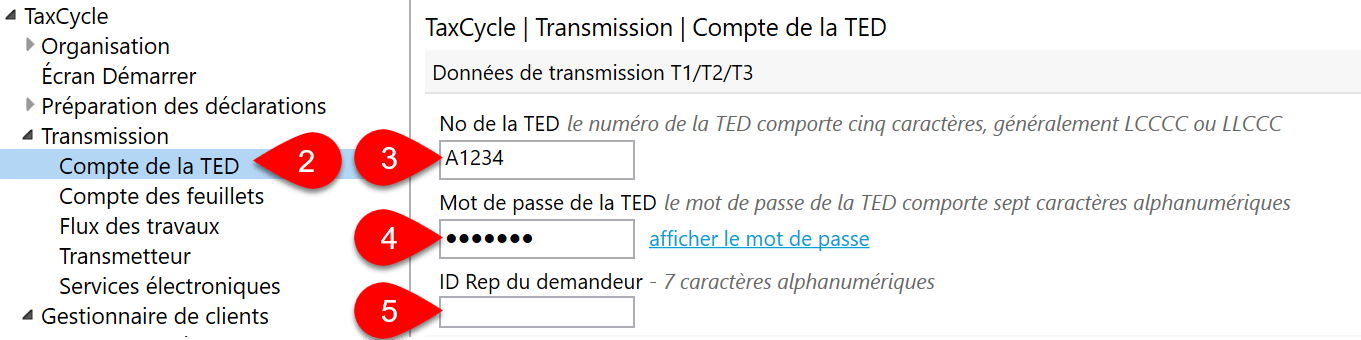
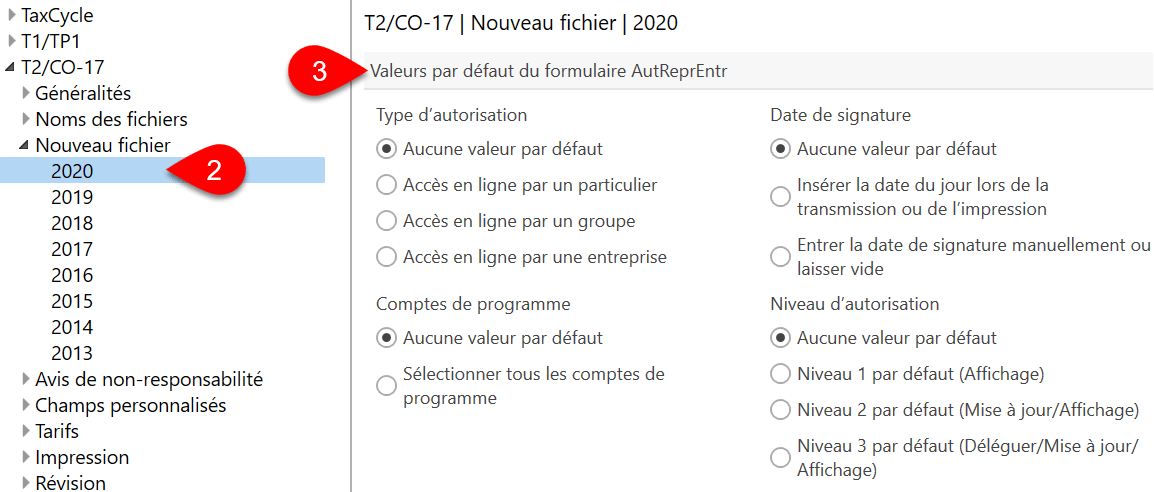
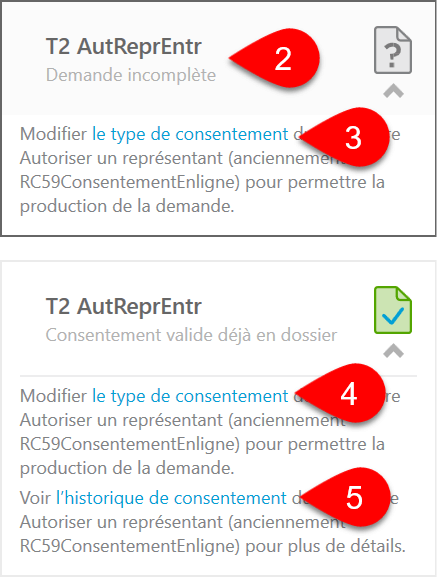
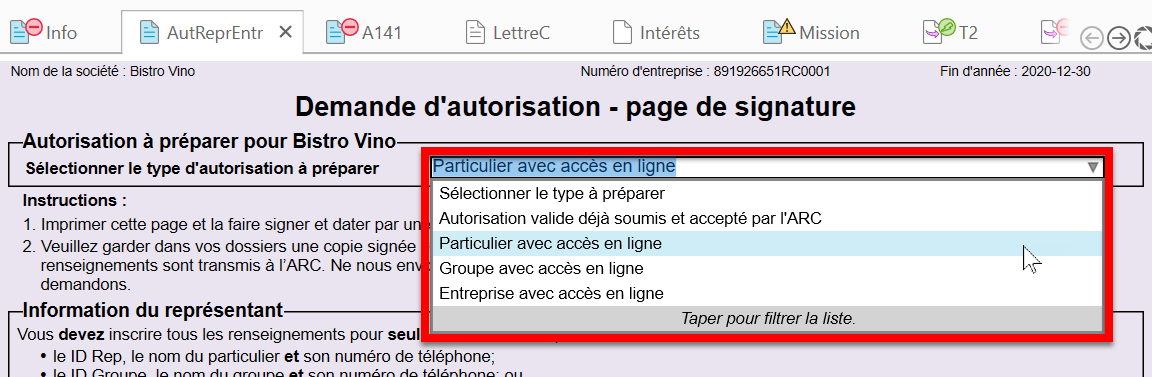 Une autorisation valide est déjà au dossier et acceptée par l’ARC
Une autorisation valide est déjà au dossier et acceptée par l’ARC