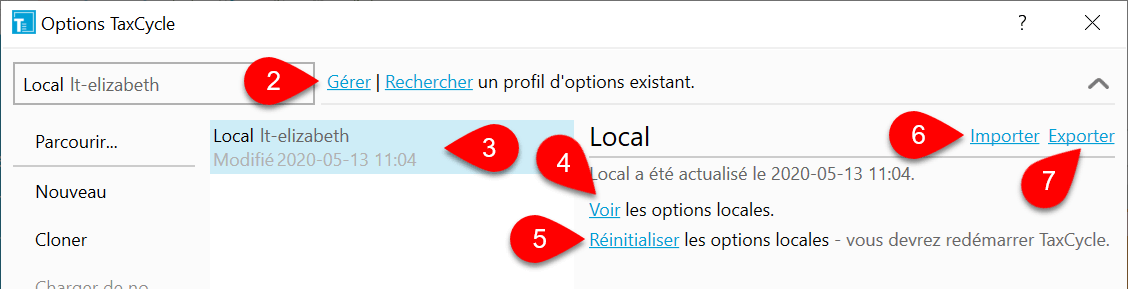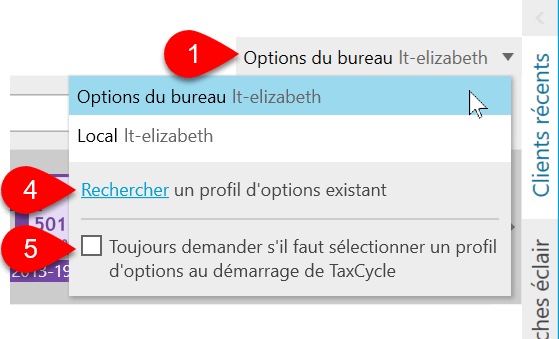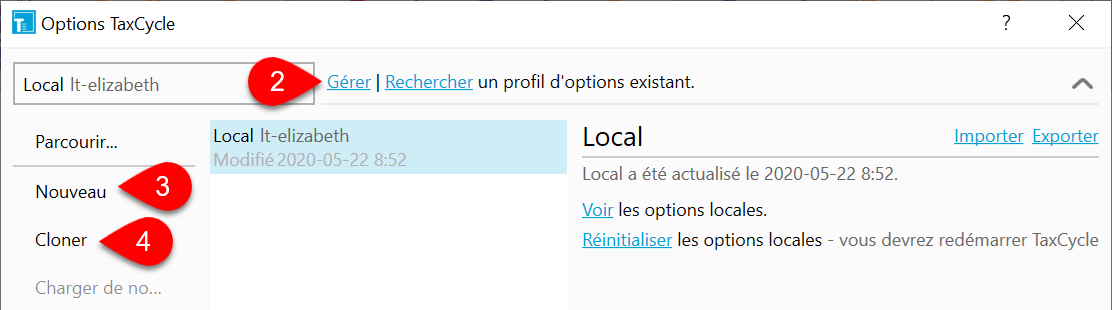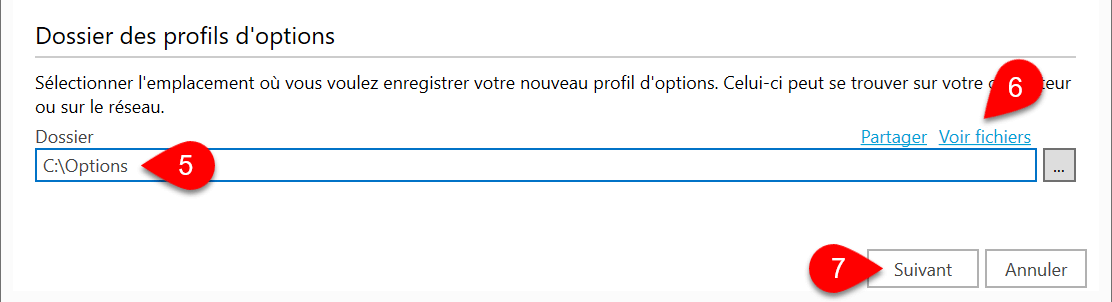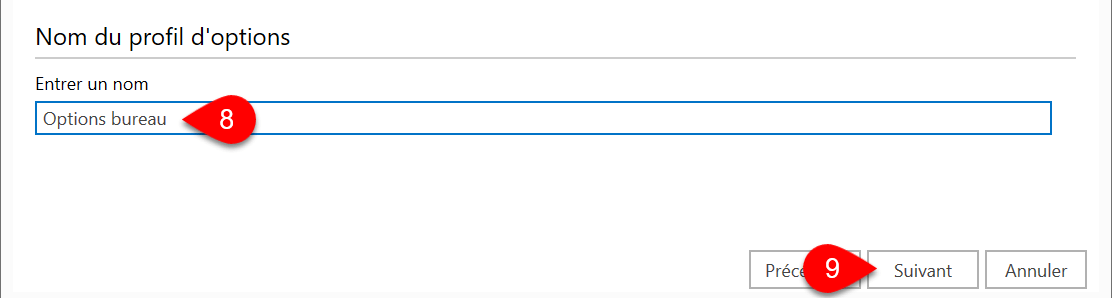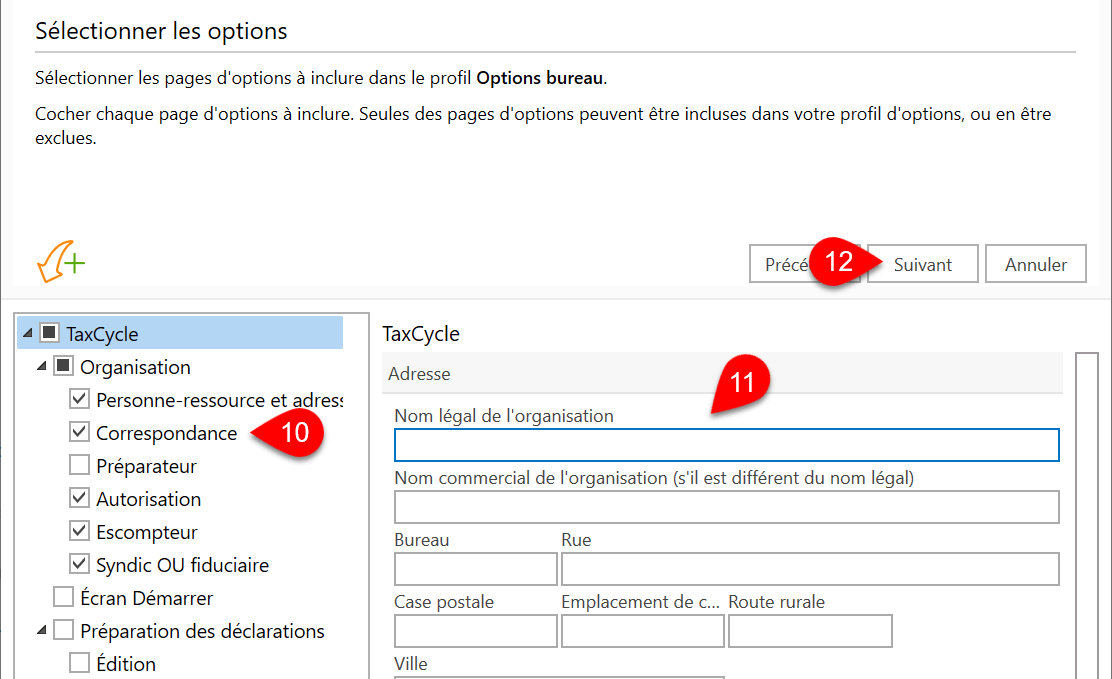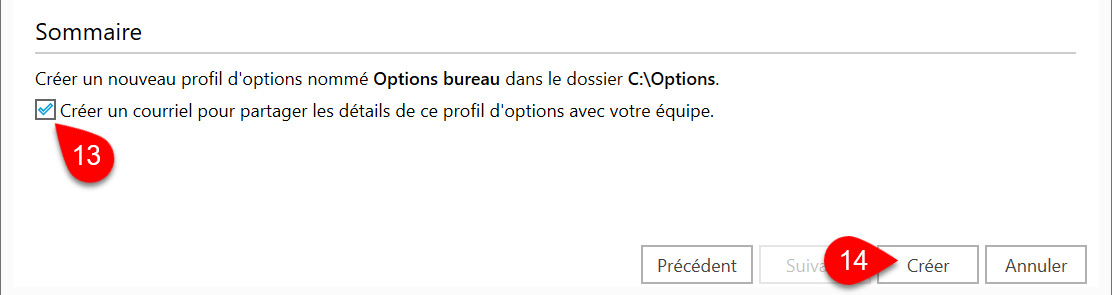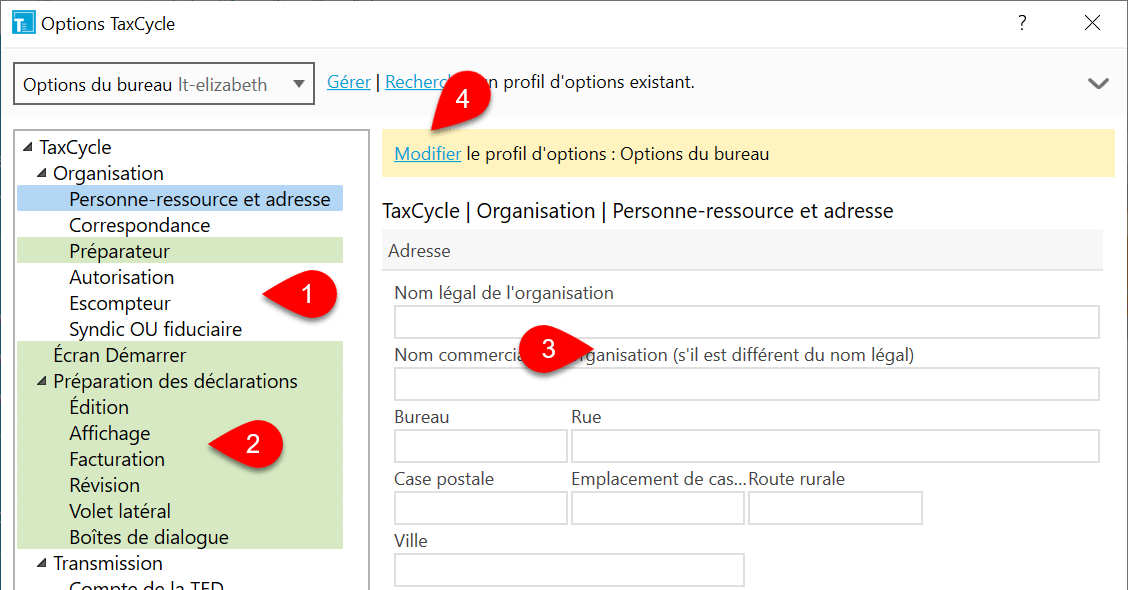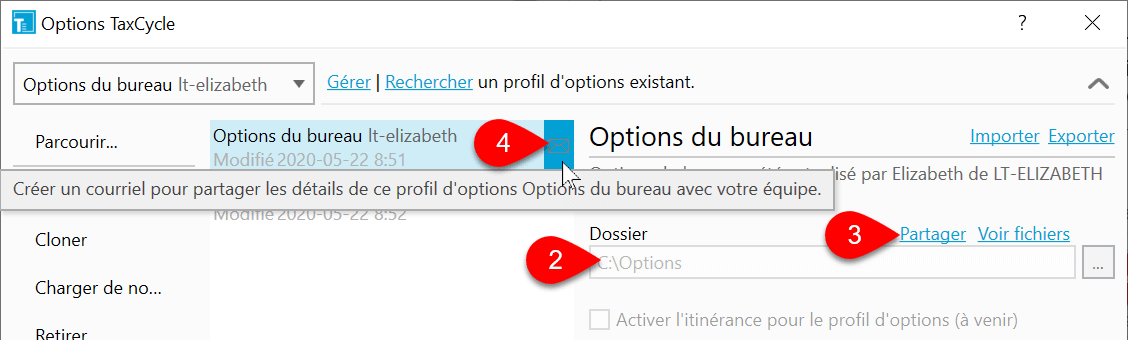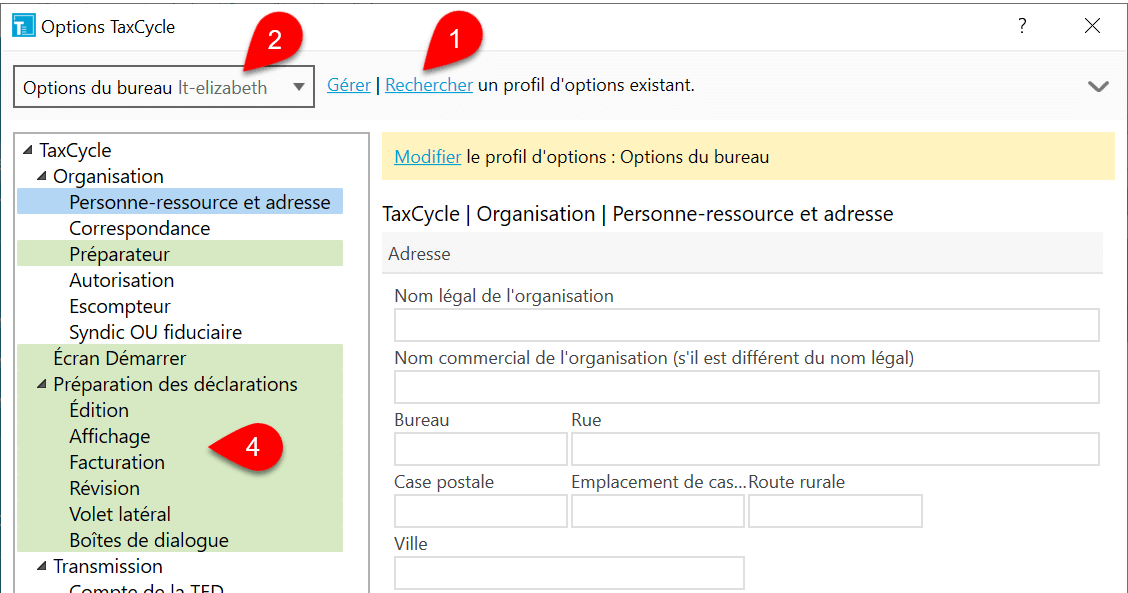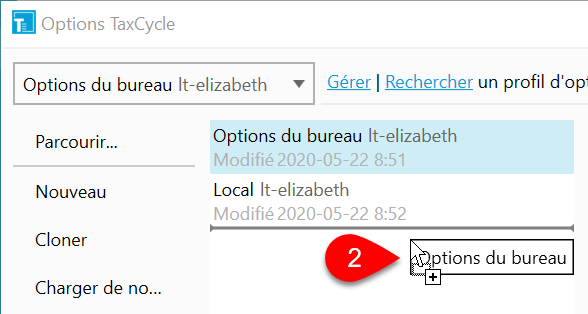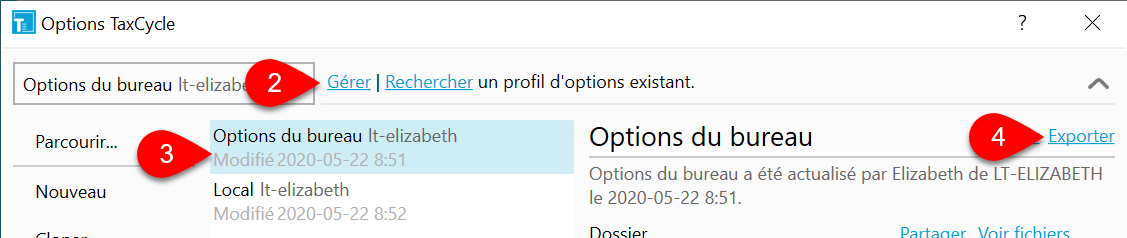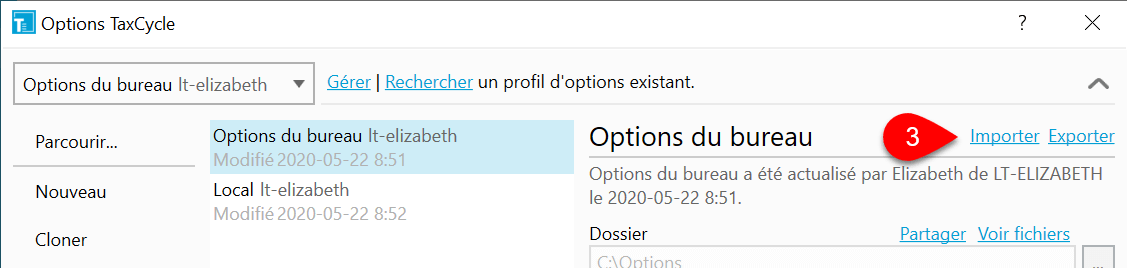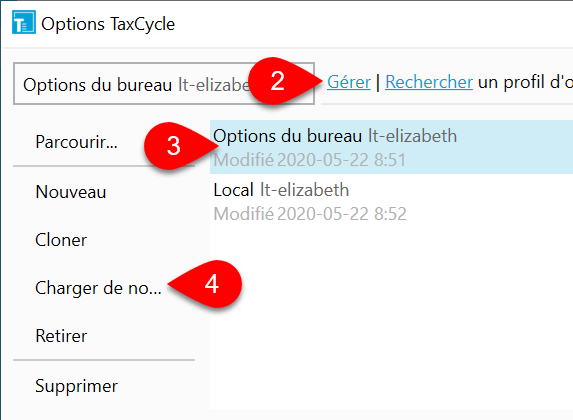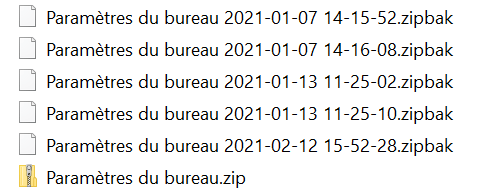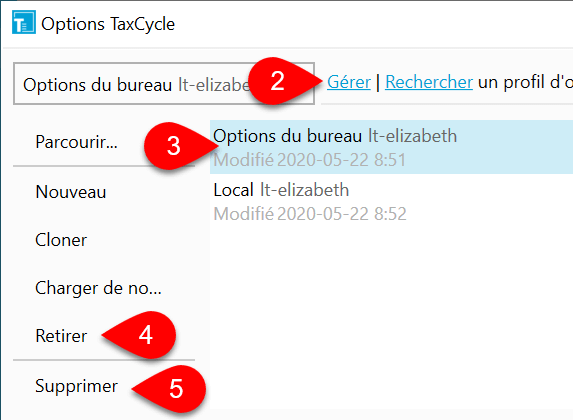Mis à jour : 2024-09-11
En 2020 et 2021, nous avons amélioré la fonction Profils d’options et le dossier Local d’options pour accepter les fichiers de modèles et d’autres paramètres qui auparavant n’étaient stockés que sur le disque dur Si vous avez un profil d’options existant, nous vous recommandons d’y ajouter ces fichiers. À un moment donné dans le futur, nous vous demanderons de modifier vos paramètres et fichiers de modèles vers ce nouveau format. Veuillez lire la rubrique d’aide Déplacer des paramètres et des modèles dans les profils d’options pour en savoir plus.
À quoi servent les profils d’options?
Les profils d’options facilitent le partage des paramètres avec vos collègues et vous permettent de choisir quels paramètres partager. Vous pouvez également facilement copier les paramètres vers un autre ordinateur.
Options locales
TaxCycle et DoxCycle utilisent le même système pour stocker les options locales et les profils d’options que vous partagez. Vous pouvez importer et exporter les options en utilisant ce profil d’options local.
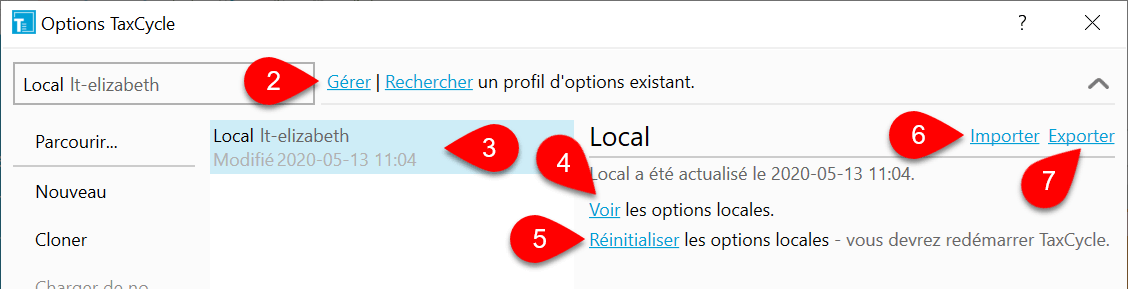
- À partir de l’écran Démarrer, cliquez sur Options à gauche. Si un fichier est ouvert, allez au menu Fichier, puis cliquez sur Options.
- Cliquez sur Gérer pour développer la section Profils d’options.
- Cliquez sur vos options locales.
- Cliquez sur Voir pour voir les fichiers stockés sur votre ordinateur.
- Cliquez sur Réinitialiser pour rétablir les options installées par défaut avec TaxCycle ou DoxCycle. Cela vous oblige à redémarrer TaxCycle.
- Cliquez sur Importer pour remplacer vos options locales avec les options comprises dans un fichier compressé zip d’options de profil.
- Cliquez sur Exporter pour créer un export complet de vos options — une solution idéale pour vous passer à un nouvel ordinateur.
Choisir un profil d’options au démarrage
- Lorsque vous lancez TaxCycle, vous pouvez sélectionner un profil d’options dans le coin supérieur droit de l’écran Démarrer.
- TaxCycle se souviendra du dernier profil que vous avez utilisé et le chargera automatiquement la prochaine fois.
- Si vous ne voyez qu’un seul élément dans la liste, c’est parce que vous utilisez le profil Local (celui qui porte le nom de votre ordinateur).
- Cliquez sur Rechercher pour charger un profil d’options existant depuis votre ordinateur ou d’un réseau.
- Pour sélectionner un profil d’options au démarrage de TaxCycle, cochez l’option Toujours demander s’il faut sélectionner un profil d’options au démarrage de TaxCycle.
- Vous pouvez également choisir le profil que vous voulez utiliser dans la liste déroulante dans le haut de la boîte de dialogue Options.
Créer un profil d’options
- À partir de l’écran Démarrer, cliquez sur Options du côté gauche. Si un fichier est ouvert, allez au menu Fichier, puis cliquez sur Options.
- Cliquez sur Gérer pour développer la section Profils d’options.
- Cliquez sur Nouveau pour créer un nouveau profil vierge.
- Ou, cliquez une fois sur votre profil Local, puis cliquez sur Cloner pour l’utiliser comme point de départ.
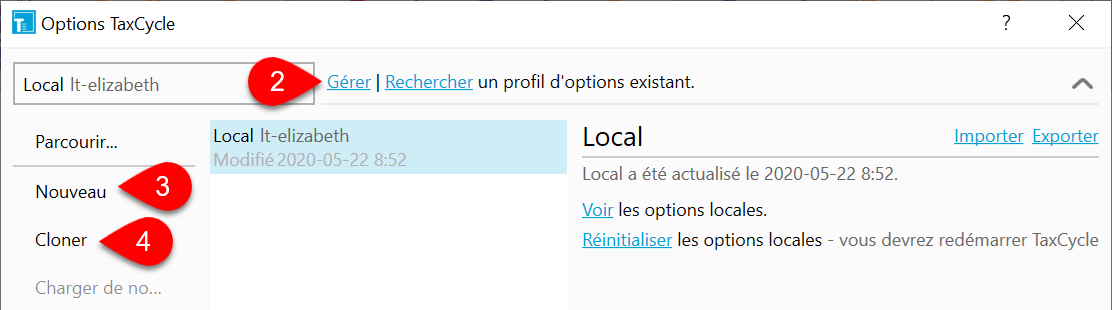
- Naviguez vers le dossier dans lequel vous voulez enregistrer le profil sur votre ordinateur local ou sur le réseau. Pour le partager sur un réseau, entrez le chemin d’accès complet. Par exemple, \\monordi\dossierpartage.
- Cliquez sur Voir fichiers pour voir le contenu du dossier que vous avez choisi.
- Cliquez sur Suivant.
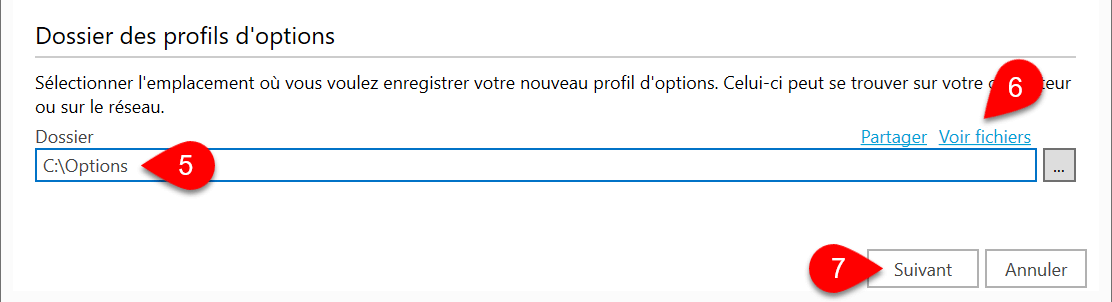
- Nommez le profil.
- Cliquez sur Suivant.
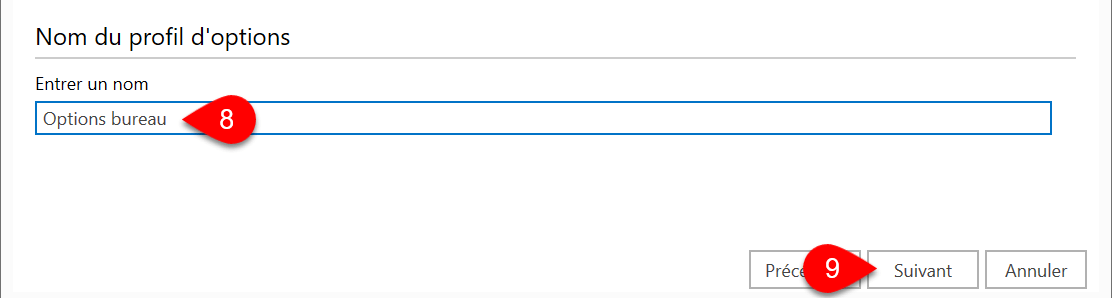
- Cochez les cases dans la structure arborescente en bas à gauche pour inclure des pages d’options dans le profil. Ainsi, vous pourrez partager uniquement les options que vous voulez. Décochez les cases dans l’arborescence en bas à gauche pour exclure des pages d’options du profil. Toute personne utilisant le profil partagé pourra définir des options locales pour les pages non comprises dans le profil. Si tous les ordinateurs dans le bureau pointent vers le même serveur du Gestionnaire de clients, rappelez-vous de choisir ce serveur et de partager la page dans le profil d’options. Le poste de travail va se connecter au serveur du Gestionnaire de clients indiqué dans le profil d’options.
- Modifiez les options en sélectionnant une page, puis en changeant les paramètres à droite.
- Cliquez sur Suivant.
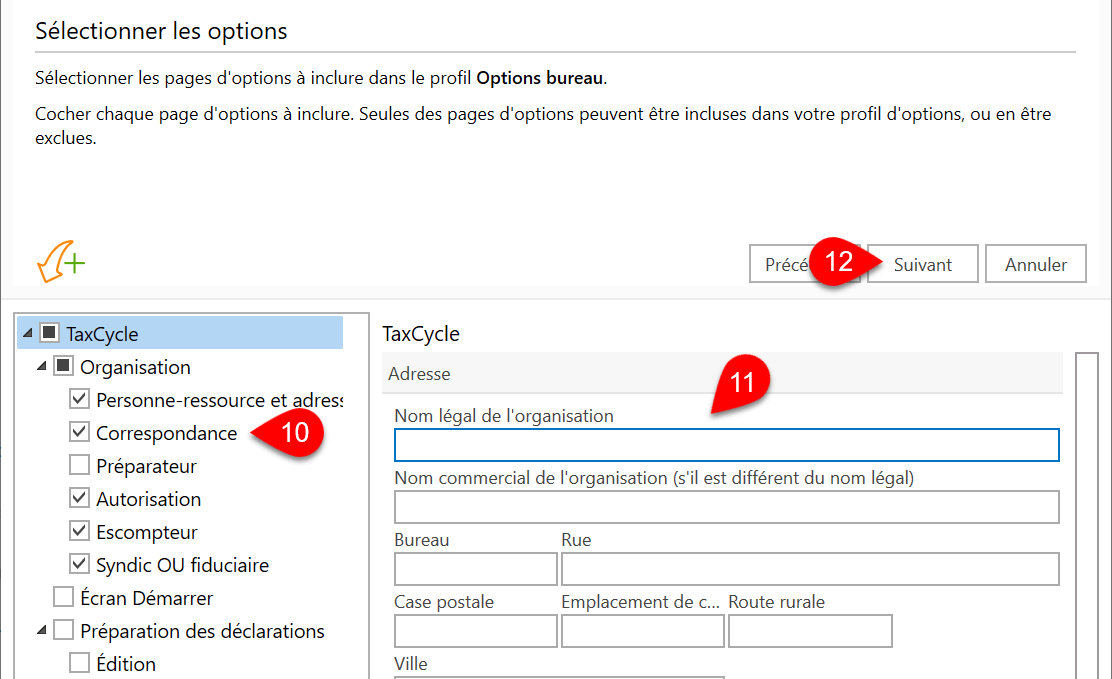
- Vous pouvez également créer un courriel pour indiquer à votre équipe où se connecter aux options : utilisez le chemin d’accès réseau complet si vous partagez avec d’autres personnes.
- Cliquez sur Créer pour achever ce profil.
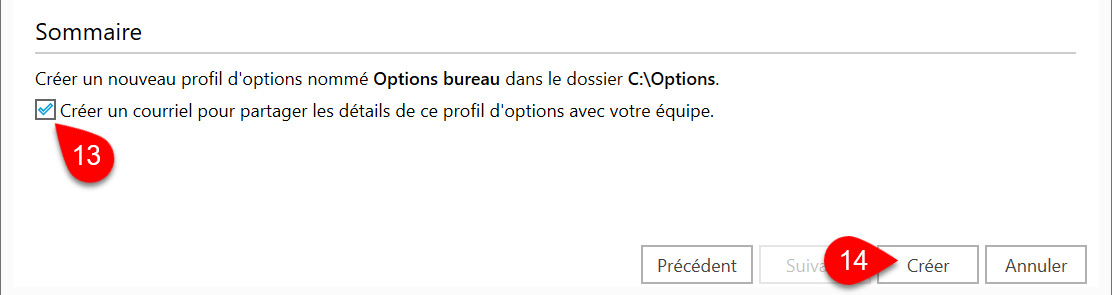
Modifier les options d’un profil
- Les pages d’un profil d’options affichées dans un volet latéral ont un fond blanc.
- Les options stockées localement ont un fond vert.
- Pour modifier les options d’une page, cliquez sur la page à gauche puis modifiez les paramètres à droite.
- Un message jaune indique que les options sur une page proviennent d’un profil. Cliquez sur le lien Modifier pour déverrouiller les options ci-dessous.
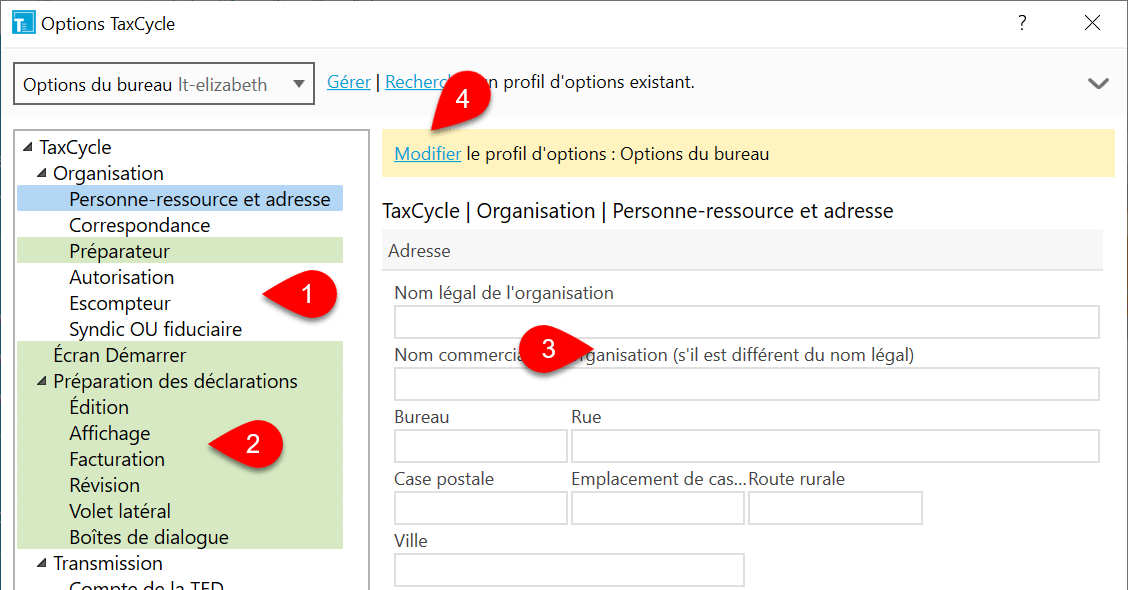
- Un message vert vous rappelle le profil d’options que vous modifiez. Cliquez sur le lien Annuler pour cesser de modifier le profil d’options.

Partager un profil d’options
Si vous souhaitez que l’ensemble du bureau utilise le même profil d’options, chaque membre du personnel peut encore choisir son profil local de l’écran Démarrer ou de la boîte de dialogue Options. Pour éviter cela, réglez un mot de passe des options sur l’ordinateur de chaque personne pour les empêcher d’ouvrir les options.
- Créez un nouveau profil d’options et enregistrez-le dans un dossier sur votre ordinateur ou sur un serveur de réseau. (Vous n’avez pas besoin d’installer TaxCycle pour créer un profil d’options sur un réseau; il suffit d’enregistrer le fichier compressé zip sur un autre ordinateur et de le copier sur le serveur.)
- Utilisez un chemin d’accès réseau complet au profil, afin que d’autres personnes puissent également accéder au dossier. Par exemple,\\monordi\dossierpartage.
- Si le dossier se trouve sur votre ordinateur, assurez-vous de partager le dossier à l’aide des autorisations Windows® afin que les autres puissent le voir. Un moyen facile d’y arriver est en cliquant sur le lien Partager au-dessus du chemin d’accès. TaxCycle respecte les autorisations Windows® réglées sur le dossier que vous partagez. Si votre compte d’utilisateur Windows® est le seul qui peut apporter des modifications au dossier, les autres ordinateurs pourront lire les options, mais ne pourront pas les modifier.
- Passez près du nom du profil et cliquez sur l’icône Courriel pour envoyer le profil aux personnes dans votre bureau. À la réception du courriel, ils pourront cliquer sur le lien, puis glisser-déposer le fichier compressé zip sur leur écran d’options pour le charger.
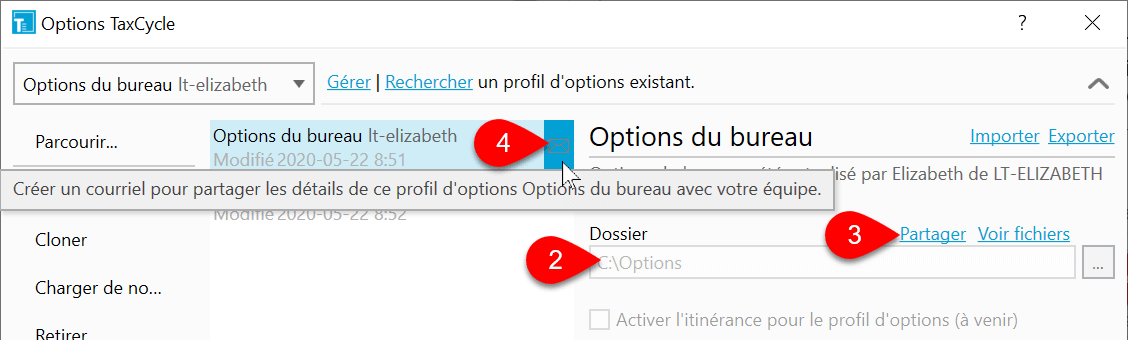
Charger un profil d’options
Une fois que quelqu’un a partagé un profil d’options sur votre réseau ou si vous copiez un profil d’options dans un autre dossier de votre ordinateur, vous devez le charger dans vos options avant de pouvoir l’utiliser :
- Ouvrez les Options, puis cliquez sur le lien Rechercher dans le haut de la fenêtre. Rendez-vous au profil sur le réseau et sélectionnez le fichier compressé zip, puis cliquez sur Ouvrir.
- Le profil apparaît dans le menu déroulant.
- Si vous chargez un profil d’options qui se trouve sur votre réseau, mais qui ne contient que quelques options, TaxCycle examinera vos options locales pour remplir le reste. Par exemple, quelqu’un peut configurer les paramètres à l’échelle du bureau pour les jeux d’impression et les justificatifs d’identité de transmission, mais peut laisser les préférences de préparation des déclarations à l’utilisateur.
- Les pages d’options stockées localement ont un fond vert dans le volet latéral.
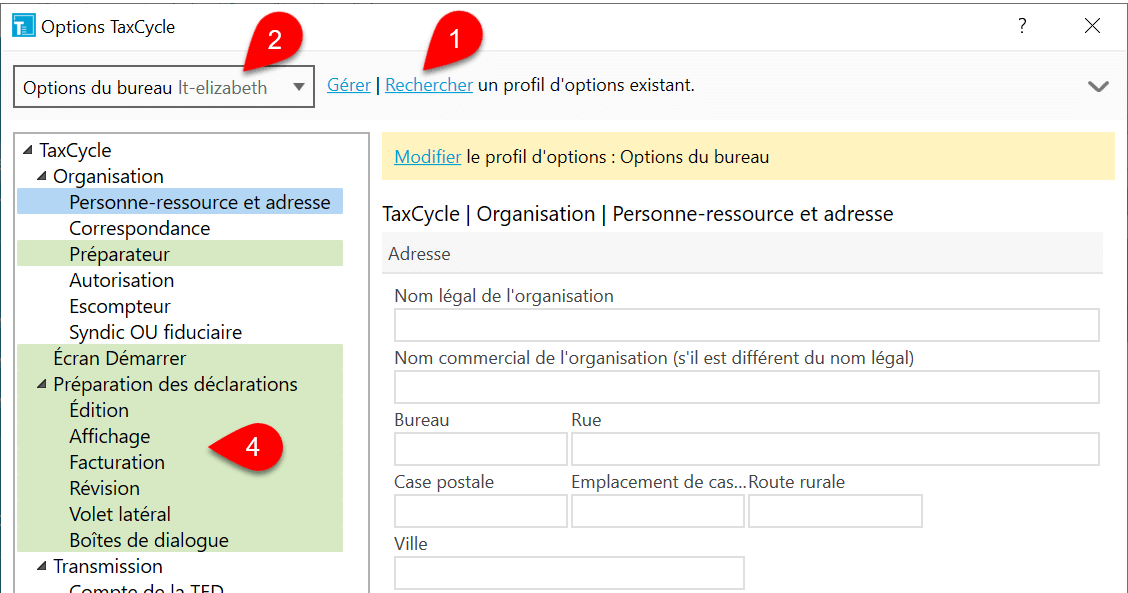
Trier la liste des profils d’options
- Le profil d’options placé en haut de la liste s’affiche en premier dans la liste déroulante sur l’écran Démarrer ainsi que dans la boîte de dialogue Options.
- Changez l’ordre dans la liste en faisant glisser les profils vers un nouvel emplacement.
- Peu importe l’ordre, TaxCycle se souvient du dernier profil que vous avez sélectionné et l’utilise la prochaine fois que vous ouvrirez TaxCycle.
Exporter un profil d’options
Lorsque vous obtenez un nouvel ordinateur, déplacez les options de l’ancien ordinateur en les exportant au nouvel ordinateur. Ou, si vous exécutez un ordinateur de bureau et un ordinateur portable, configurez les options sur l’un, exportez-les et importez-les sur l’autre.
- À partir de l’écran Démarrer, cliquez sur Options à gauche. Si un fichier est ouvert, allez au menu Fichier, puis cliquez sur Options.
- Cliquez sur Gérer pour développer la section Profils d’options.
- Cliquez sur un profil.
- Cliquez sur Exporter du côté droit.
- Enregistrez le fichier dans un emplacement partagé sur le réseau. Si vous ne travaillez pas dans un environnement réseau, enregistrez le fichier sur un support de stockage externe (clé USB) ou un support de stockage en nuage.
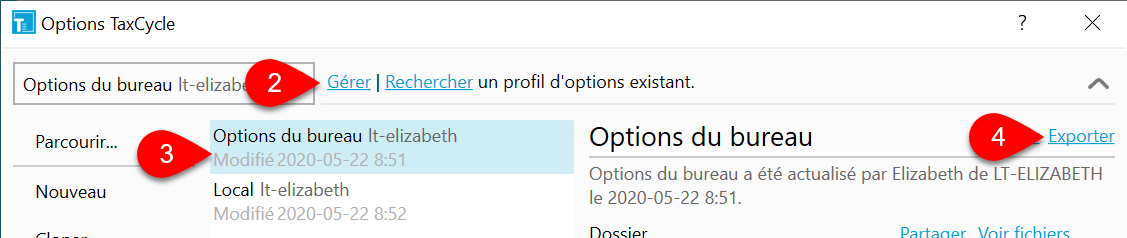
Importer un profil d’options
- À partir de l’écran Démarrer, cliquez sur Options à gauche. Si un fichier est ouvert, allez au menu Fichier, puis cliquez sur Options.
- Glissez le fichier compressé zip dans la boîte de dialogue Options. Cela crée un profil séparé dans la liste.
- Pour remplacer le contenu d’un profil existant, cliquez sur un profil puis cliquez sur Importer.
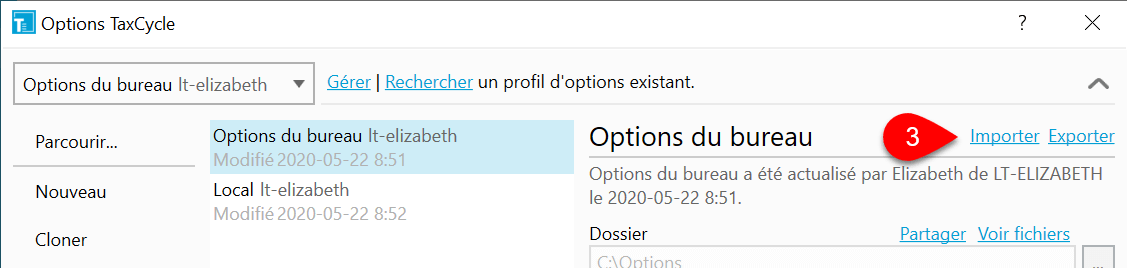
Charger de nouveau un profil d’options
- À partir de l’écran Démarrer, cliquez sur Options à gauche. Si un fichier est ouvert, allez au menu Fichier, puis cliquez sur Options.
- Cliquez sur Gérer pour développer la section Profils d’options.
- Sélectionner un profil de la liste.
- Cliquez sur Charger de nouveau pour actualiser les options du fichier compressé zip.
La sauvegarde automatique des profils d’options
Chaque fois que vous ajoutez un fichier à un profil d’options, enregistrez un fichier modèle qui fait partie d’un profil d’options, ou que vous cliquez sur Appliquer ou sur OK dans la boite de dialogue Options pour enregistrer les changements à un profil d’options, TaxCycle crée automatiquement une copie du fichier comprimé (zip) avant d’enregistrer les changements.
Les copies de sauvegarde de fichiers comprimés (zip) sont dans le même dossier que le profil d’options d’origine. L’extension de fichier est .zipbak et le nom du fichier inclut la date de création du fichier.
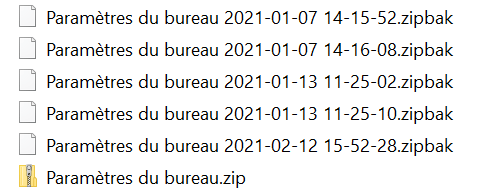
Pour rétablir une copie de sauvegarde de votre profil d’options :
- Fermez TaxCycle.
- Supprimez ou déplacez l’ancien profil d’options.
- Renommez le fichier pour retirer la date.
- Changez l’extension du fichier à .zip.
Lorsque vous rouvrez TaxCycle, le profil restauré s’affiche dans la liste des profils d’options disponibles.
Retirer ou supprimer un profil d’options
- À partir de l’écran Démarrer, cliquez sur Options à gauche. Si un fichier est ouvert, allez au menu Fichier, puis cliquez sur Options.
- Cliquez sur Gérer pour développer la section Profils d’options.
- Sélectionner un profil de la liste.
- Cliquez sur Retirer pour retirer le lien au profil et conserver le fichier compressé zip dans le dossier.
- Cliquez sur Supprimer pour retirer le lien au profil et supprimer le fichier compressé zip dans le dossier.