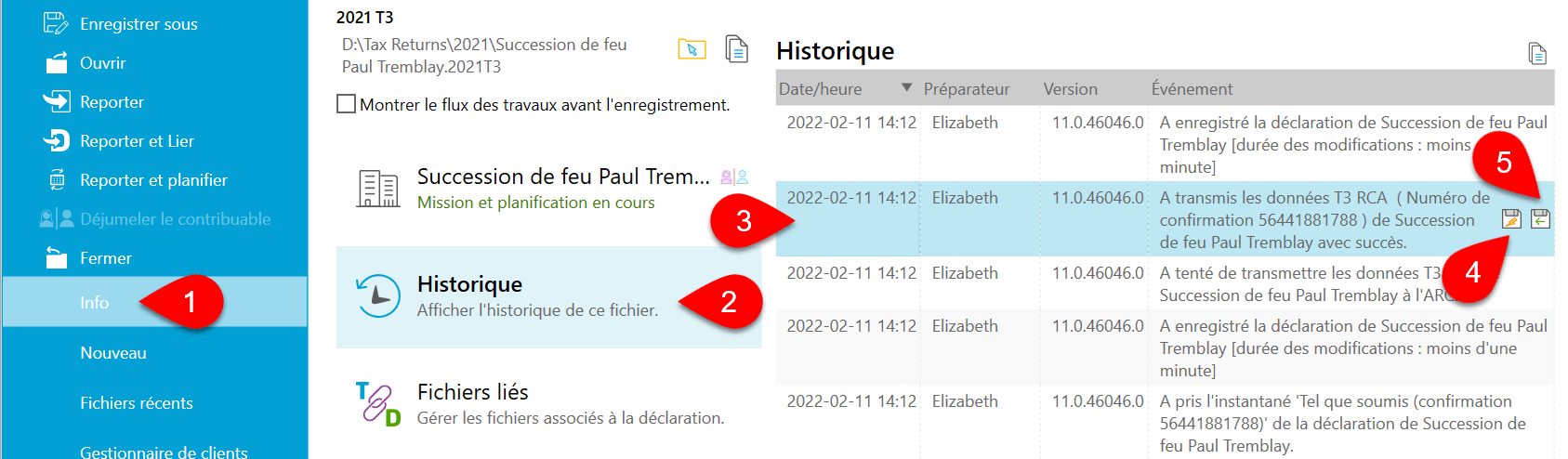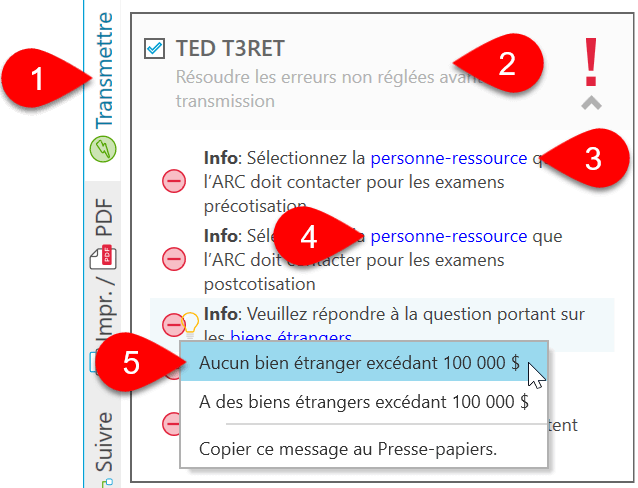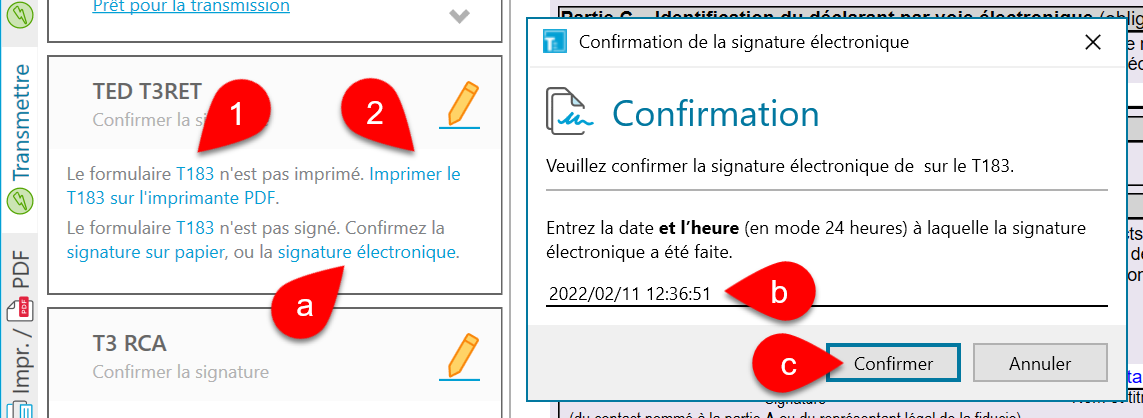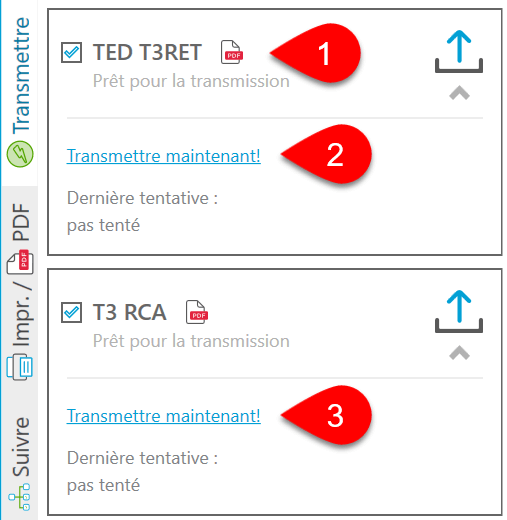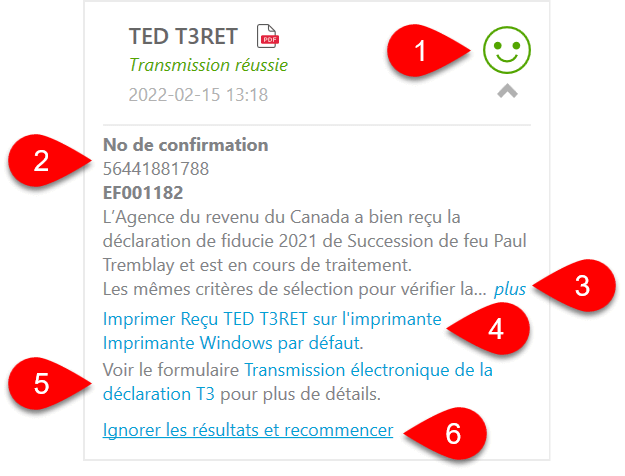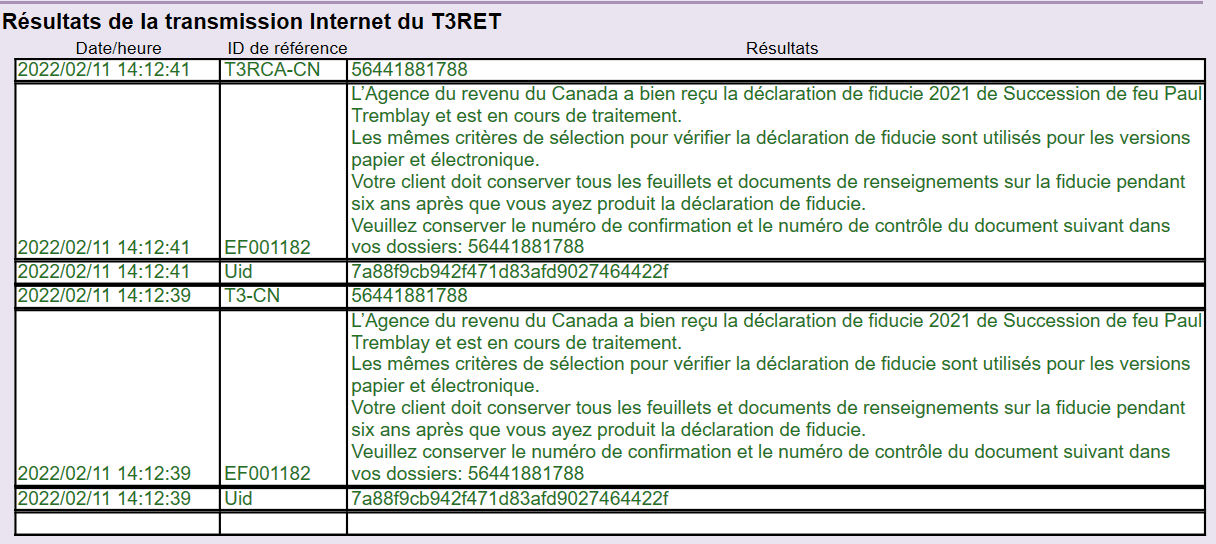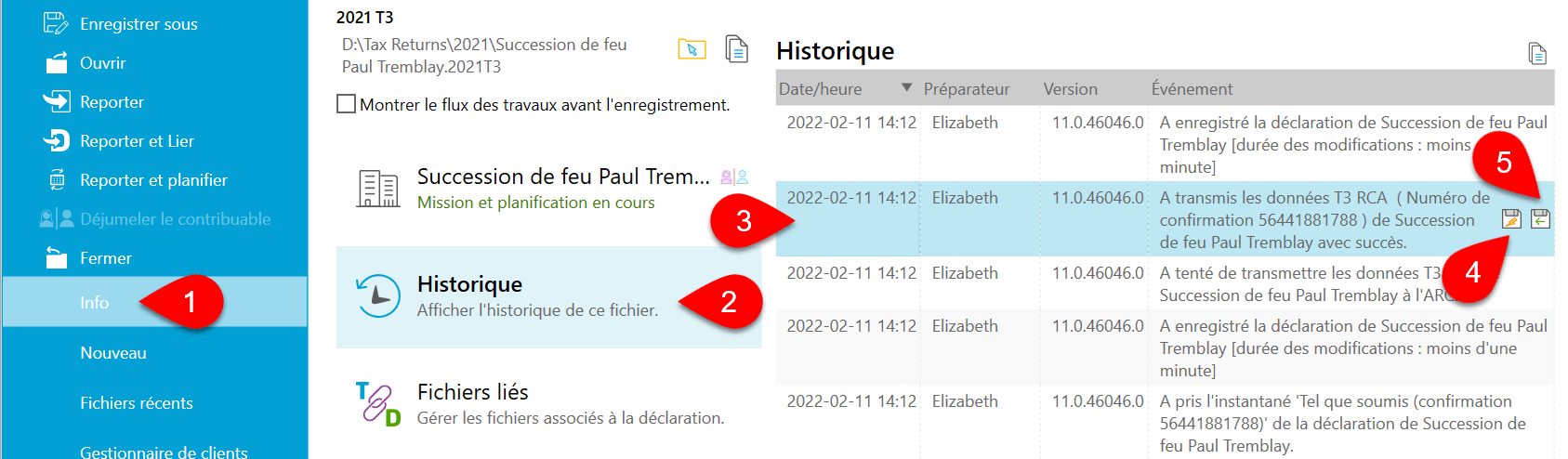Mis à jour : 2023-02-03
TaxCycle T3 est certifié par l’Agence du revenu du Canada (ARC) pour la production par voie électronique des déclarations T3. TaxCycle prend en charge la TED T3 pour les types de déclarations suivants dont l'exercice se termine en 2021 et après :
- T3RET Déclaration de renseignements et de revenus des fiducies
- T3RCA Convention de retraite (CR) - Déclaration de l’Impôt de la Partie XI.3
- T3ATH-IND Déclaration de revenus d'une fiducie au profit d'un athlète amateur
- T3M Déclaration de revenus des fiducies pour l'environnement
- T3S Déclaration de revenus concernant un régime de prestations supplémentaires de chômage
Vous pouvez continuer à produire les feuillets T3 et NR4, ainsi que les déclarations T2000 et T3P, en utilisant le site Web Transfert de fichiers par Internet (XML) de l'ARC. Les déclarations TP-646 du Québec ne peuvent être produites que sur papier. Les relevés 16 du Québec peuvent être transmis à Revenu Québec.
Exclusions de la TED T3
TaxCycle T3 comprend la grille de calcul TED T3RET pour vous aider à identifier tout exclusion empêchant la production électronique. Produisez sur papier les déclarations ayant des éléments qui les exlucs de la TED.
L’ARC exclut de la TED T3 les déclarations ayant les critères suivants. Cette liste peut changer. Allez à Produire des déclarations et choisissez « Exclusions » pour consulter la liste complète.
- Année d'imposition se terminant avant 2021.
- Déclarations modifiées.
- Les fiducies qui n'ont pas de numéro de compte de fiducie ou qui ne peuvent pas le fournir lors d’une transmission électronique.
- Les fiducies qui remplissent le formulaire RC199, Programme des divulgations volontaires (PDV).
- Les fiducies qui produisent les déclarations ou les formulaires suivants : Déclarations T3A, T3D, T3P, T3PRP, T3RI, T3GR, T1061, Article 216.
- Formulaires Agri-stabilité et AgriInvestissement T1273 et T1163
- T3 NB-SBI ─ Crédit d'impôt du Nouveau-Brunswick pour les investisseurs dans les petites entreprises
- T3SK CG — Crédit d'impôt de la Saskatchewan pour gains en capital sur biens agricoles et actions de petites entreprises (fiducies).
- T3PFT, T3 Crédit provincial ou territorial pour impôt étranger des fiducies
- L'impôt sur le revenu des entreprises payé à plus de trois pays étrangers sur le formulaire T3FFT, T3 Crédits fédéraux pour impôt étranger des fiducies
- L'impôt sur le revenu payé à plus de trois pays étrangers sur le formulaire T3FFT, T3 Crédits fédéraux pour impôt étranger des fiducies
- Plus de 12 enregistrements des données financières choisies (DFC).
- Une demande du crédit de remise des produits issus de la redevance sur les combustibles.
Numéro de la TED et mot de passe
Pour produire une déclaration électronique auprès de l'ARC, vous devez avoir un numéro de la TED et un mot de passe :
- Pour vous inscrire à la TED et recevoir ces justificatifs d'identité, allez à la page TED pour les déclarants par voie électronique.
- Si vous avez déjà un numéro de la TED, vous devez remplir une demande de renouvellement annuel pour recevoir un nouveau mot de passe pour la période d’impôt T1 la plus récente. Veuillez toujours utiliser le mot de passe le plus récent qui vous a été assigné.
Le processus d’inscription ou de renouvellement comprend des critères de vérification de l’admissibilité. Ce processus peut prendre jusqu’à 30 jours. Pour permettre l’examen de votre demande avant le début de la période de production des déclarations, nous vous encourageons à soumettre votre demande dès que possible.
Entrez le numéro de la TED de l'ARC et le mot de passe dans les options TaxCycle :
- Si un fichier est ouvert, allez au menu Fichier, puis cliquez sur Options. Pour ouvrir les Options de l’écran Démarrer, cliquez sur Options à gauche dans le panneau bleu. (Vous pouvez également accéder aux options de la TED en tout temps en cliquant sur l'icône de la clé dans le volet latéral Transmettre.)
- Du côté gauche de l’écran, développez la section Transmission, puis cliquez sur Compte de la TED.
- Entrez votre No de la TED de l’ARC et votre mot de passe.

Étape 1 : Résoudre les erreurs en suspens avant la transmission
Dans TaxCycle, l’état de la TED des déclarations est affiché dans le volet latéral Transmettre. Vous verrez une case pour chaque type de déclaration T3 que vous devez produire. Par exemple, TED T3 et TED T3RCA s'affichent séparément. Pour résoudre les erreurs en suspens avant de transmettre une déclaration :
- Cliquez sur Transmettre dans le volet latéral ou appuyez sur F12.
- Cliquez une fois sur la case TED T3RET pour la développer et voir la liste de toutes les erreurs en suspens. TaxCycle vérifie pour des erreurs qui empêcheraient la TED et le cas échéant, les répertorie dans cette case. (Pour produire une déclaration T3RCA, développez la case TED T3RCA.)
- Double-cliquez sur un message pour passer au champ ou au formulaire correspondant.
- Dans tout message, cliquez sur les liens bleus vers le formulaire, le champ, le conjoint ou la personne à charge, la page d'options ou le message qui nécessite une attention particulière.
- Certains messages proposent des Solutions rapides afin que vous puissiez résoudre l’erreur sans passer au formulaire. Passez le pointeur de la souris sur le message et cliquez sur l’ampoule pour voir les solutions proposées.
Étape 2 : Confirmer la signature du formulaire T183
L’ARC exige qu'un contribuable signe les sections appropriées du formulaire T183, Déclaration de renseignements pour la transmission électronique d’une déclaration de fiducie, avant qu'un préparateur puisse transmettre une déclaration en son nom par voie électronique. Pour apprendre comment remplir ce formulaire, consultez la rubrique d’aide Formulaire T183.
Il est important de conserver une copie signée de ce formulaire dans vos dossiers au cas où l'ARC vous le demanderait. L’ARC effectue régulièrement des vérifications auprès des préparateurs.
À titre de mesure temporaire, l'ARC permet les signatures électroniques sur ce formulaire. Lors de la collecte d'une signature électronique, le formulaire T183 doit indiquer la date et l'heure à laquelle le formulaire a été signé électroniquement. Ces informations sont ensuite transmises à l'ARC. Apprenez comment envoyer un document pour signature en consultant les rubriques d’aide Request E-signatures Using TaxFolder (en anglais) et Signatures électroniques avec DocuSign®.
Pour confirmer que le contribuable a signé le T183 avant la transmission :
- Cliquez sur le lien T183 pour ouvrir le formulaire de saisie et de révision des données. Pour en savoir plus sur la façon de remplir les formulaires, voir la rubrique d’aide Formulaire T183.
- Cliquez sur le lien Imprimer le T183 pour imprimer le formulaire ou pour l’envoyer pour une signature électronique. TaxCycle enregistre la date et le nom de la personne qui a imprimé le formulaire.
- Si vous envoyez le formulaire pour signature électronique en utilisant TaxFolder (en anglais) ou DocuSign®, TaxCycle enregistre automatiquement la date et l'heure de signature lorsque le document a été signé.
- Si vous obtenez une signature électronique par tout autre moyen (telle que la collecte d'une copie numérisée ou en utilisant d’Adobe® Reader), TaxCycle n'enregistre pas la date et l'heure de signature du document. Vous devez plutôt saisir ces informations lors de la confirmation de la signature avant la transmission :
- Cliquez sur le lien signature électronique pour confirmer la réception de la signature.
- TaxCycle insère automatiquement la date et l’heure actuelles en mode 24 heures.
- Rajustez la date et l’heure si nécessaire et cliquez sur le bouton Confirmer pour enregistrer ces informations.
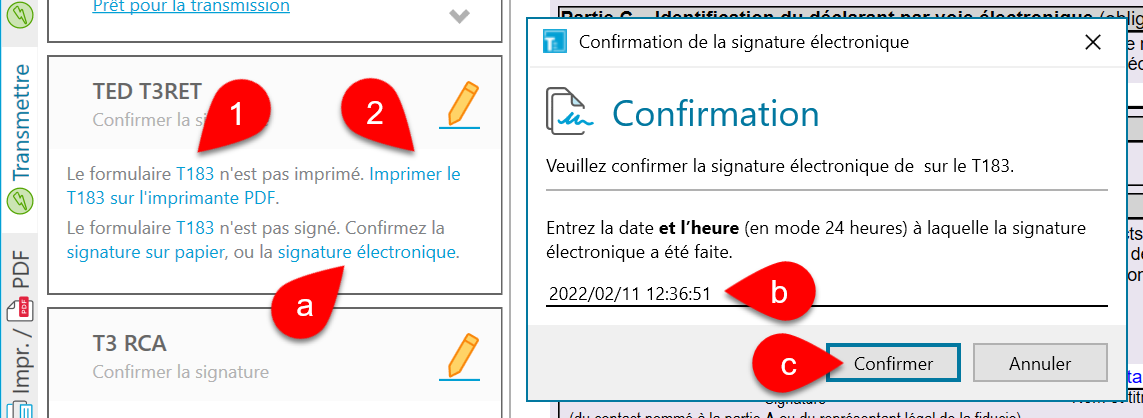
Si nécessaire, vous pouvez désactiver l’étape de confirmation de la signature (non recommandé). Consultez la section « Désactiver la confirmation de la signature » dans la rubrique d’aide Options de transmission.
Étape 3 : Transmettre la déclaration
Une fois que vous aurez confirmé les signatures, la T3RET est Prête pour la transmission.
- Pour visualiser le document signé dans TaxFolder, cliquez sur le bouton PDF.
- Cliquez sur le lien Transmettre maintenant! pour amorcer la transmission.
- Si vous devez également transmettre une T3RCA, cliquez également sur le lien Transmettre maintenant! dans cette case.
Pour transmettre les deux déclarations en même temps, cochez les cases à côté de la T3RCA et de la T3RET et cliquez sur le bouton Transmettre les types sélectionnés au bas du volet latéral. Voir la rubrique d’aide Transmission de types multiples.
Résultats de la transmission
- Une fois la transmission réussie, vous verrez le message Transmission réussie en texte vert et un visage vert heureux. Ce même symbole apparaît également dans le Gestionnaire de clients pour les déclarations qui ont été transmises avec succès, et dans la barre bleue au bas de la fenêtre de toute déclaration de revenus ouverte.
- La case affiche également le No de confirmation pour référence ultérieure.
- Tous les messages renvoyés par l’ARC apparaissent dans cette case. Cliquez sur le lien plus pour lire le message complet.
- Cliquez sur le lien Imprimer Reçu TED T3RET pour fournir à votre client une copie de cette information.
- Cliquez sur le lien Grille TED T3RET pour voir la grille qui contient la liste complète des résultats de toutes les tentatives de transmission.
- Si vous devez transmettre à nouveau la déclaration, cliquez sur Ignorer les résultats et recommencer.
Transmission rejetée ou échouée
Si l'ARC rejète une transmission en raison d’erreurs, vous verrez le message Transmission rejetée et un visage rouge triste.
Tous les messages d’erreurs reçus de l’ARC apparaissent également dans cette case, précédés du numéro de l’erreur de la TED. Ce numéro peut être utile si vous devez communiquer avec l’ARC au sujet d’une erreur. La description plus longue contient normalement des renseignements sur les échecs lors de la transmission afin que vous puissiez résoudre le problème.
Si une transmission échoue en raison d'un problème de connexion Internet, vous verrez le message Transmission échouée et deux ordinateurs séparés par des points rouges. Cela signifie que TaxCycle n’a pas pu se connecter au système de l'ARC et n'a pas tenté de produire la déclaration. Cliquez sur le lien Diagnostiquer la connectivité Internet pour vérifier si votre connexion Internet fonctionne.
Une fois le problème résolu, cliquez sur Ignorer les résultats et recommencer pour transmettre à nouveau. Une nouvelle vérification sera effectuée pour déterminer si la déclaration comporte des erreurs non réglées avant de reprendre l’étape de la transmission.
Grillle de calcul TED T3RET
Le bas de la grille de calcul TED T3RET répertorie les résultats de toutes les tentatives de transmission d’une déclaration. Que la transmission ait été réussie ou non, TaxCycle enregistre l’heure et le résultat de chaque transmission. Ainsi, vous avez un registre complet des tentatives de transmission et des résultats obtenus, même si vous devez retransmettre la déclaration.
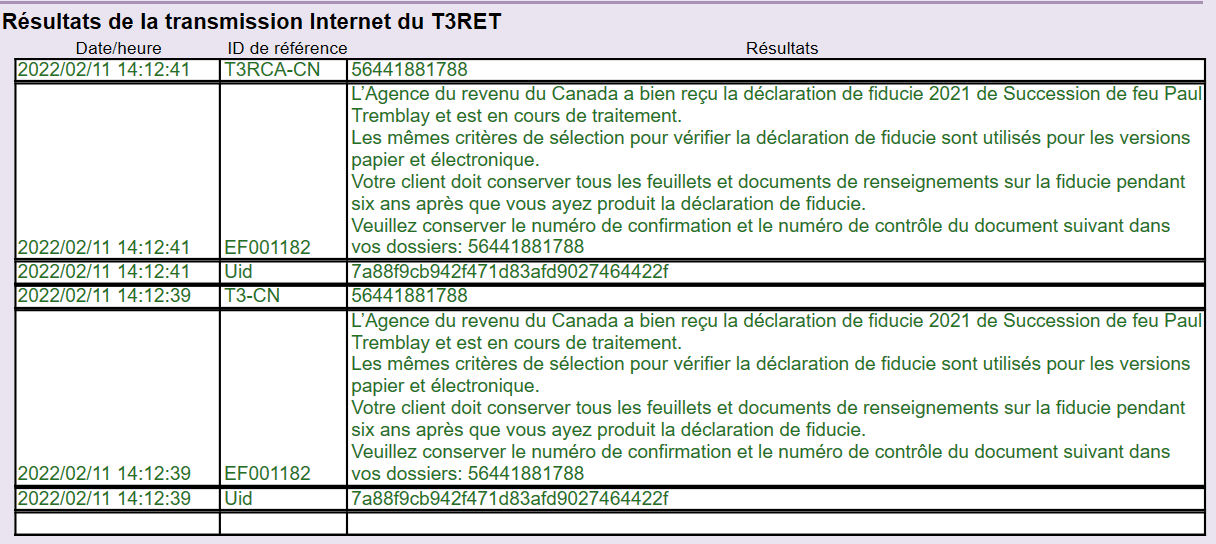
Historique de transmission
TaxCycle enregistre chaque tentative de transmission dans l’historique du fichier :
- Allez au menu Fichier puis cliquez sur Info.
- Cliquez sur Historique.
- Repérez l’enregistrement de la transmission dans la liste.
- Cliquez sur le premier bouton enregistrer (celui avec un éclair) pour enregistrer une copie du fichier XML qui a été transmis à l’ARC.
- Cliquez sur le deuxième bouton enregistrer (celui avec une flèche verte) pour enregistrer une copie de la réponse retournée par l’ARC. Voir la rubrique d’aide Enregistrer la réponse XML et mettre à jour le flux des travaux TED.
TaxCycle met aussi à jour le flux des travaux du contribuable. (Voir la rubrique d’aide Groupes et tâches du flux de travail.)