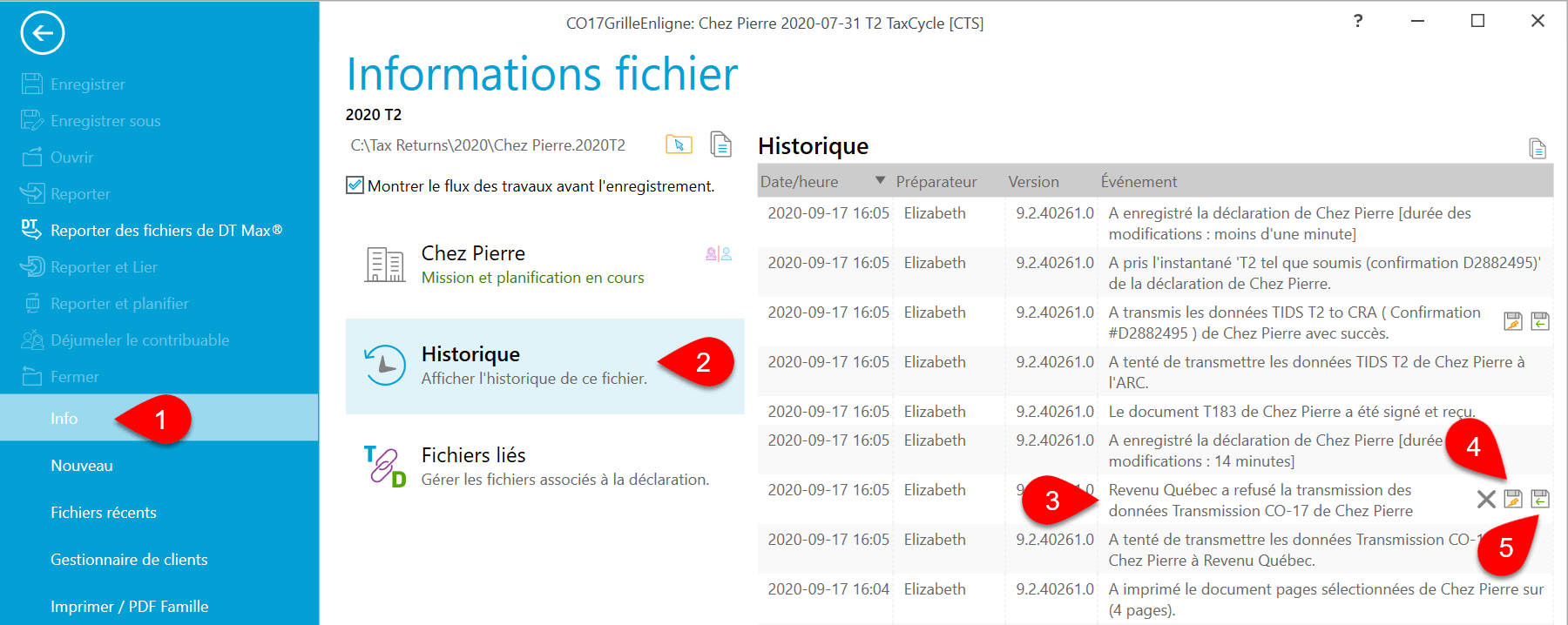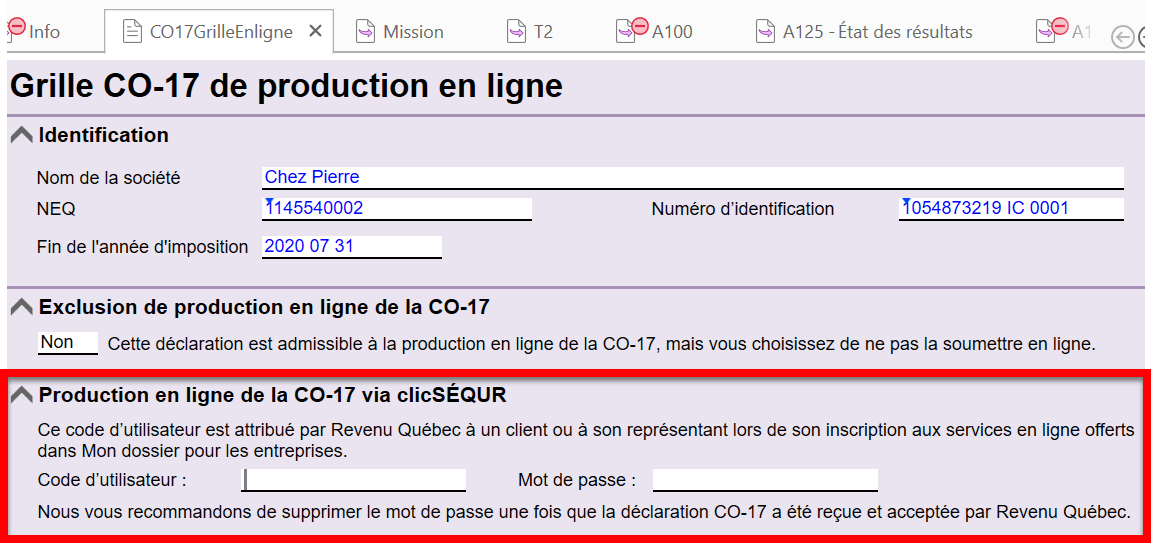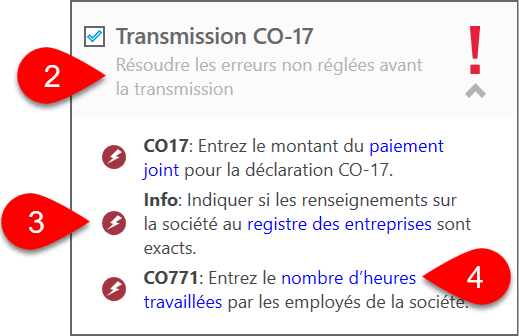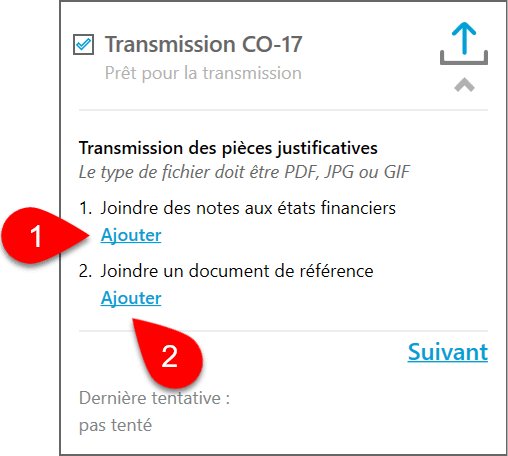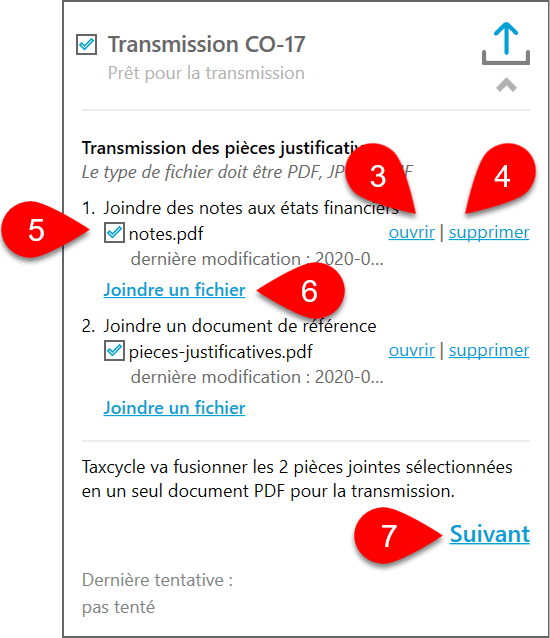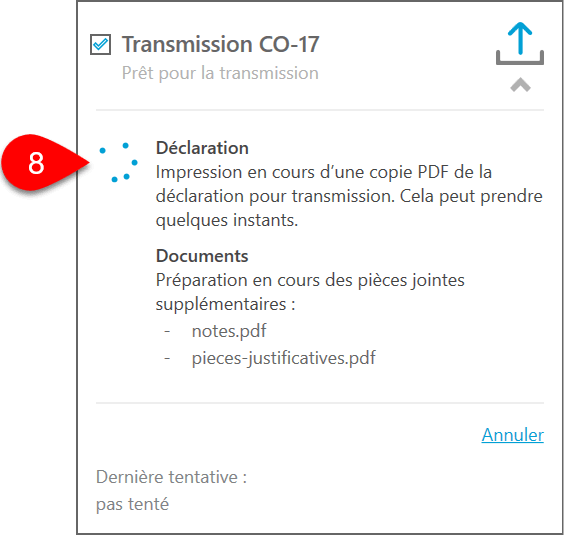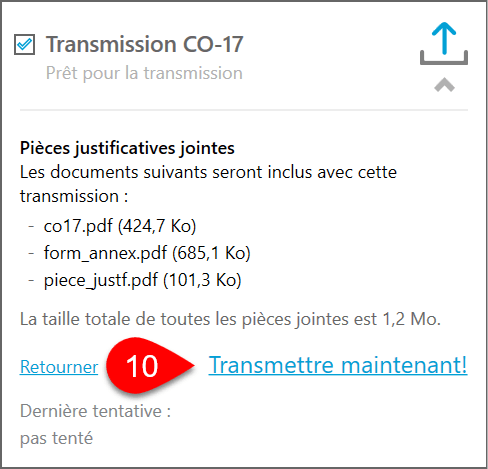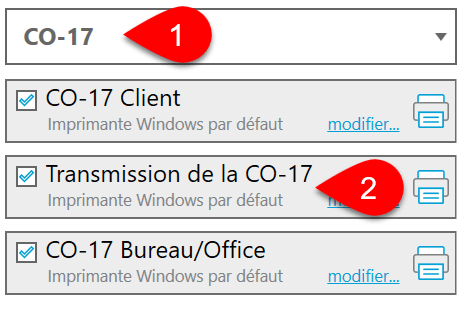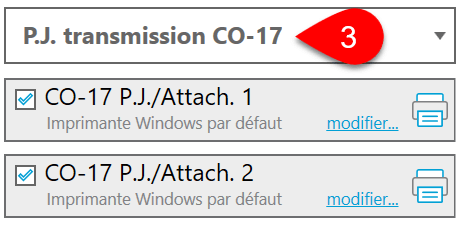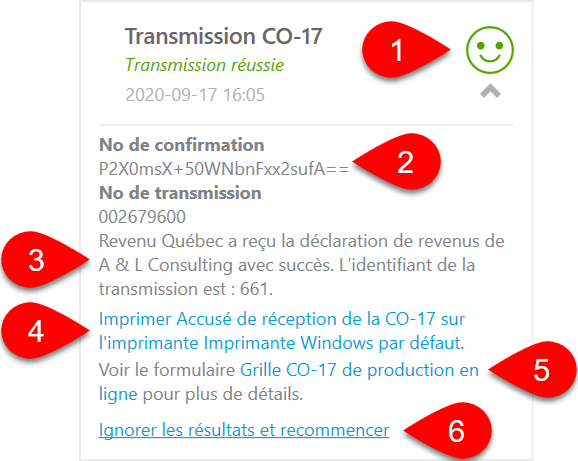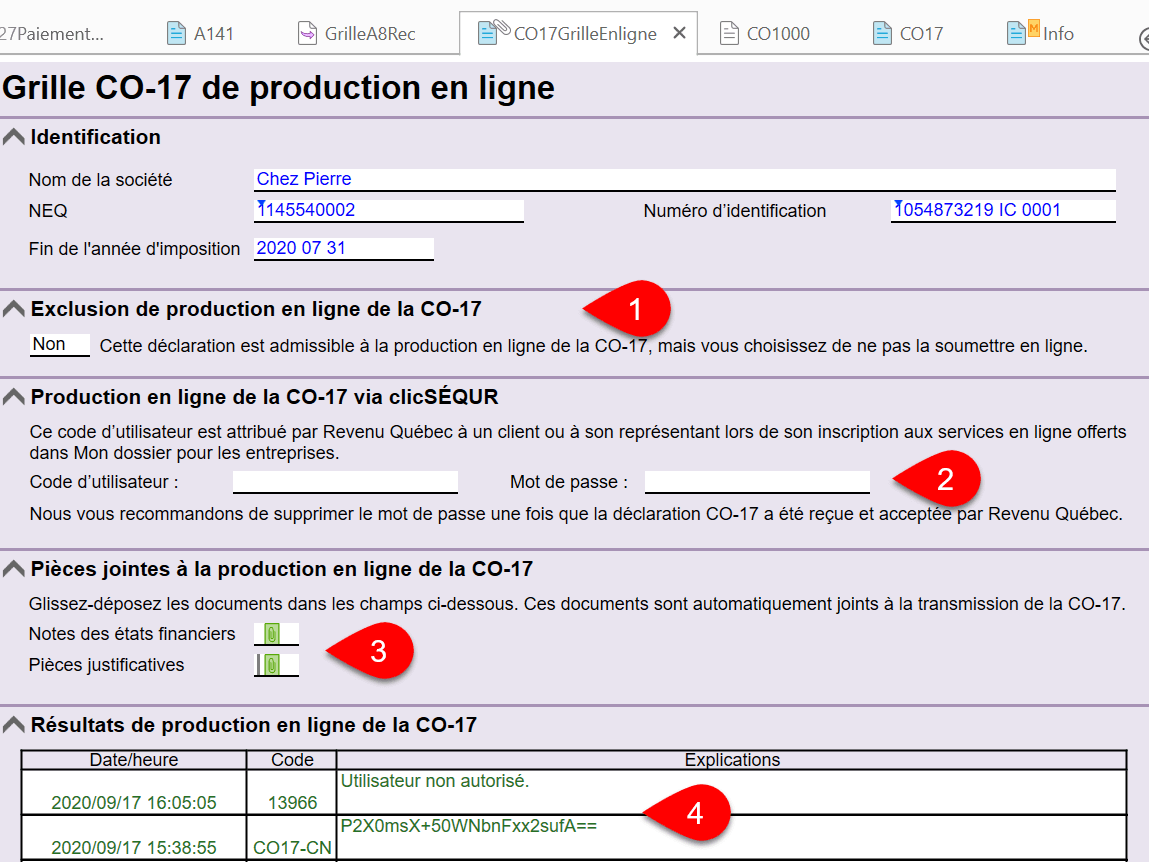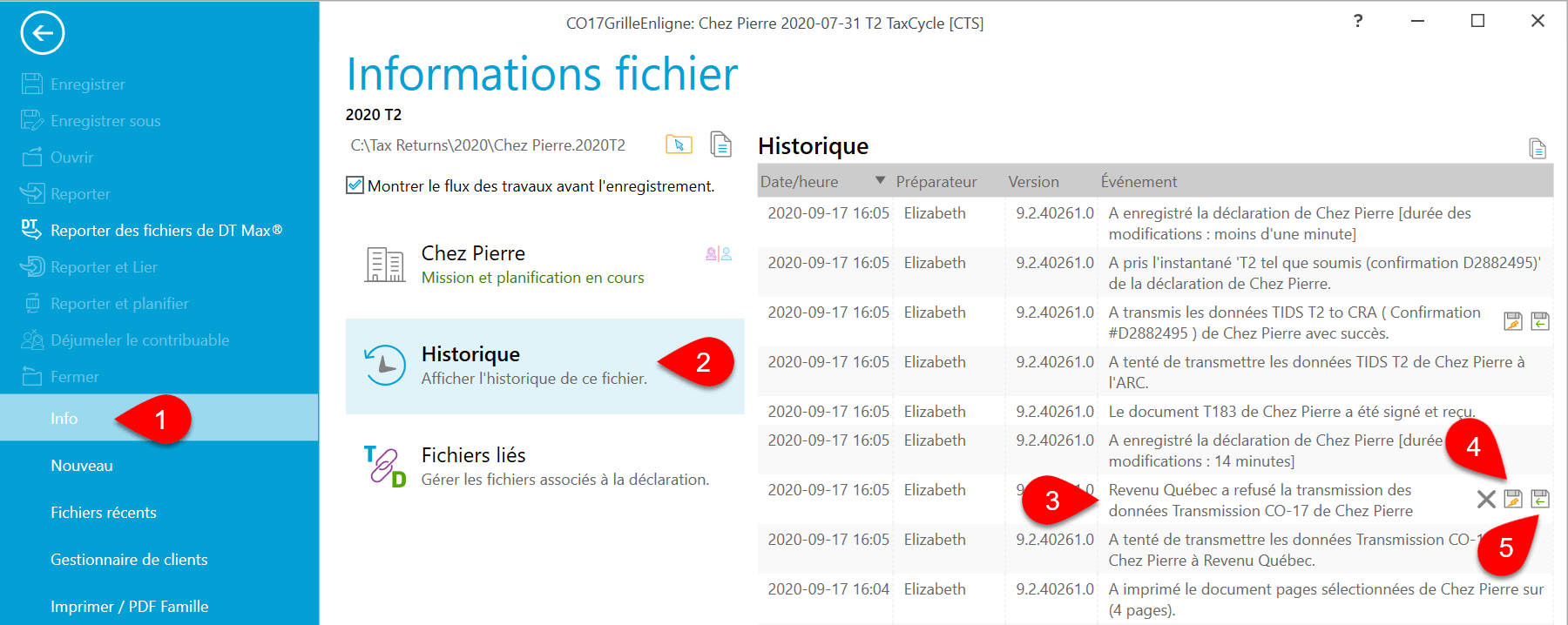Mis à jour : 2021-03-09
TaxCycle T2/CO-17 est certifié pour la production en ligne par Revenu Québec. Vous pouvez transmettre les déclarations de revenus des sociétés CO-17 du Québec par Internet.
Transmission par Internet de la CO-17
Ce logiciel permet de produire la déclaration de revenus des sociétés (CO-17), la déclaration de revenus et de renseignements des sociétés sans but lucratif (CO-17.SP) et les formulaires connexes, y compris la transmission par Internet de la déclaration de revenus d'une société (CO-1000.TE). Cependant, son utilisation, ainsi que toute omission ou inexactitude dans les renseignements fournis, est la responsabilité de l’utilisateur.
Vous inscrire à ImpôtNet Québec
Pour produire la déclaration de revenus CO-17, vous devez vous inscrire à ImpôtNet Québec. Pour en savoir plus à ce sujet, consultez la page de Revenu Québec Mon dossier pour les représentants professionnel, c'est quoi?
Options de transmission d’ImpôtNet
Avant de pouvoir transmettre des déclarations, vous devez inscrire vos justificatifs d'identité ImpôtNet dans les options TaxCycle :
- Si un fichier est ouvert, allez au menu Fichier, puis cliquez sur Options. Pour ouvrir les Options de l’écran Démarrer, cliquez sur Options à gauche dans le panneau bleu. (Vous pouvez également accéder à ces options de la TED en tout temps en cliquant sur l'icône de la clé dans la barre latérale Transmettre.)
- Du côté gauche de l’écran, développez la section Transmission, puis cliquez sur Compte de la TED.
- Si votre numéro ImpôtNet Québec est identique à celui de l’ARC, entrez votre numéro de la TED et votre mot de passe de la TED, puis cochez la case Utiliser votre numéro de la TED pour ImpôtNet.
- Si votre numéro ImpôtNet Québec est différent du numéro de la TED, entrez-le dans le champ Numéro ImpôtNet.
- Inscrivez votre mot de passe ImpôtNet du Québec dans le champ Code d’accès ImpôtNet.
- Cliquez sur OK pour enregistrer ces options.

Production en ligne de la CO-17 avec clicSÉQUR
Vous pouvez utiliser clicSÉQUR de Revenu Québec pour produire la déclaration CO-17 de votre client. Dans la CO17GrilleEnLigne de TaxCycle, entrez le nom d’utilisateur et le mot de passe assigné par Revenu Québec au client ou le représentant du client lors de l’inscription à Mon dossier pour les services en ligne aux entreprises. Au moment de transmettre la déclaration, TaxCycle utilisera ces infos lors de la production.
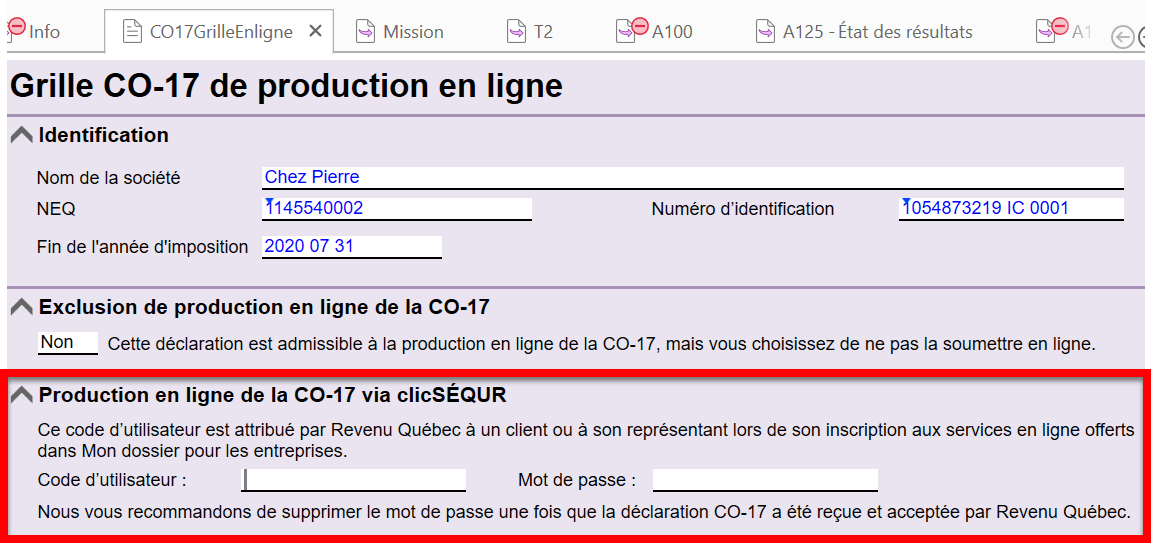
Résolution des erreurs non réglées
Dans TaxCycle, vous pouvez voir l’état d’ImpôtNet pour toute déclaration dans le volet latéral Transmettre. Les erreurs non réglées qui empêchent la production d’une déclaration s'affichent ici ainsi que dans le volet latéral Révision. Pour résoudre les erreurs non réglées avant la transmission :
- Cliquez sur Transmettre dans le volet latéral, ou appuyez sur F12.
- Cliquez une fois sur la case Transmission CO-17 pour la développer et voir la liste de toutes les erreurs non réglées. Pendant que vous travaillez, TaxCycle recherche les erreurs susceptibles d’empêcher la transmission. Les erreurs s'affichent dans cette case. Vous pouvez les résoudre à partir de cette case comme vous le feriez pour les messages de révision.
- Certains messages proposent une Solution rapide afin que vous puissiez résoudre l’erreur sans accéder au formulaire. Passez le pointeur de la souris sur le message et cliquez sur l’ampoule pour voir les solutions proposées.
- Dans tout message, cliquez sur les liens bleus pour atteindre le formulaire, le champ, la déclaration du conjoint ou de la personne à charge, ou le message qui nécessite votre attention.
Confirmation de la signature du CO1000
Revenu Québec exige que le contribuable signe certaines sections du formulaire CO1000 avant que le préparateur puisse procéder à la transmission électronique de sa déclaration en son nom. TaxCycle vous demande de confirmer que le contribuable a signé le CO1000 avant que vous puissiez procéder à la transmission. Pour ce faire, dans le volet latéral Transmettre :
- Cliquez sur le lien CO1000 pour ouvrir le formulaire et saisir ou réviser les données.
- Cliquez sur le lien Imprimer le CO1000 pour imprimer le formulaire sur l’imprimante configurée pour l’impression d’un formulaire unique. Consultez la rubrique d'aide Imprimer/PDF un formulaire. TaxCycle enregistre la date et le nom de la personne qui a imprimé le formulaire.
- Vous pouvez également envoyer le formulaire CO1000 pour signature électronique. Voir la rubrique d'aide Signatures électroniques.
- Une fois que vous avez le CO1000 signé en dossier, cliquez sur le lien Veuillez confirmer la signature. TaxCycle enregistre la date de signature et le nom de la personne qui a confirmé la signature.
Joindre les pièces justificatives et transmettre
Revenu Québec exige que vous joignez à chaque transmission CO-17, une copie PDF de la déclaration CO-17, des notes afférentes aux états financiers et tout autre document (p. ex. : choix, certificat fiscal pour crédit d'impôt) à la transmission. Le processus de transmission dans TaxCycle comprend des étapes pour joindre les notes aux états financiers et tout autre document. TaxCycle inclut automatiquement un fichier PDF de la déclaration de revenus CO-17 lors de la transmission.
Fichiers PDF, JPG ou GIF uniquement. Taille limite de 1 Mo pour chaque document.
- Dans la case Production en ligne de la CO-17, cliquez d’abord sur Ajouter pour joindre des notes aux états financiers. Naviguez pour trouver le fichier et cliquez sur Ouvrir.
- Cliquez sur le 2e lien Ajouter pour joindre toute autre pièce justificative. Naviguez pour trouver le fichier et cliquez sur Ouvrir.
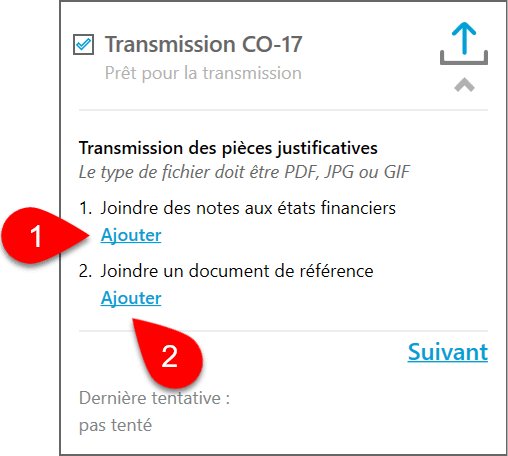
- Pour revoir une pièce jointe, cliquez sur ouvrir.
- Pour supprimer une pièce jointe, cliquez sur supprimer.
- Une fois que vous aurez joint des documents ici, décochez la case pour les exclure de la transmission.
- Pour joindre des notes supplémentaires aux états financiers, cliquez sur Joindre un fichier sous la section Joindre des notes aux états financiers, ou cliquez sur Joindre un fichier sous Joindre un document de référence.
- Cliquez sur Suivant.
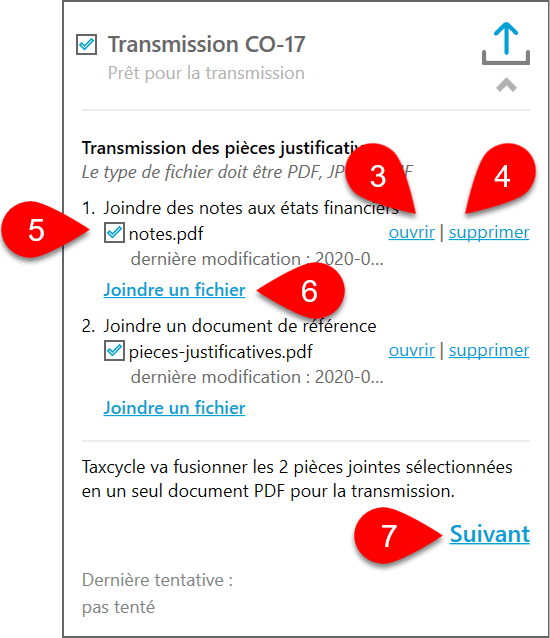
- Veuillez patienter pendant que TaxCycle fusionne les documents joints en un seul fichier PDF.
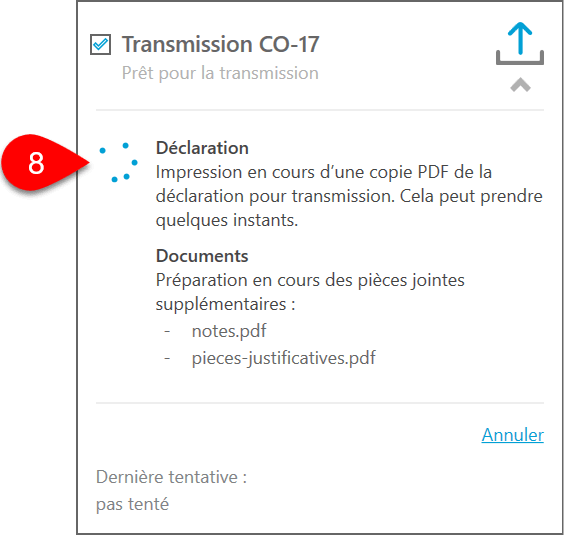
- Une liste de documents joints s'affiche lorsque le fichier PDF est prêt. Cela inclut une copie de la déclaration CO-17, les annexes connexes et un fichier contenant les pièces jointes que vous avez ajoutées. (Vous pouvez trouver une liste des formulaires joints à la déclaration dans les jeux d’impression CO-17 P.J./Attach. 1 et CO-17 P.J./Attach. 2 jeux d'impression.)
- Cliquez sur Transmettre maintenant pour transmettre la déclaration.
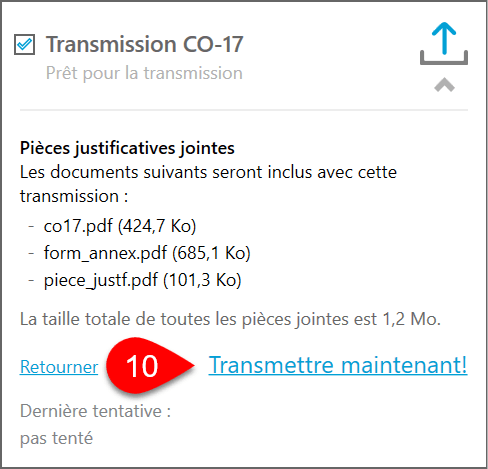
Jeux d'impression connexes
Pour traiter les pièces jointes PDF et vous aider à imprimer tous les formulaires requis sur papier, TaxCycle inclut quelques jeux d’impressions spécifiquement liés à la production en ligne de la CO-17.
CO-17
Un menu en haut de la barre latérale Impression/PDF qui vous permet de restreindre la liste des jeux d'impression par type ou par déclaration.
- Choisissez CO-17 pour afficher seulement les jeux d'impression associés à la CO-17.
- Les formulaires associés à la production en ligne de la CO-17 s’affichent dans le jeu d'impression Transmission de la CO-17. Imprimez les formulaires de ce jeu au besoin.
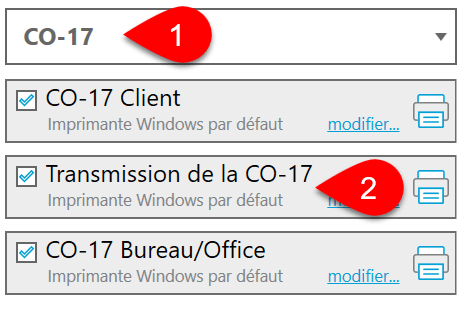
Pièces jointes à la production en ligne de la CO-17
Deux autres jeux d'impression sont inclus aux fins de révision et pour faciliter la fonction de joindre un fichier PDF à la transmission. Vous n’avez pas besoin d’imprimer et soumettre ces jeux.
- Choisissez du menu déroulant dans le haut du volet latéral et choisissez l’option P.J. transmission CO-17.
- Cela affiche les deux jeux d'impression CO-17 P.J./Attach. 1 et CO-17 P.J./Attach. 2 qui sont inclus avec le fichier PDF lorsque vous produisez la déclaration CO-17 par Internet.
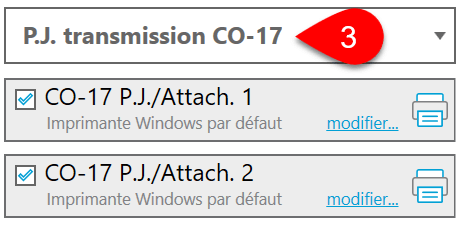
Résultats d’une transmission
- Si une transmission est réussie, vous verrez, Transmission réussie et un visage vert heureux. C’est le même symbole qui apparaît dans le Gestionnaire de clients pour les déclarations qui ont été transmises avec succès, et qui apparaît aussi (en blanc sur bleu) dans la barre bleue au bas de la fenêtre de toute déclaration de revenus ouverte, afin que vous puissiez voir rapidement l’état actuel.
- Cette case contient également le numéro de confirmation et le numéro de transmission pour référence ultérieure.
- Tout message retourné par Revenu Québec figure aussi dans cette case. Le message est précédé du numéro de message.
- Cliquez sur le lien Imprimer Accusé de réception de la CO-17 pour fournir ces informations à votre client.
- Cliquez sur le lien Grille CO-17 de production en ligne pour voir la grille de calcul qui contient la liste complète des résultats pour toutes les tentatives de transmission.
- Si une transmission est rejetée par Revenu Québec en raison d’erreurs, vous verrez les mots Transmission rejetée et un visage rouge triste. Tout message d’erreur retourné par Revenu Québec figure aussi dans cette case. Une fois le problème résolu, cliquez sur Ignorer les résultats et recommencer pour reprendre la transmission.
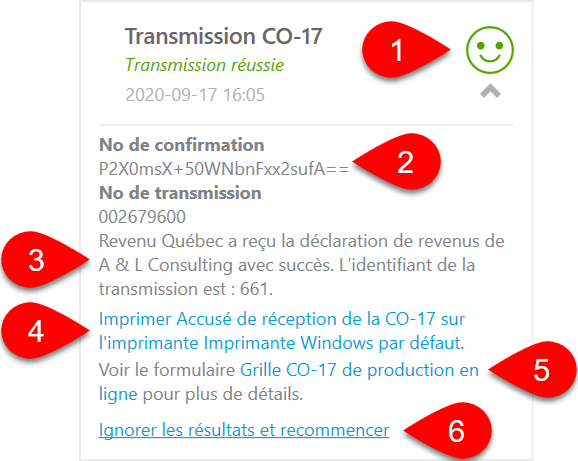
Grille CO-17 de production en ligne (GrilleCO17Enligne)
La Grille CO-17 de production en ligne (GrilleCO17Enligne) affiche :
- Toute exclusion de la production en ligne qui empêche la production par voie électronique.
- Le nom d’utilisateur et le mot de passe assigné par Revenu Québec au client ou le représentant du client lors de l’inscription à Mon dossier pour les services en ligne aux entreprises. Si vous inscrivez cette information, le service ClicSÉQUR de Revenu Québec sera utilisé pour produire la déclaration CO-17.
- Pièces jointes à la déclaration. Déplacez le curseur sur le champ pour voir la pièce jointe. Cliquez le chemin d’accès au fichier pour ouvrir et afficher la pièce jointe. Cliquez sur le lien Retirer pour supprimer la pièce jointe.
- Les résultats de toute tentative de produire la déclaration CO-17 par voie électronique.
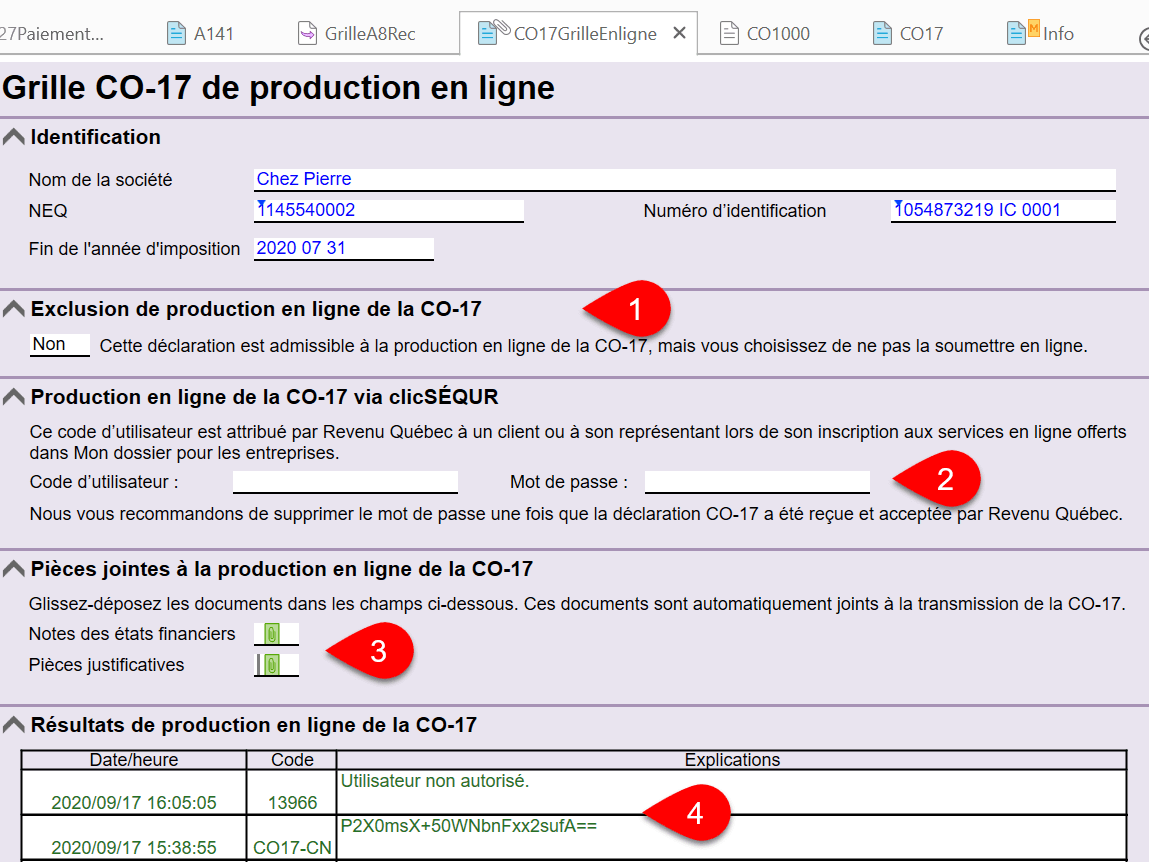
Historique de transmission
Chaque tentative de transmission est enregistrée dans l'historique du fichier :
- Allez au menu Fichier puis cliquez sur Info.
- Cliquez sur Historique.
- Repérez la ligne d’enregistrement de la transmission dans la liste.
- Cliquez sur le premier bouton enregistrer (celui avec un éclair) pour enregistrer une copie du fichier XML qui a été transmis à Revenu Québec.
- Cliquez sur le deuxième bouton enregistrer (celui avec une flèche verte) pour enregistrer une copie de la réponse retournée par Revenu Québec.
- TaxCycle met aussi à jour le flux des travaux du contribuable. (Voir la rubrique d’aide Groupes et tâches du flux de travail.)