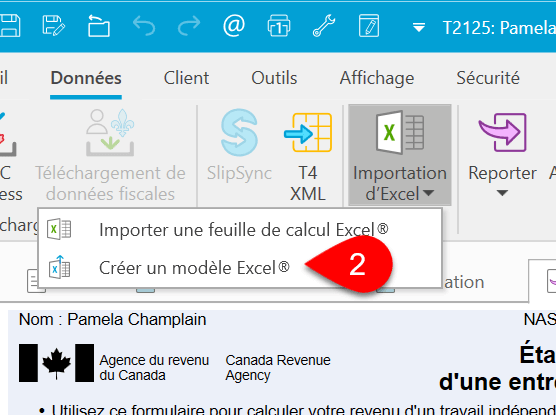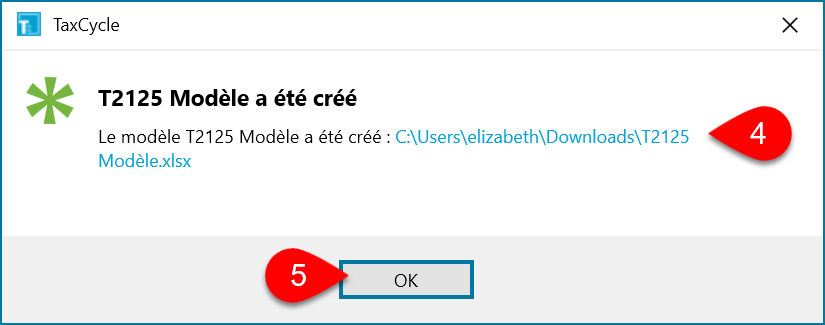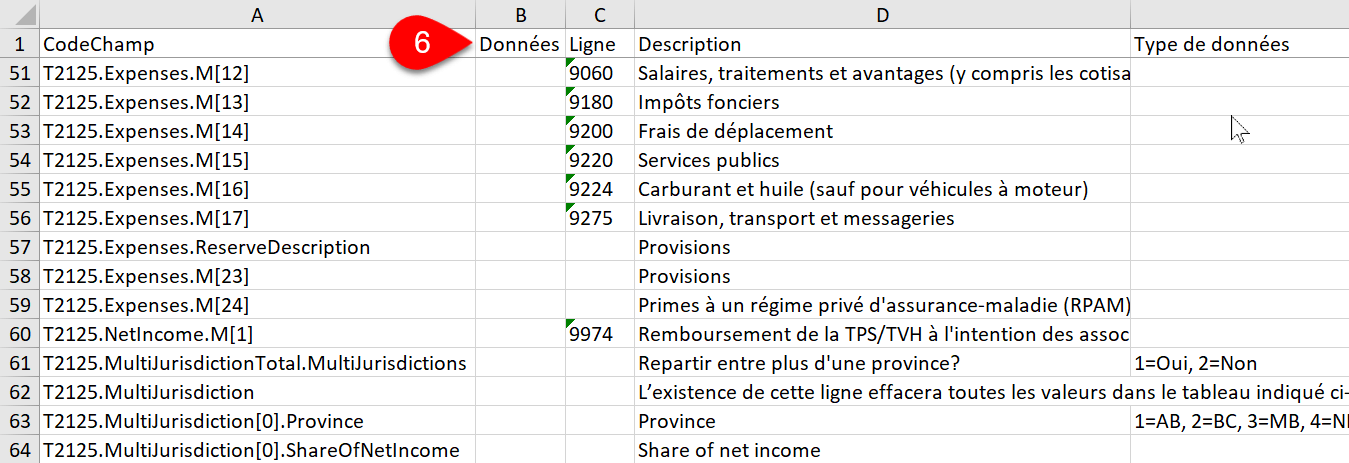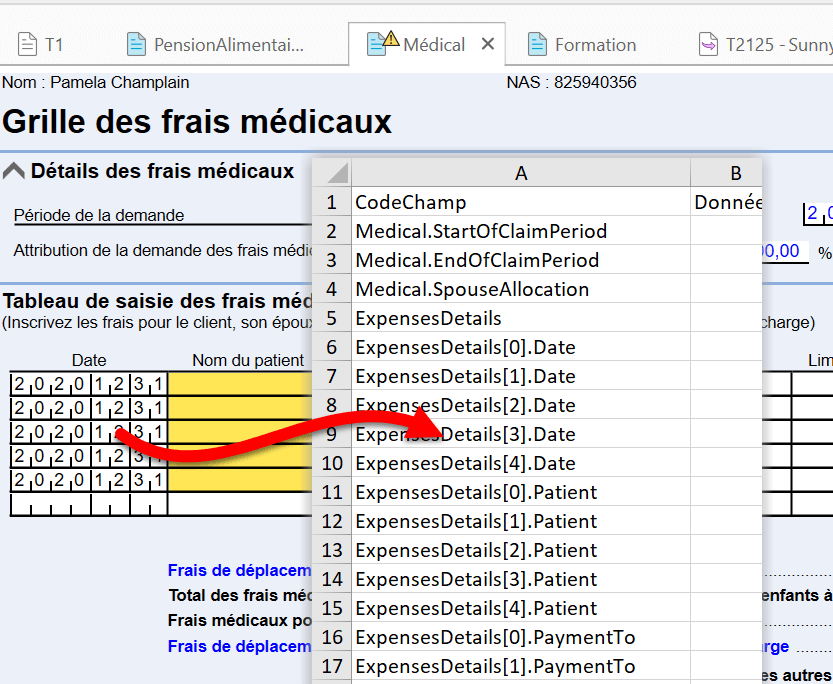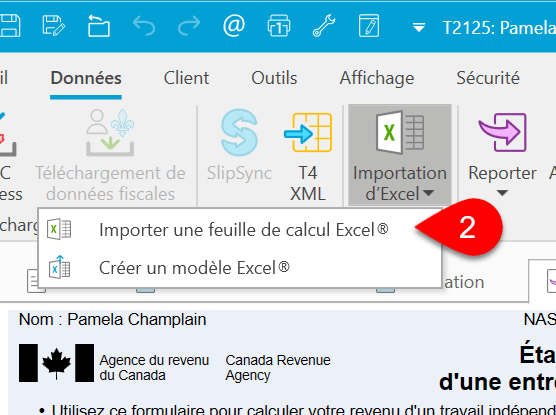Mis à jour : 2021-01-20
Si vous ou vos clients utilisez les feuilles de calcul Microsoft® Excel pour calculer et faire le suivi des dépenses d’entreprises, ou tout montant requis pour la préparation d’une déclaration de revenus, vous pouvez importer ces informations dans n'importe quel formulaire TaxCycle.
Si vous devez importer des renseignements dans des déclarations T4, T4A, T5 et T5018, le format de la feuille de calcul Excel est différent. Lisez la rubrique d’aide Importer des feuillets d'Excel.
Exigences d’une feuille de calcul Excel®
Pour importer d’Excel®, le fichier doit répondre aux exigences suivantes :
- Toutes les données à importer doivent apparaitre sur une feuille de calcul (onglet) nommé Export.
- La première rangée de la feuille de calcul est réservée aux titres de colonne et ne sera pas importée.
- La première colonne sur la feuille de calcul Export doit contenir le code de champ. Il s’agit des mêmes codes de champ utilisés pour créer et modifier les modèles. Cependant, ils n’ont pas besoin des accolades doubles {{ }}, (accolades bouclées), du préfixe CurrentClient., et le parent du formulaire. Par exemple, le code de champ {CurrentClient.T2125Forms[1].T2125.Income.M[1]}} doit apparaitre comme T2125.Income.M[1] dans la première colonne de la feuille de calcul Export.
- Dans la deuxième colonne de la feuille de calcul Export, entrez la valeur à importer dans le champ. Dépendant du type de champ, cela peut être un chiffre ou du texte.
- Vous pouvez inclure d’autres colonnes dans la même feuille de calcul Excel®, car elles seront ignorées.
- Vous pouvez inclure d’autres feuilles de calcul au même fichier Excel, car elles seront ignorées. Seules les données provenant de la feuille de calcul Export seront importées.
Créer un modèle Excel®
Tout d’abord, vous aurez besoin d’une feuille de calcul Excel® avec tous les codes de champ et dans le bon format :
- Ouvrez le formulaire pour lequel vous voulez créer un modèle et faites ce qui suit :
- S'il s'agit d'un formulaire à exemplaire multiple, remplissez au moins un champ sur le formulaire. Un champ suffit. Les données entrées sur le formulaire ne seront pas transférées au modèle.
- Si le formulaire contient des tableaux extensibles, par exemple pour répertorier les dons ou les frais médicaux, créez dans le tableau autant de lignes vides dont vous avez besoin. Lorsque vous créez le modèle, vous aurez des codes de champ pour chacune des rangées dans la grille de calcul. TaxCycle n’exportera pas les codes de champ pour les tableaux extensibles à moins que vous ne le fassiez pour au moins une rangée.
- Allez menu Données, cliquez sur Importation d’Excel®, puis sélectionnez Créer un modèle Excel®.
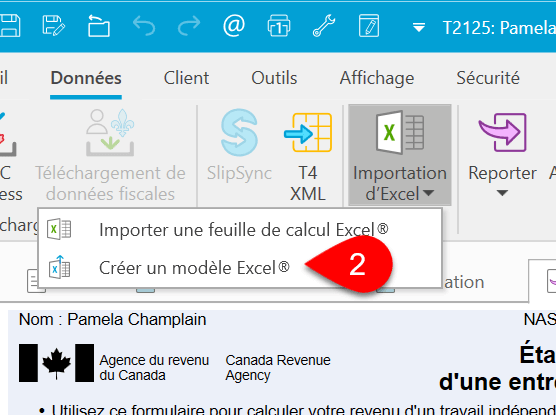
- Rendez-vous à l’emplacement où vous voulez enregistrer le modèle.
- TaxCycle confirmera la création du fichier. Cliquez sur le lien dans la boîte de dialogue de confirmation pour ouvrir le modèle dans Excel®.
- Cliquez sur OK pour fermer la boîte de dialogue.
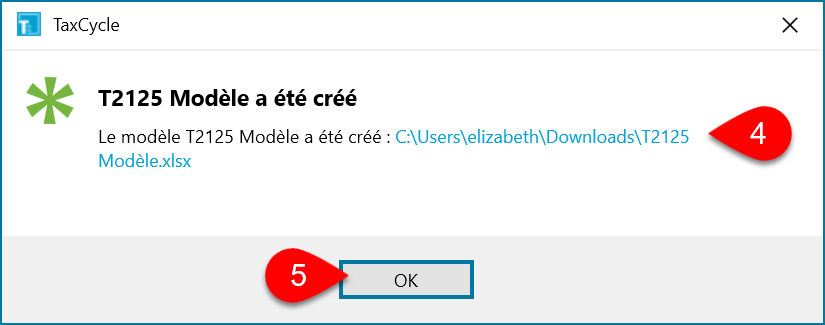
- Le modèle Excel® aura quatre colonnes :
- CodeChamp — Contains the field code of the field where the data will go.
- Données — Blank column where you will put the data that will go into the field.
- Ligne — Information to help you know what line number the data will go into.
- Description — Description of the field to help you know what data belongs there.
- Type de données — For drop-down lists or checkboxes, the number that relates to the choices on the form so you can use the correct number in the Data column.
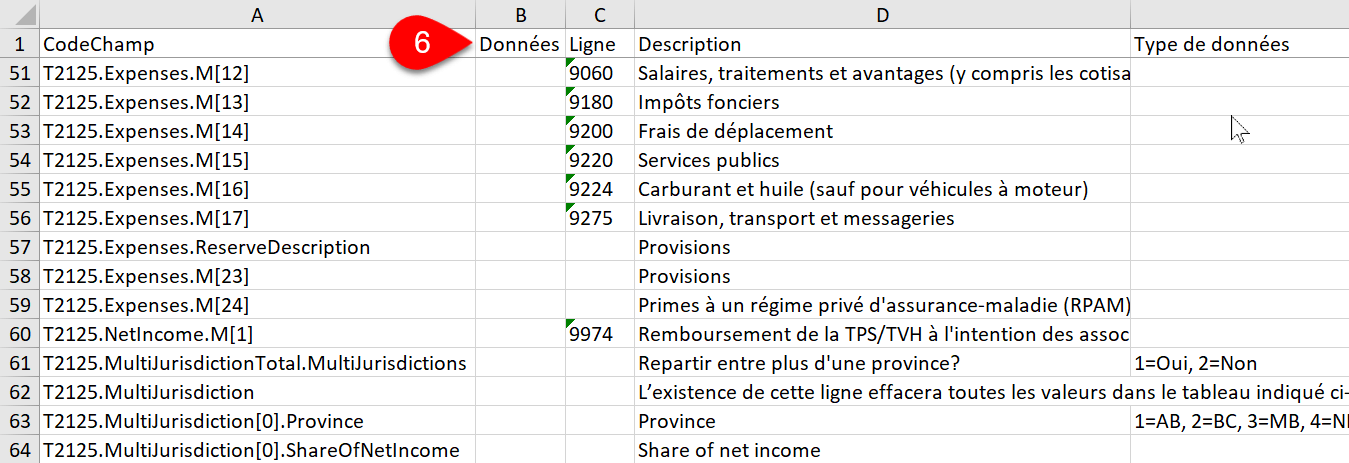
Tableaux extensibles
Si vous devez importer des données dans un tableau extensible, par exemple, pour répertorier les dons ou les frais médicaux, créez autant de lignes vides dans le tableau extensible avant de créer le modèle de feuille de calcul. Lorsque vous créez le modèle, les codes de champ pour toutes les rangées disponibles seront créés.
TaxCycle n’exportera pas les codes de champ pour les tableaux extensibles à moins que vous ne le fassiez pour au moins une rangée.
Sur l’image à droite, le chiffre dans le code de champ indique la rangée. (À noter que si vous copiez et collez vos propres codes de champ, ce chiffre ne devrait jamais être un chiffre négatif.)
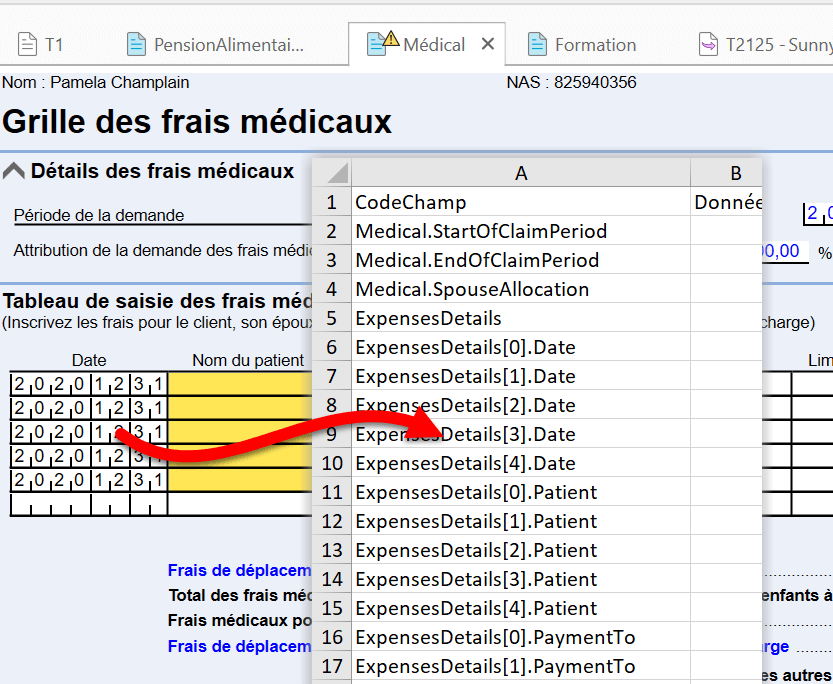
Importer dans TaxCycle
- Dans TaxCycle, ouvrez le for dans lequel vous voulez importer la feuille de calcul.
- Allez au menu Données puis cliquez sur Importer une feuille de calcul Excel®.
- Recherchez le fichier Excel® que vous avez créé, puis cliquez sur Ouvrir.
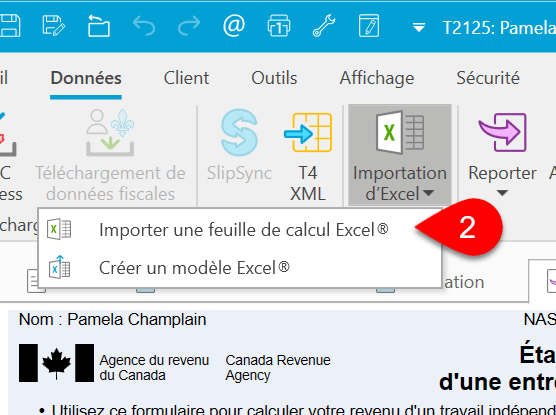
Copier un code de champ
Si vous devez créer une feuille de calcul ou ajouter un nouveau code de champ à la feuille de calcul, vous pouvez copier et coller un code de champ à partir de TaxCycle :
- Cliquez dans le champ suivant dont vous avez besoin pour le modèle.
- Maintenez la touche Ctrl+Shift enfoncée et cliquez sur le code de champ dans la barre bleue en bas de la fenêtre à gauche.
- Cela copie le code dans le presse-papiers et supprime les parenthèses bouclées et omet le préfixe CurrentClient. du début.