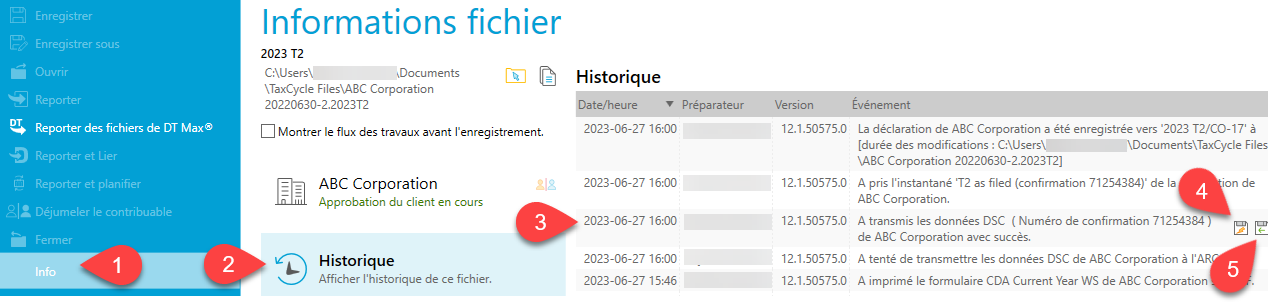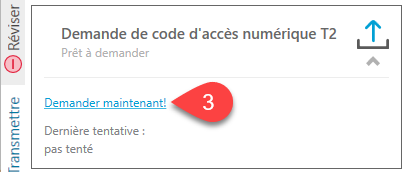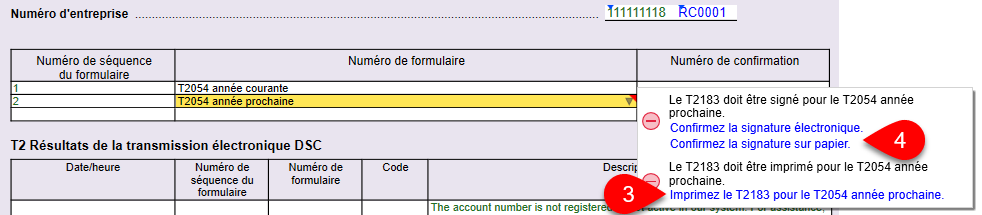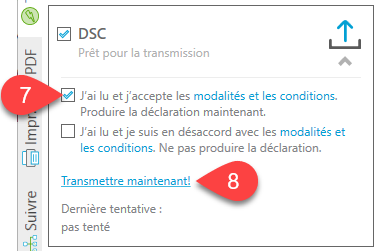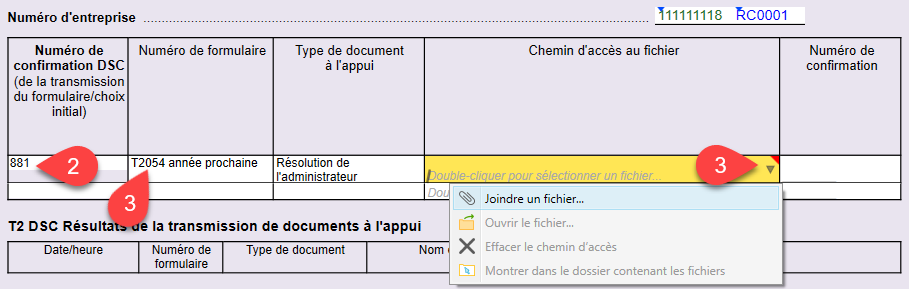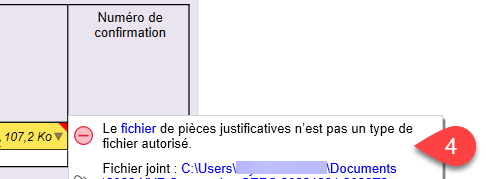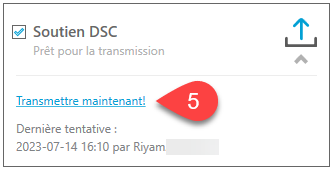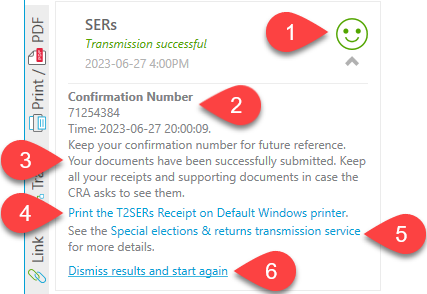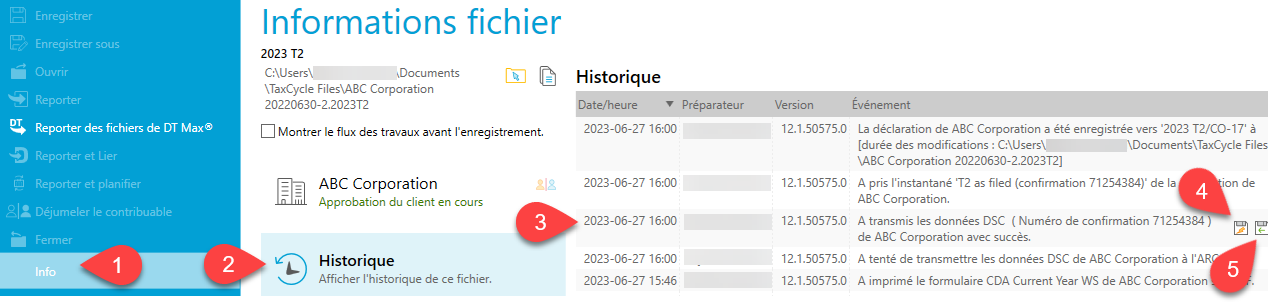Mis à jour : 2024-06-27
Cette rubrique traite des Déclarations spéciales et choix (DSC) dans TaxCycle T2. Pour en savoir plus sur les DSC dans le module Formulaires, consultez la rubrique d’aide DSC dans le module Formulaires de TaxCycle.
À compter de 2023, l’Agence du revenu du Canada (ARC) numérise ses formulaires Déclarations spéciales et choix (DSC) pour permettre aux contribuables de produire électroniquement certaines déclarations spéciales et choix.
TaxCycle T2 est certifié par l’ARC pour le service de Déclarations spéciales et choix (DSC) et la Soumission de documents électroniques (SoutienDSC), qui vous permet de produire par voie électronique certaines déclarations spéciales et choix, ainsi que toute documentation à l’appui à l’ARC. Le Gestionnaire de clients de TaxCycle suit également l’état des soumissions DSC dans la disposition des colonnes T2 avec des options de filtrage personnalisées.
Formulaires T2 disponibles
Les formulaires suivants sont actuellement disponibles pour la transmission en utilisant le service de soumission DSC dans TaxCycle T2 :
- Annexe 89 (A89), Demande de vérification du solde du compte de dividendes en capital
- T2054, Choix concernant un dividende en capital selon le paragraphe 83(2)
Le formulaire T217, Choix, ou révocation d’un choix d’utiliser la méthode d’évaluation à la valeur de marché, sera ajouté lors d’une mise à jour ultérieure.
Numéro de la TED et mot de passe
Pour produire des déclarations par voie électronique, vous devez avoir un numéro de la TED et un mot de passe ou un code d’accès numérique émis par l’ARC.
Pour savoir comment s’inscrire à la TED et recevoir vos justificatifs d’identité, lisez la rubrique d’aide S’inscrire à la TED.
Demander un code d’accès numérique
Si vous n’avez pas de justificatifs d’identité de la TED, vous pouvez demander un code d’accès numérique à partir de la grille de calcul DSC dans TaxCycle.
Les codes d’accès numérique ne sont valides que pour les années d’imposition se terminant en 2023 ou après, et chaque code d’accès numérique n’est valide que pour transmettre des déclarations spéciales et choix pour le numéro d’entreprise et l’année d’imposition spécifiés pour lesquels vous l’avez demandé. Vous devrez demander un nouveau code d’accès numérique pour chaque année suivante.
- Ouvrez la grille DSC.
- Dans la section Code d’accès numérique de la grille de calcul, répondez Oui à la question Demander un code d’accès numérique en ligne? et remplissez les champs obligatoires ci-dessous.

- Cliquez sur Demander maintenant! pour lancer la demande et obtenir instantanément un code d’accès numérique de l’ARC.
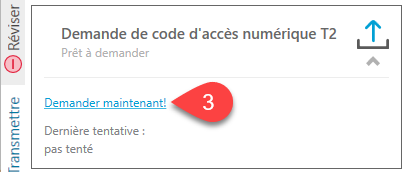
Transmettre en utilisant le service de soumission DSC
- Ouvrez le formulaire que vous souhaitez transmettre au moyen du service de soumission DSC. Cet exemple utilise le formulaire T2054.
- Une fois que vous commencez à saisir des données dans le formulaire, TaxCycle vous invite à ajouter le formulaire à la grille de calcul DSC avec un message de révision. Cliquez sur le lien Ajoutez le formulaire à DSC. Vous pouvez également sélectionner le formulaire directement sur la grille de calcul DSC dans la colonne Numéro de formulaire.

- Imprimez le formulaire T2054 (ou le formulaire que vous transmettez à l’aide du service de soumission DSC) avec le formulaire T2183 joint. Si vous n’imprimez pas le formulaire, TaxCycle affiche un message de révision pour vous rappeler de l’imprimer.
- Sur la grille de calcul DSC, TaxCycle vous demande de confirmer si le formulaire T2183 a été signé électroniquement ou sur papier pour chaque formulaire inclus dans la transmission. Vous pouvez cliquer sur le message de révision Solution rapide applicable pour confirmer ou remplacer l’état de signature.
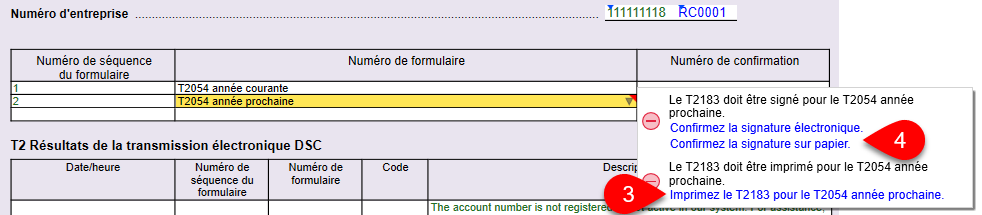
- Remplissez le T2183. TaxCycle calcule automatiquement les champs sur ce formulaire, mais vous voudrez peut-être les consulter.
- Répétez ces étapes pour tous les formulaires que vous souhaitez transmettre à l’aide de DSC.
- Dans la barre latérale Transmettre, cochez la case pour confirmer que vous avez lu et accepté les modalités et conditions d’utilisation, et pour Produire la déclaration maintenant.
- Cliquez sur Transmettre maintenant!
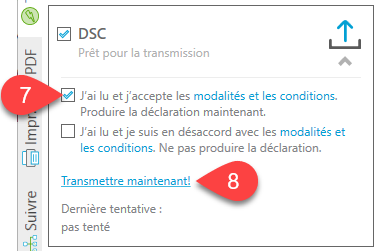
- Imprimez le reçu T2DSC pour vos dossiers. Le reçu répertorie tous les formulaires transmis.
TaxCycle vous invitera à soumettre les pièces justificatives à l’ARC, si nécessaire. Par exemple, l’ARC exige qu’une résolution des administrateurs soit soumise avec le formulaire T2054. Lisez la section Soumission de documents électroniques ci-dessous pour savoir comment transmettre des pièces justificatives. Sinon, la transmission de votre déclaration spéciale ou choix en utilisant le service de soumission DSC de TaxCycle est terminée!
Soumission par service Web de documents électroniques (SoutienDSC)
Vous pouvez soumettre par voie électronique des pièces justificatives à l’ARC à partir de la grille de calcul SoutienDSC dans TaxCycle. La partie supérieure de la grille répertorie la taille maximale des fichiers, les types de fichiers pris en charge et les instructions d’utilisation du service.
Pour soumettre des pièces justificatives :
- Ouvrez la grille de calcul SoutienDSC.
- Saisissez le numéro de confirmation DSC de la transmission initiale DSC pour laquelle vous souhaitez soumettre des pièces justificatives.
- Pour chaque document que vous transmettez, sélectionnez le numéro de formulaire, le type de document à l’appui et joignez un fichier. Vous pouvez joindre des fichiers en double-cliquant sur le champ chemin d’accès au fichier, en faisant glisser et déposer un fichier sur le champ ou en cliquant sur la flèche et en sélectionnant joindre un fichier… dans la liste déroulante.
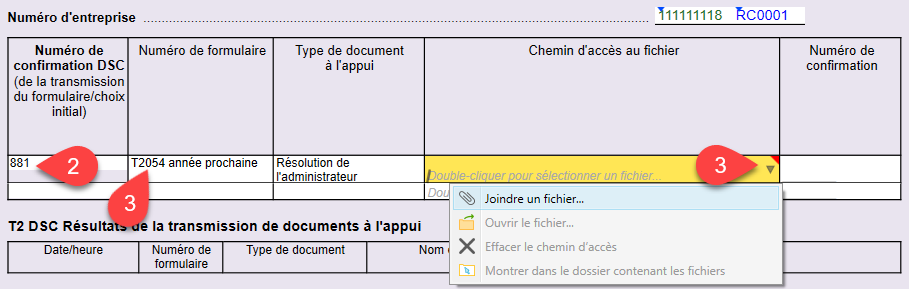
- TaxCycle affiche un message de révision si vous essayez de joindre un type de fichier non autorisé.
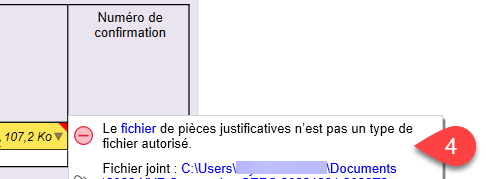
- Dans la barre latérale Transmettre, cliquez sur Transmettre maintenant! pour transmettre la grille SoutienDSC avec vos fichiers joints.
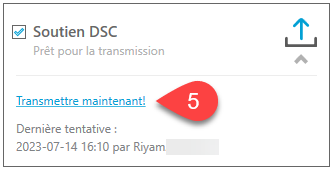
- Imprimez le reçu SoutienDSC pour vos dossiers. Le reçu répertorie tous les documents transmis.
Comme la grille de calcul DSC, la grille SoutienDSC suit les résultats de transmission dans le tableau Résultats de transmission. Le tableau répertorie un numéro de confirmation pour chaque transmission réussie.
Transmission réussie
- Une fois la transmission réussie, vous verrez Transmission réussie en vert avec un visage vert heureux à côté. C’est le même symbole qui apparaît dans le Gestionnaire de clients pour les déclarations qui ont été transmises avec succès, et qui apparaît aussi (en blanc sur bleu) dans la barre bleue au bas de la fenêtre de toute déclaration de revenus ouverte, afin que vous puissiez voir rapidement l’état de production actuel.
- La case affiche également le Numéro de confirmation pour référence ultérieure.
- Tout message retourné par l’ARC figure aussi dans cette case.
- Cliquez sur le lien Imprimer le reçu T2DSC pour imprimer une copie de cette information pour votre client.
- Cliquez sur le lien Service de soumission Déclarations spéciales et choix pour voir la grille de calcul DSC qui contient la liste complète des résultats pour toutes les tentatives de transmission.
- Si, pour une raison quelconque, vous devez transmettre à nouveau la déclaration, cliquez sur Ignorer les résultats et recommencer. TaxCycle transmettra tous les formulaires qui ne sont pas accompagnés d’un numéro de confirmation.
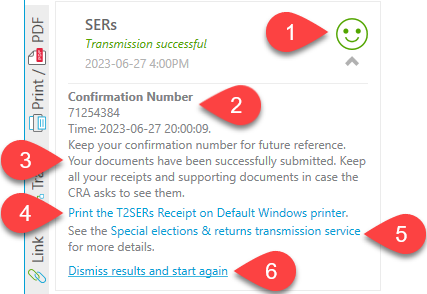
Transmission rejetée
Si une transmission est rejetée par l’ARC en raison d’erreurs, vous verrez :
- Les mots Transmission rejetée et un visage rouge triste. C’est le même symbole qui apparaît dans le Gestionnaire de clients pour les déclarations dont la transmission a échoué, et qui apparaît aussi (en blanc sur bleu) dans la barre bleue au bas de la fenêtre de toute déclaration de revenus ouverte, afin que vous puissiez voir rapidement l’état de production actuel.
- Tout message d’erreur reçu de l’ARC apparaît également dans cette case, en commençant par le numéro de l’erreur. Ce numéro peut être utile si vous devez communiquer avec l’ARC au sujet d’une erreur. La description plus longue contient normalement des renseignements sur les échecs lors de la transmission afin que vous puissiez résoudre le problème.
- Si l’erreur est spécifique à un formulaire, le formulaire et le numéro de séquence seront affichés dans le tableau Résultats de la grille DSC. Cliquez sur le lien Service de soumission Déclarations spéciales et choix pour afficher la grille DSC.
Une fois le problème résolu, cliquez sur Ignorer les résultats et recommencer pour transmettre à nouveau. Une nouvelle vérification sera effectuée pour déterminer si la déclaration comporte des erreurs non réglées avant de reprendre l’étape de la transmission.
Résultats de la transmission
Les grilles de calcul DSC et SoutienDSC permettent de suivre les résultats des tentatives de production électronique. Que la transmission ait été réussie ou non, TaxCycle enregistre l’heure et le résultat de chaque transmission. Ainsi, vous avez un registre complet des tentatives de transmission et des résultats obtenus, même si vous devez retransmettre la déclaration.

Historique de transmission
Chaque tentative de transmission est inscrite dans l’historique du fichier :
- Allez au menu Fichier, puis cliquez sur Info.
- Cliquez sur Historique.
- Repérez l’enregistrement de la transmission dans la liste.
- Cliquez sur le premier bouton enregistrer (celui avec un éclair) pour enregistrer une copie du fichier JSON qui a été transmis à l’ARC.
- Cliquez sur le deuxième bouton enregistrer (celui avec une flèche verte) pour enregistrer une copie de la réponse retournée par l’ARC.
- TaxCycle met aussi à jour le flux des travaux du contribuable. (Voir la rubrique d’aide Groupes et tâches du flux des travaux pour en savoir plus.)