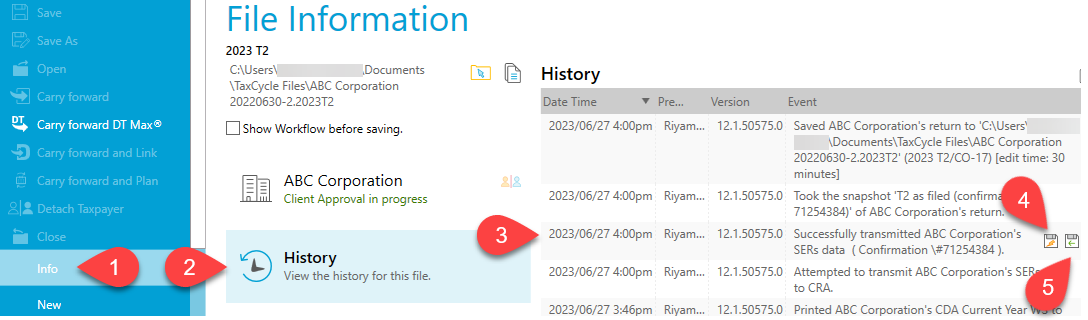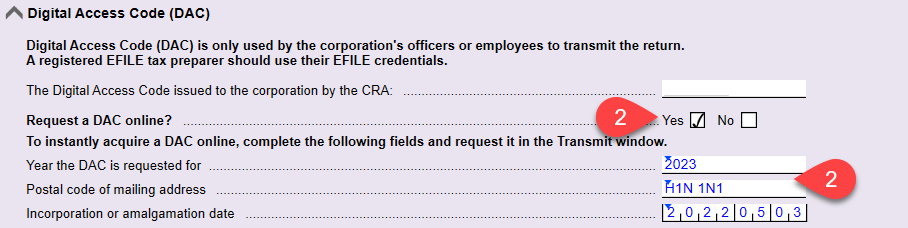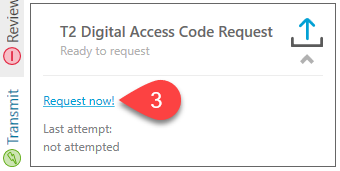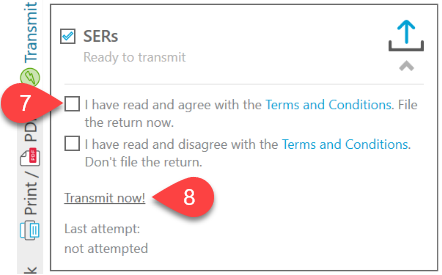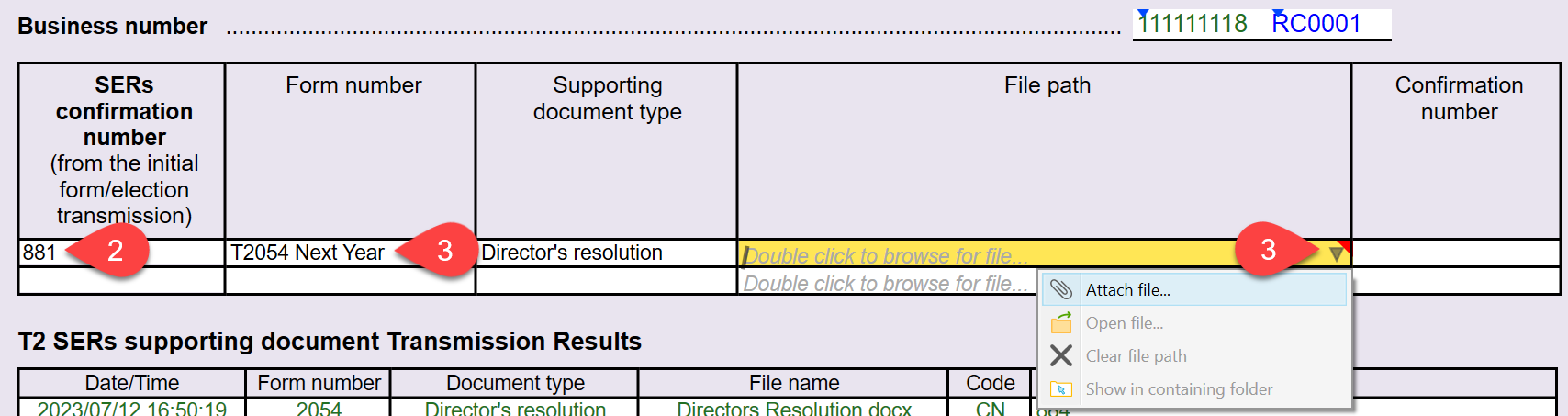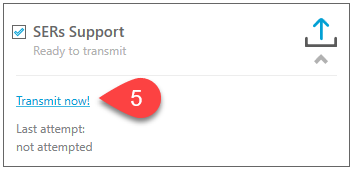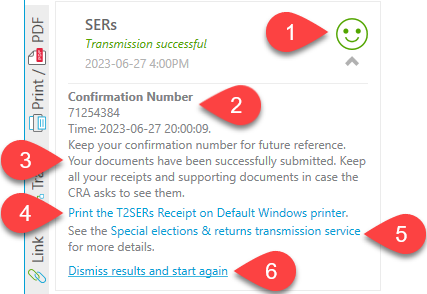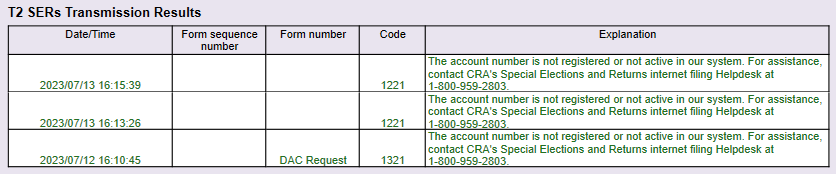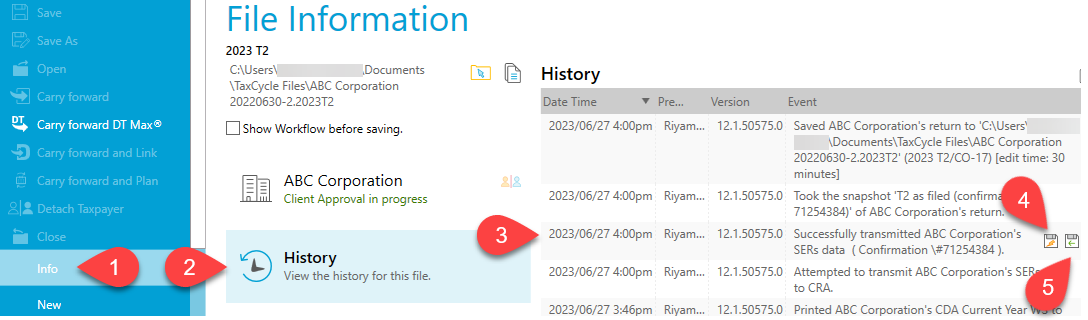Updated: 2025-07-18
Starting in 2023, the Canada Revenue Agency (CRA) is digitizing their Special Elections and Returns (SERs) forms to allow taxpayers to electronically file certain special elections and returns.
TaxCycle T2 is certified by the CRA for the Special Elections and Returns (SERs) and Submit e-Documents (SERsSupport) service, which allows you to electronically file certain special elections and returns along with any supporting documentation to the CRA. TaxCycle’s Client Manager also tracks the status of SERs transmissions in the T2 Column Layout with custom filtering options.
T2 Forms Available
The following forms are available to transmit using the SERs transmission service in TaxCycle T2:
- Schedule 89 (S89), Request for Capital Dividend Account Balance Verification
- T2054, Election for a Capital Dividend Under Subsection 83(2)
Form T217, Election or Revocation of an Election to use the Mark-to-Market Method will be added in a future update.
EFILE Number and Password
To electronically file with the CRA, you must have an EFILE number and password or a Digital Access Code (DAC) issued by the CRA.
To learn how to register for EFILE and receive these credentials, read the Register for EFILE help topic.
Request a Digital Access Code (DAC)
If you do not have EFILE credentials, you can request a Digital Access Code (DAC) from the SERs worksheet in TaxCycle.
DACs are only valid for tax years ending in 2023 or later, and each DAC is only valid to transmit Special Elections and Returns for the specified Business Number and tax year you requested it for. You will need to request a new DAC for each subsequent year.
- Open the SERs worksheet.
- In the Digital Access Code (DAC) section of the worksheet, answer Yes to the question Request a DAC online? and complete the required fields below.
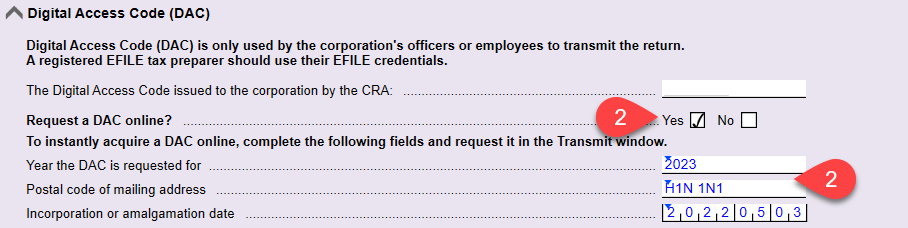
- Click Request now! to initiate the request and instantly acquire a DAC from the CRA.
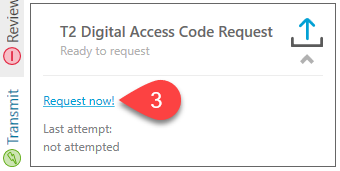
Transmit Using the SERs Transmission Service
- Open the form you would like to transmit using the SERs transmission service. This example uses T2054.
- Once you start entering data on the form, TaxCycle prompts you to add the form to the SERs worksheet with a review message. Click the link to Add the form to SERs. You can also select the form directly on the SERs worksheet in the Form Number column.

- Print the T2054 form (or whichever form you’re transmitting using the SERs transmission service) along with the attached T2183. If you do not print the form, TaxCycle displays a review message to remind you to print it.
- On the SERs worksheet, TaxCycle asks you to confirm if the T2183 form was signed with an electronic or paper signature for each form included in the transmission. You can click the applicable Quick Fix review message to confirm or override the signature status.

- Complete the T2183. TaxCycle automatically calculates the fields on this form, but you may want to review them.
- Repeat these steps for all the forms you would like to transmit using SERs.
- In the Transmit sidebar, check the box to confirm that you have read and agree with the Terms and Conditions, and to File the return now.
- Click Transmit now!
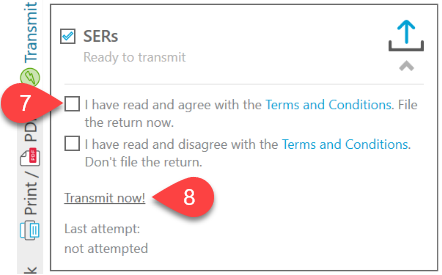
- Print the T2SERs Receipt for your records. The receipt lists all transmitted forms.
TaxCycle will prompt you to submit supporting documents to the CRA if required. For example, the CRA requires that a Directors’ Resolution be submitted along with the T2054. Read the Submit e-Documents section below to learn how to transmit supporting documents. Otherwise, you’re done transmitting your special election or return using TaxCycle’s SERs transmission service!
Submit e-Documents Web Services (SERsSupport)
You can electronically submit supporting documents to the CRA from the SERsSupport worksheet in TaxCycle. The top of the worksheet lists the maximum file size, supported file types, and instructions on how to use the service.
To submit supporting documents:
- Open the SERsSupport worksheet.
- Enter the SERs confirmation number from the initial SERs transmission that you wish to submit supporting documents for.
- For each document you’re transmitting, select the Form number, Supporting document type, and attach a file. You can attach files by double-clicking the File path field, by dragging and dropping a file onto the field, or by clicking the arrow and selecting Attach file... from the drop-down list.
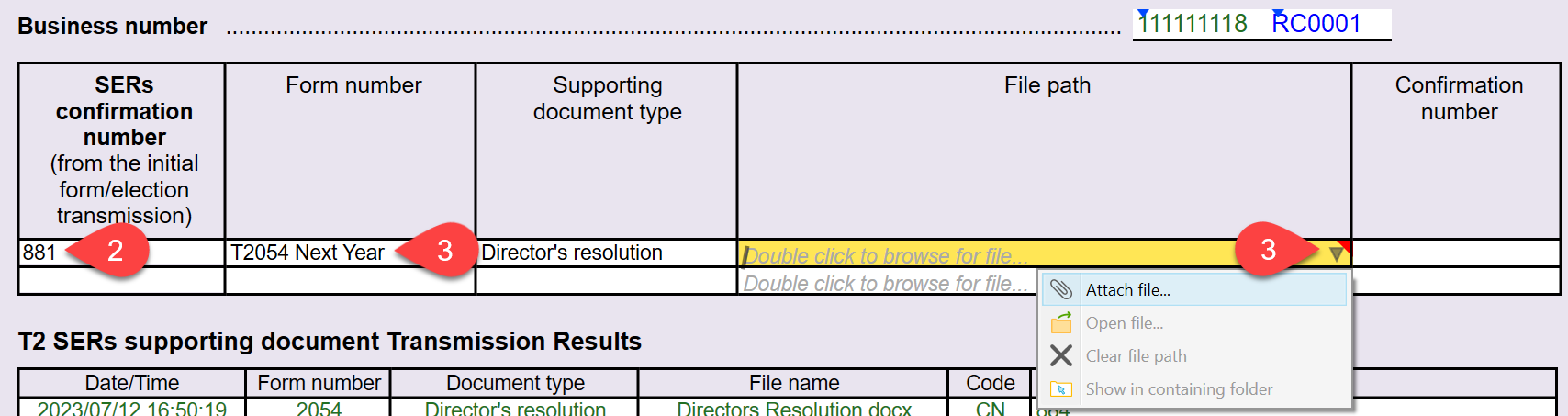
- TaxCycle displays a review message if you attempt to attach an unauthorized file type.

- In the Transmit sidebar, click Transmit now! to transmit the SERsSupport along with your attached file(s).
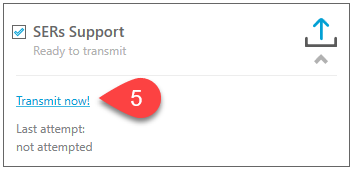
- Print the SERsSupport Receipt for your records. The receipt lists all transmitted documents.
Like the SERs worksheet, the SERsSupport worksheet tracks transmission results in the Transmission Results table. The table lists a confirmation number for each successful transmission.
Successful Transmission
- When a transmission is successful, you will see the words Transmission successful in green with a green happy face next to it. This is the same symbol that appears in the Client Manager for returns that have been successfully filed, and it also appears (white on blue) in the blue bar at the bottom of the window of any open tax return, so you can quickly see the current filing status.
- The box also shows the Confirmation Number for future reference.
- Any messages returned from the CRA appear in this box.
- Click the Print the T2SERs Receipt link to print a copy of this information for your records.
- Click the Special elections & returns transmission service link to view the SERs worksheet, which contains a full list of the results from all transmission attempts.
- If for some reason you need to retransmit the form or another form not previously transmitted, click Dismiss results and start again. TaxCycle will transmit all forms that do not have a confirmation number attached to them.
Rejected Transmission
If a transmission is rejected by the CRA due to errors, you will see:
- The words Transmission rejected and a red sad face. This is the same symbol that appears in the Client Manager for transmissions that have failed, and it also appears (white on blue) in the blue bar at the bottom of the window of any open tax return, so you can quickly see the current filing status.
- Any error messages received from the CRA also appear in this box, starting with the error number. This number may be useful if you need to contact the CRA regarding an error. The longer error description usually contains information on what went wrong with the transmission, so you can work to correct it.
- If the error is specific to a form, the form and sequence number will be shown in the Results table on the SERs worksheet. Click the Special elections & returns transmission service link to view the SERs worksheet.
When you resolve the issue, click Dismiss results and start again to retransmit. This rechecks the return for outstanding errors before returning to the transmission step.
Transmission Results
The SERs and SERsSupport worksheets both keep track of the results of any attempts to electronically file. Regardless of a successful or failed transmission, TaxCycle records the time and the result of the transmission, so you always have a complete record of transmission attempts and returned messages, even if you have to retransmit the form.
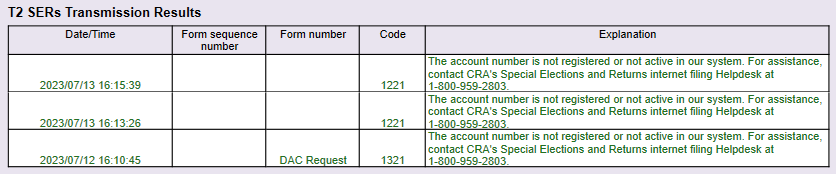
Transmission History
Each transmission attempt is recorded in the file history:
- Go to the File menu, then click on Info.
- Click on History.
- Find the record of the transmission in the list.
- Click the first save button (the one with the lightning bolt) to save a copy of the JSON file that was transmitted to the CRA.
- Click the second save button (the one with the green arrow) to save a copy of the response sent back from the CRA.
- TaxCycle also updates the workflow information for the taxpayer. See the Workflow Groups and Tasks help topic for more details.