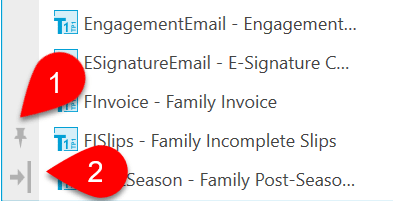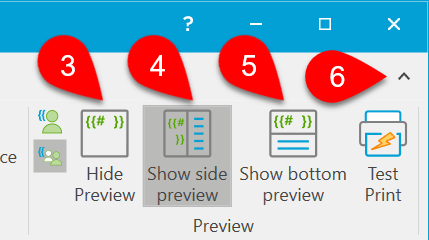Updated: 2021-01-21
The Template Editor opens in a separate window outside of the TaxCycle program.
There are several ways to open the Template Editor:
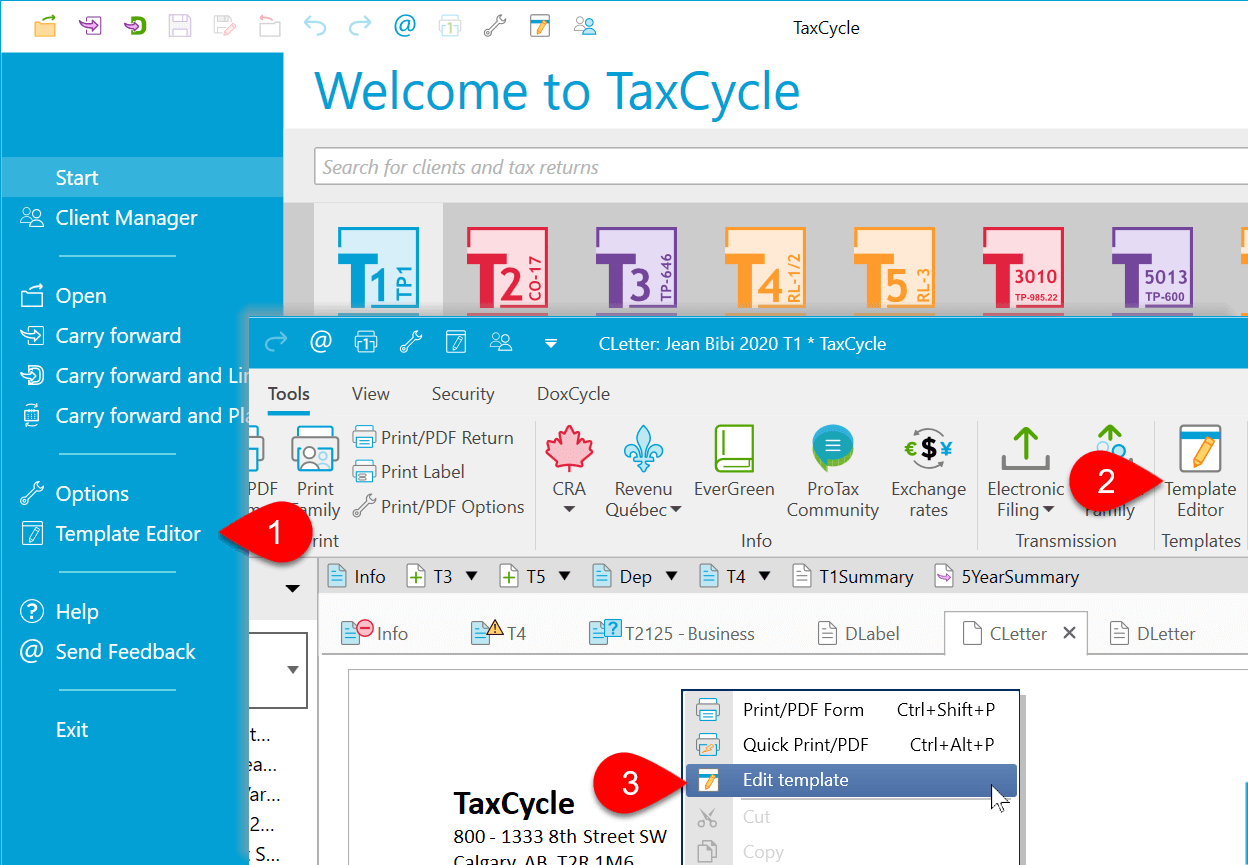
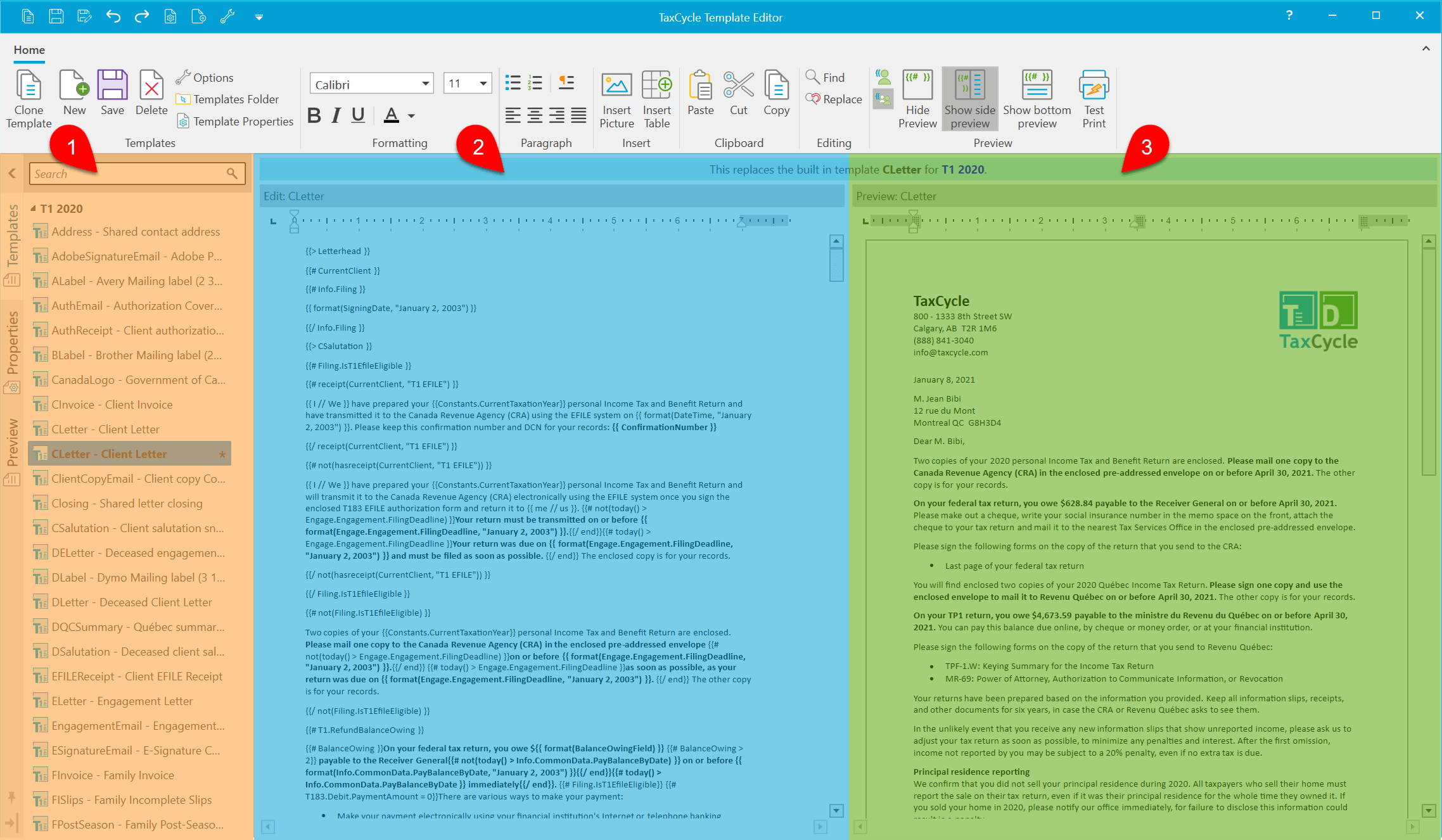
On larger screens, maximize the window to make it easier to preview your changes. On smaller screens, it is possible to change the layout and view to help you see more: