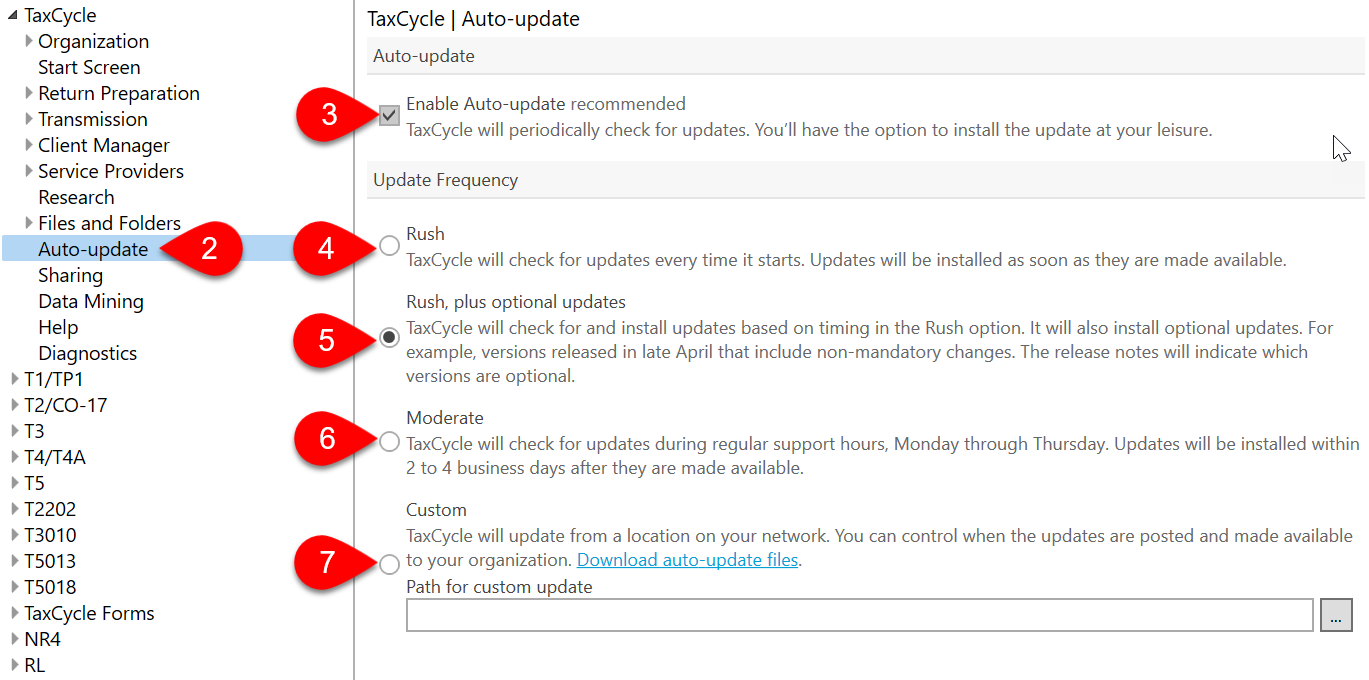Updated: 2025-04-28
TaxCycle and DoxCycle stay up-to-date automatically.
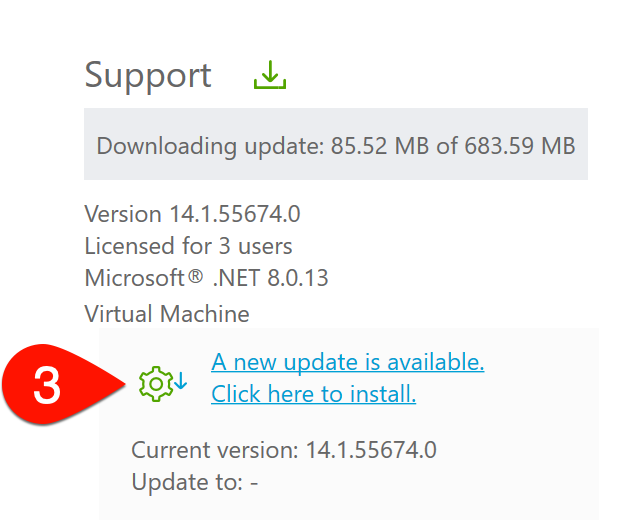

We recommend updating the Client Manager server first.
The Client Manager server opens, reads and indexes your files as you work on them throughout the tax season. Because the server doesn’t update files, having a newer version of TaxCycle on the server than on each of your workstations causes no harm.
If the server version falls behind, it may not be able to open, read and index files as they change (occasionally, we need to update the file version when we add new features). To avoid this, plan to update your server computer first.