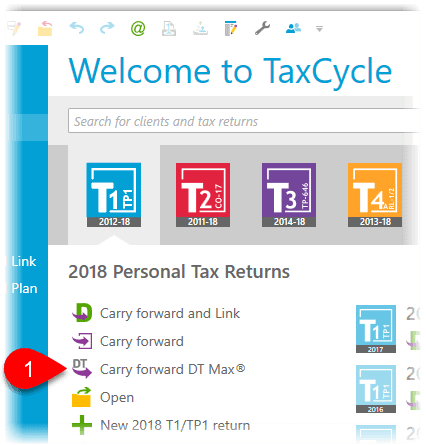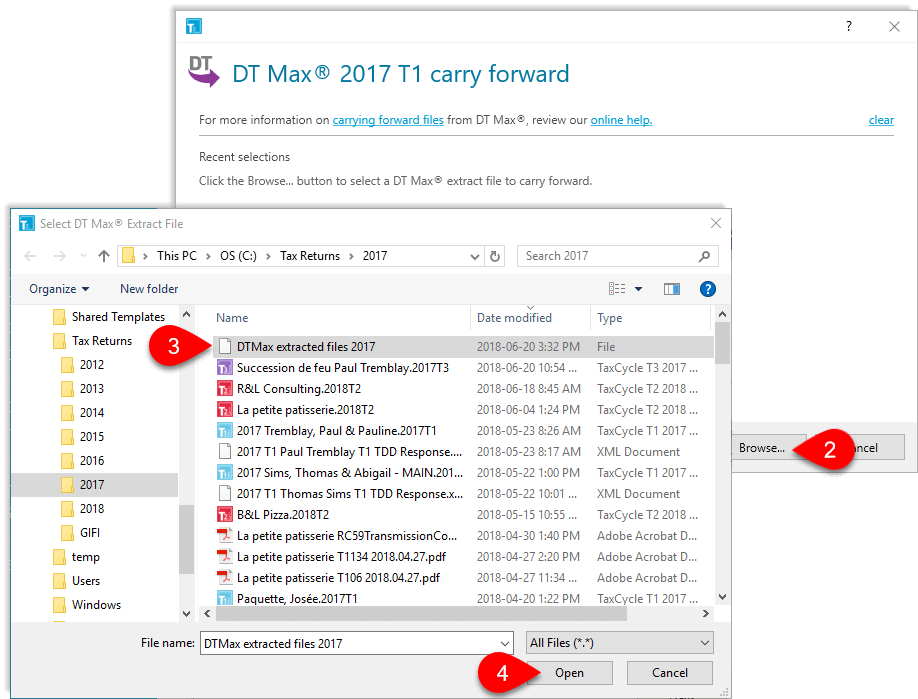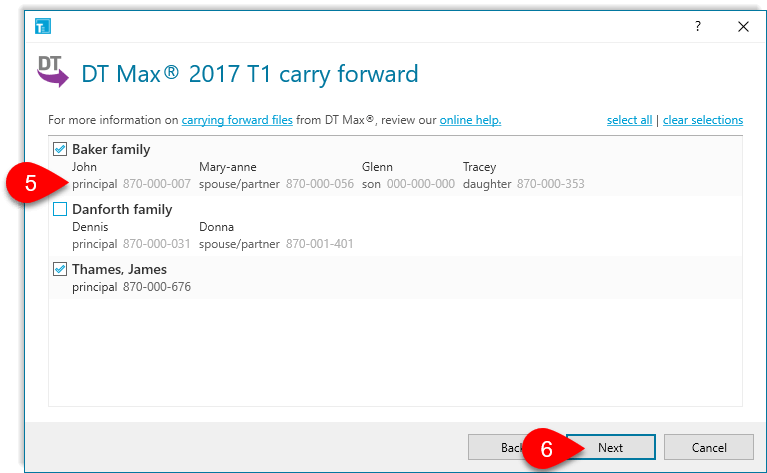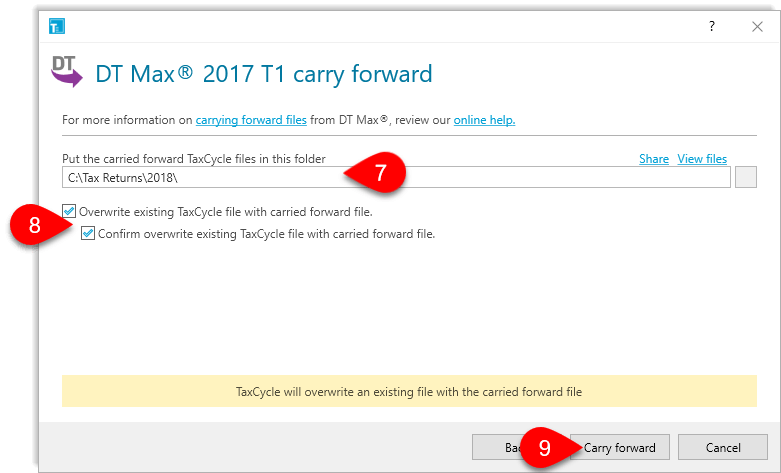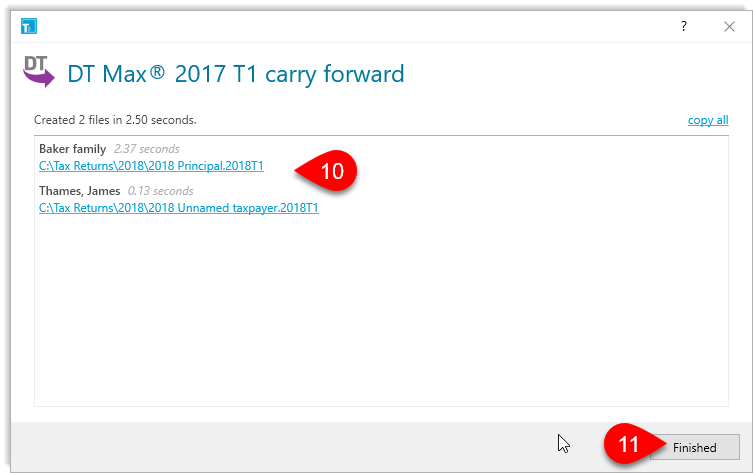Updated: 2024-12-06
The DT Max® to TaxCycle carryforward is a little different than the standard TaxCycle carryforward. Due to the way data is stored in DT Max®, TaxCycle cannot index the DT Max® tax returns in the Client Manager. Also, you must first extract returns from DT Max® before carrying them forward.
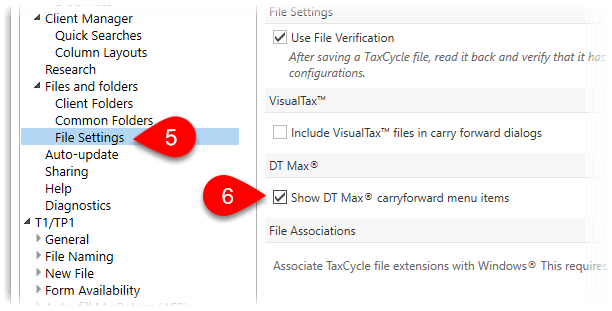
Before you can carry forward returns into TaxCycle, you must extract those returns from DT Max®. You can do this for all your returns at once using the client list. Or you can do this from within a single open return. Even if you extract all your clients at once, you can select which returns to carry forward within TaxCycle.