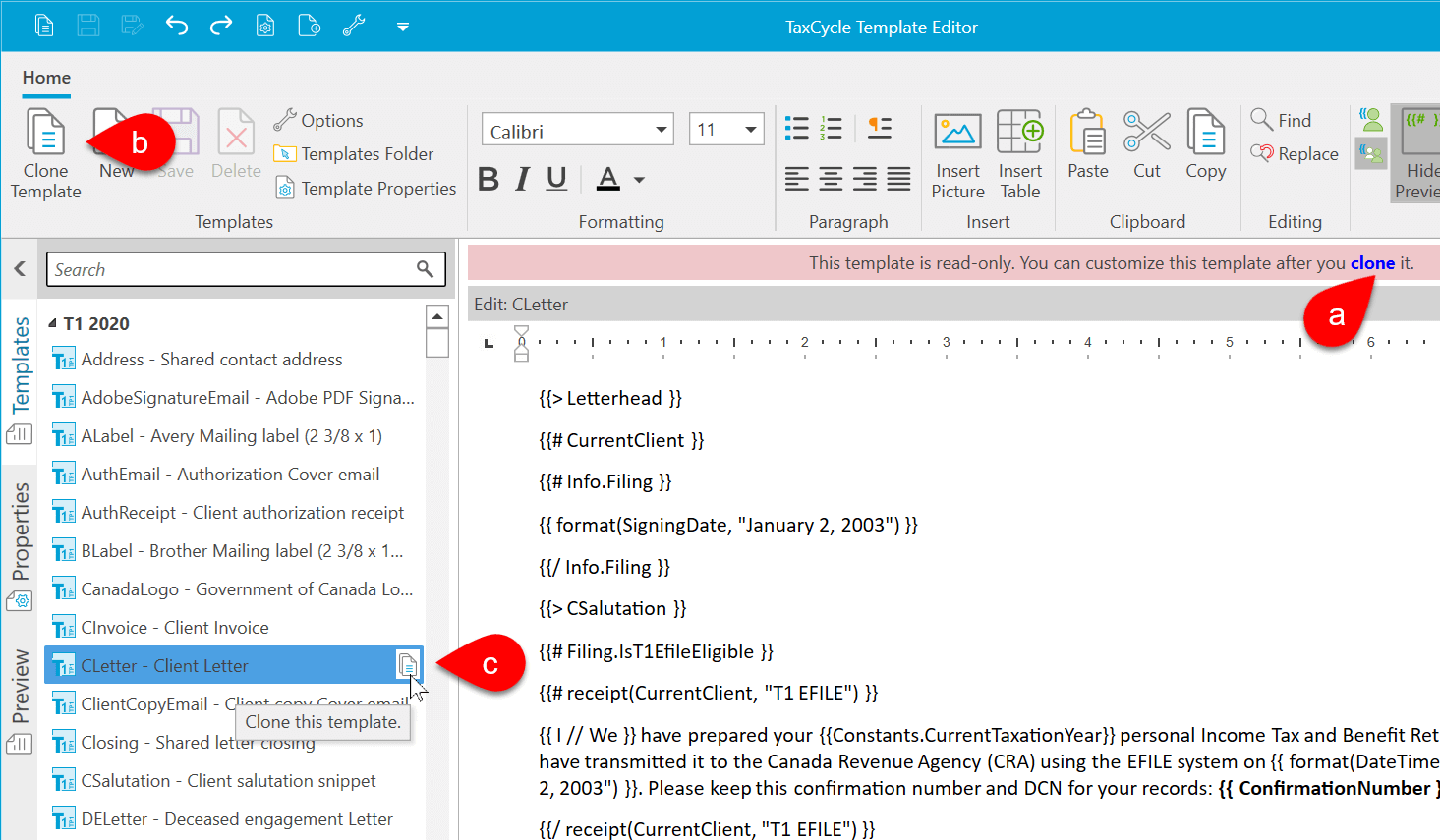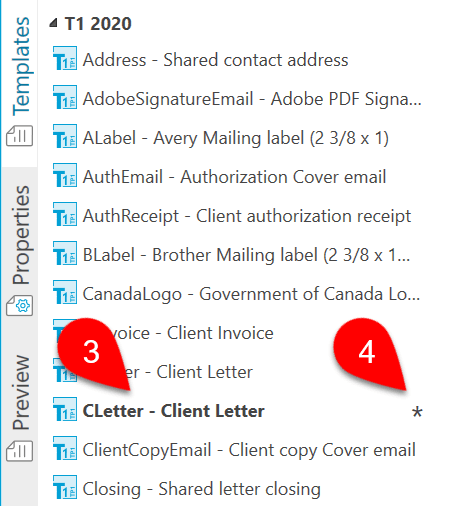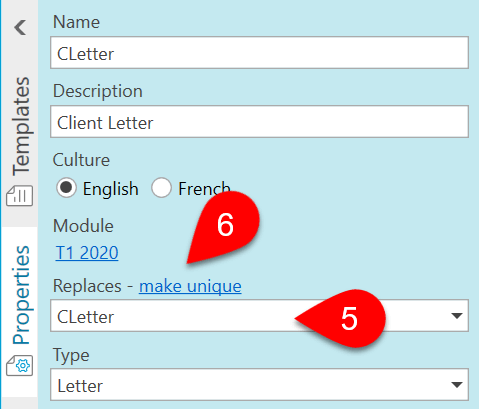Updated: 2021-01-21
TaxCycle comes with built-in templates for each tax module that use the data in the client tax return to create a customized message for each of your clients. These include the templates for letters, emails, invoices and labels. You can find most of these templates in the Prepare sidebar, under the Correspondence section when you have a tax return open.
Put your own style on built-in templates without opening the Template Editor or creating a custom template that is separate from the built-in templates. Read the following help topics to learn how to:
To create more extensive customizations, you can clone a built-in template and make it the basis for creating your completely unique correspondence.
Cloning a template:
For example, if you clone the T1 2020 CLetter template, it creates a copy of the template for you to edit, but it still replaces the default CLetter in every 2020 TaxCycle file and in print sets when you print a return.