Updated: 2025-03-25
Whether you work with built-in templates, or those you created, you want those templates to print at the right time, for the right person. There are settings that affect inclusion in print sets.
In order for templates to automatically print at the right time, the following settings must be adjusted to give the results you need.
In order to print automatically, a template must be available or relevant in the client’s tax return. For example, the built-in T1 Family Invoice (FInvoice) has the following relevant condition:
(CurrentClient = File.Partner or CurrentClient = File.Principal) and (count(File.Dependants) > 0)
This means that the template is only available when the current client is either the principal taxpayer or spouse, and when there are dependants in the file.
To select a template for print when it is used, set the correct used condition. For example, the built-in T1 Family Invoice (FInvoice) has the following used condition:
((aggregate(File.Dependants, “BillingWorksheet.Totals.Total”) > 0) or (CurrentClient.BillingWorksheet.Totals.Total + CurrentSpouse.BillingWorksheet.Totals.Total > 0)) and CurrentClient = File.Principal
This means that the template will only be marked as used in the principal taxpayer’s return and only if there is a total on the principal taxpayer, spouse, or dependant’s Billing worksheet.
The default conditions for each template is set in Template Properties. While you can edit these conditions in properties, this requires that you clone the built-in template, disconnecting it from any future updates. If you have no other changes to make to a template, we recommend changing the condition in module options instead. See How to Change a Template’s Relevant or Used Condition, below.
When a template is in a print set, it must also have the right option set when right-clicking on the template in the print set’s form selection. For example, if the two conditions above are set, and you include FInvoice in the Client Copy print set, it is important to right-click on it and select the option: When used, show in set and select for print.
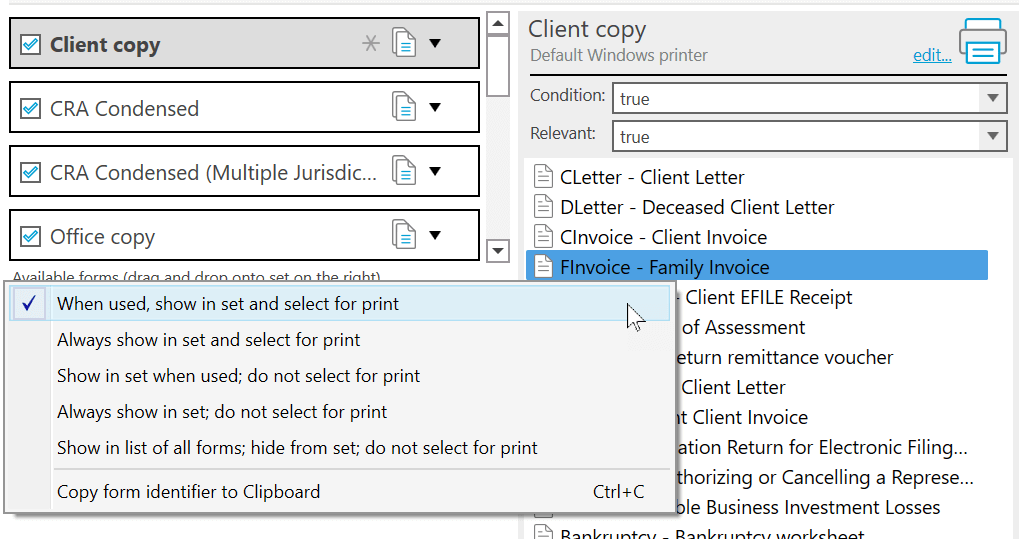
To change a template’s relevant condition without cloning it:
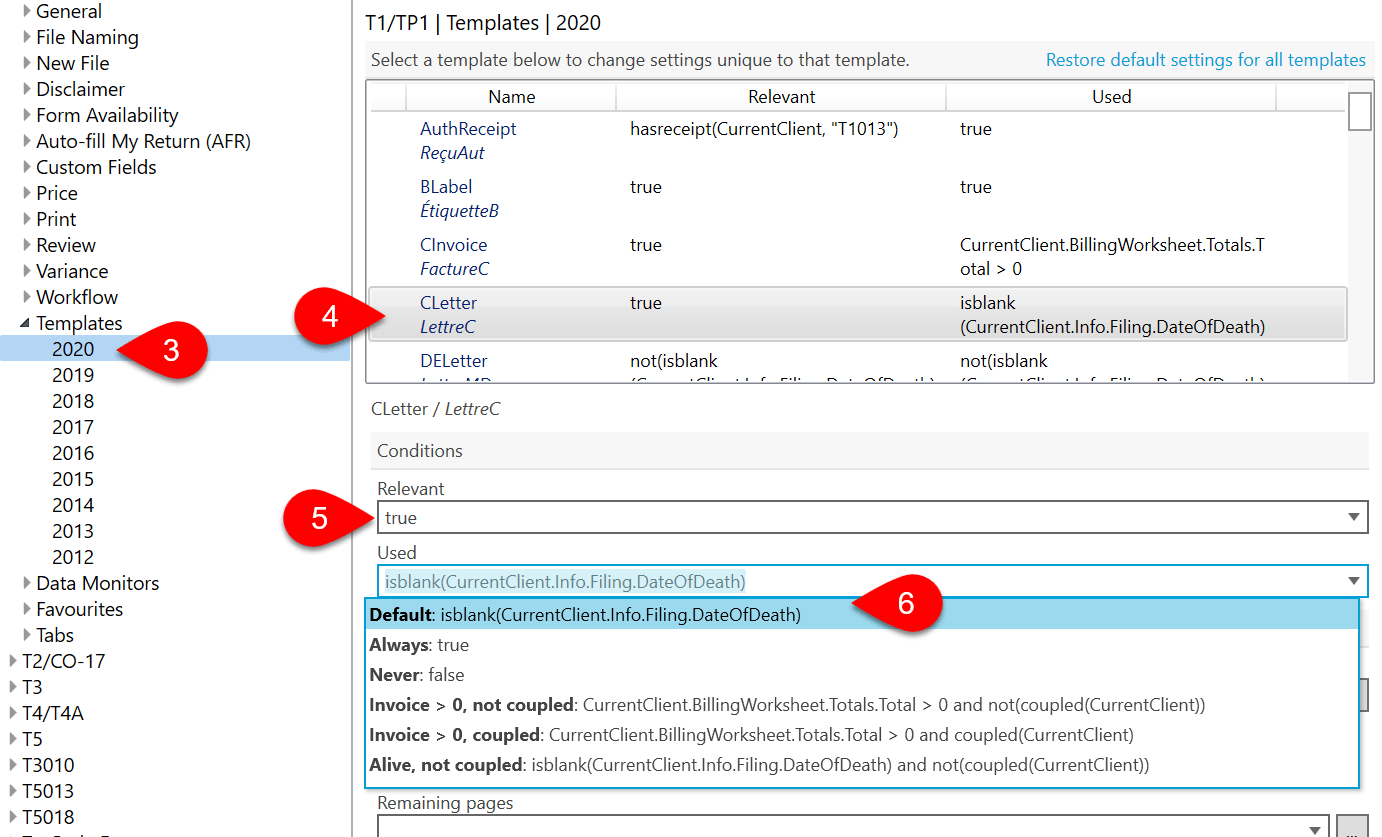
When we include a built-in template, we have to decide what conditions it uses and in which print sets it appears. However, sometimes these don’t match what you need for your practice. The following issues can be resolved by changing the settings above: