Updated: 2020-07-20
In the Organize sidebar on left side of the DoxCycle window, the document index is the table of contents of a DoxCycle PDF. It lists the pages in the document and contains tools to help you organize, review and manage documents.
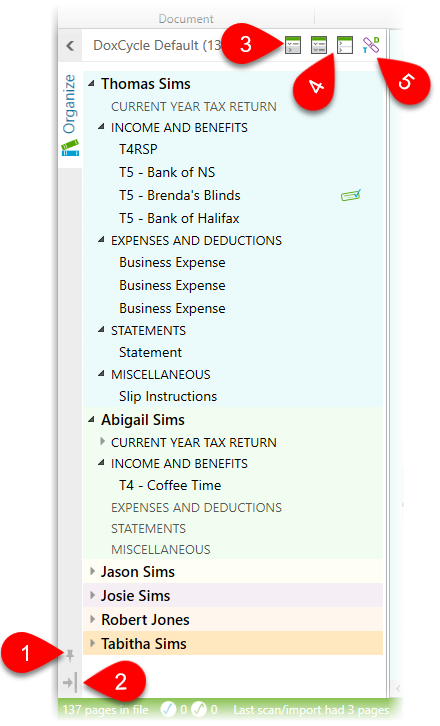
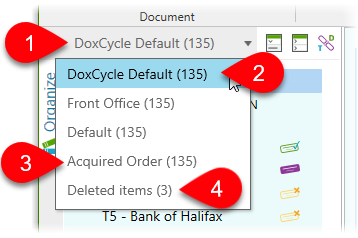
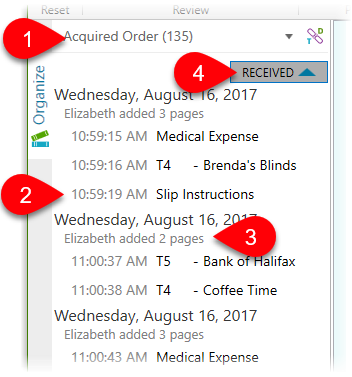
The default view for the document index is the Categorized view. The Acquired Order view shows the documents in the order they were scanned or imported into DoxCycle.
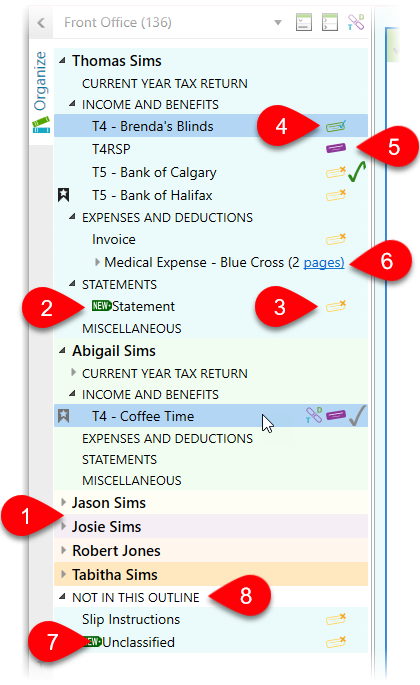
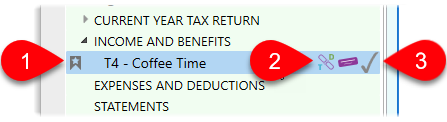
Right-click on a document in the index to perform certain actions. Or, to select more than one document, hold down the Ctrl key and click on each document, then right-click.
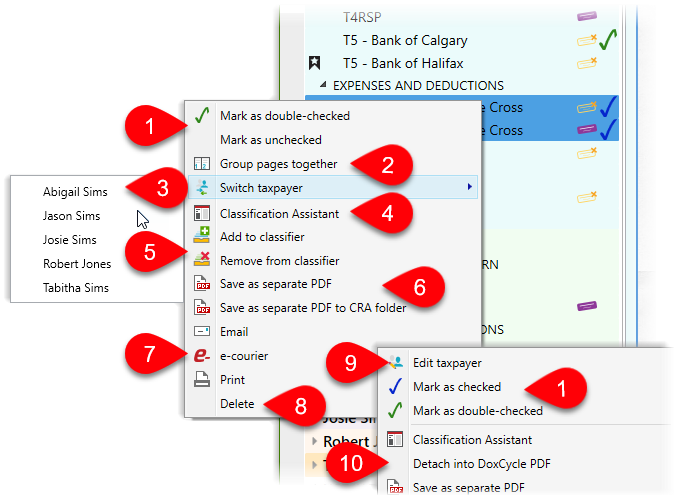
The Filter menu helps you filter a file to show only pages in the DoxCycle Index that match the selected criteria. Use these filters to speed up the review process.

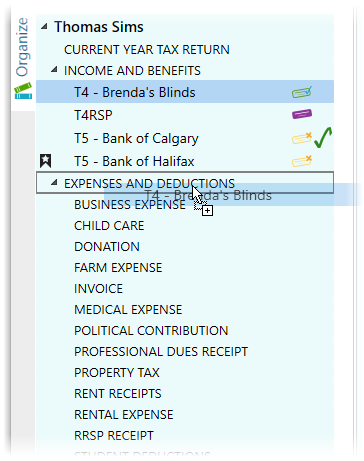
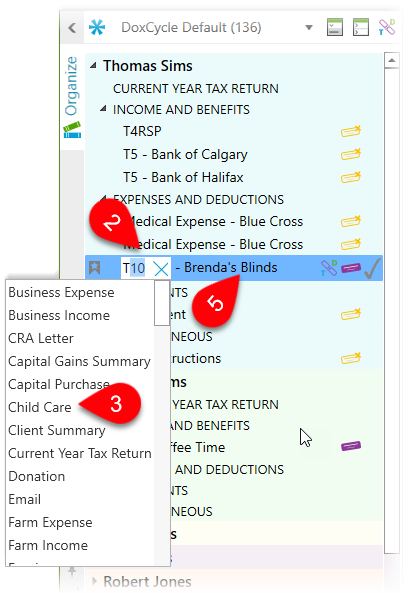
You can edit documents names and the category the are associated with from the: