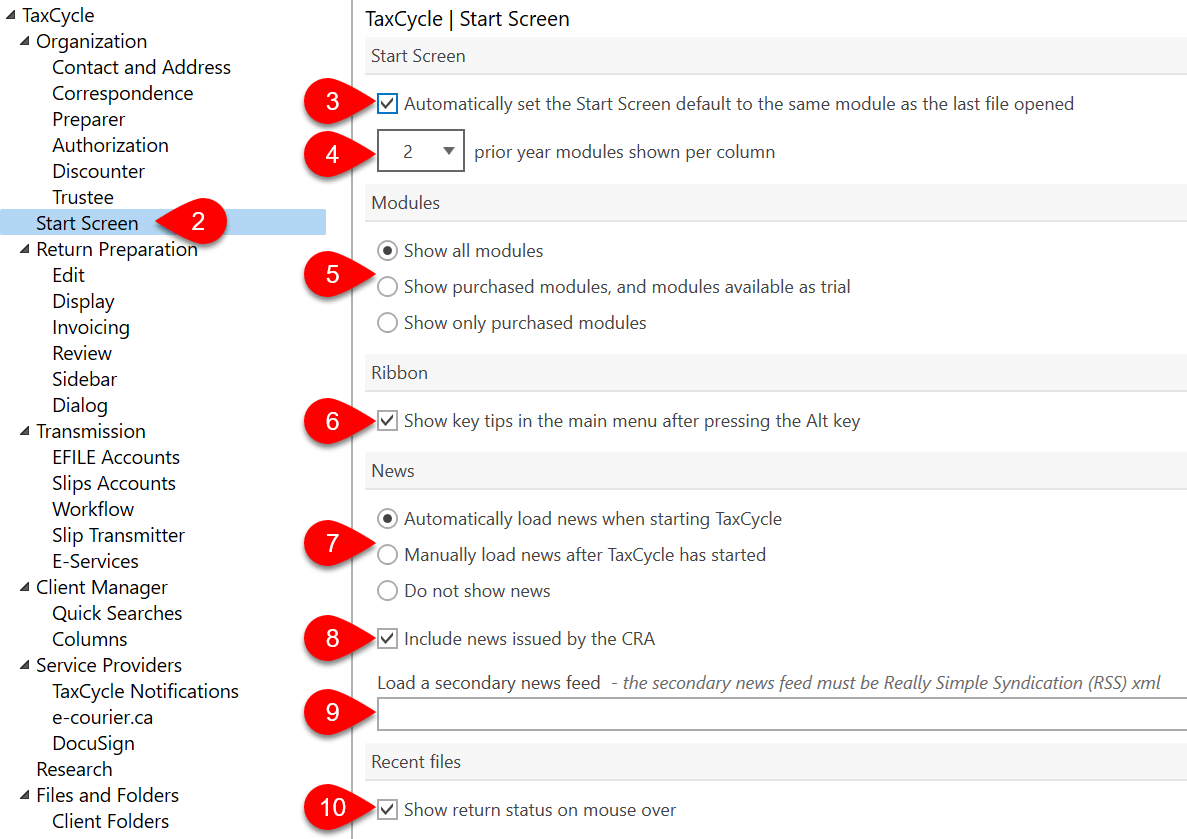Updated: 2024-06-27
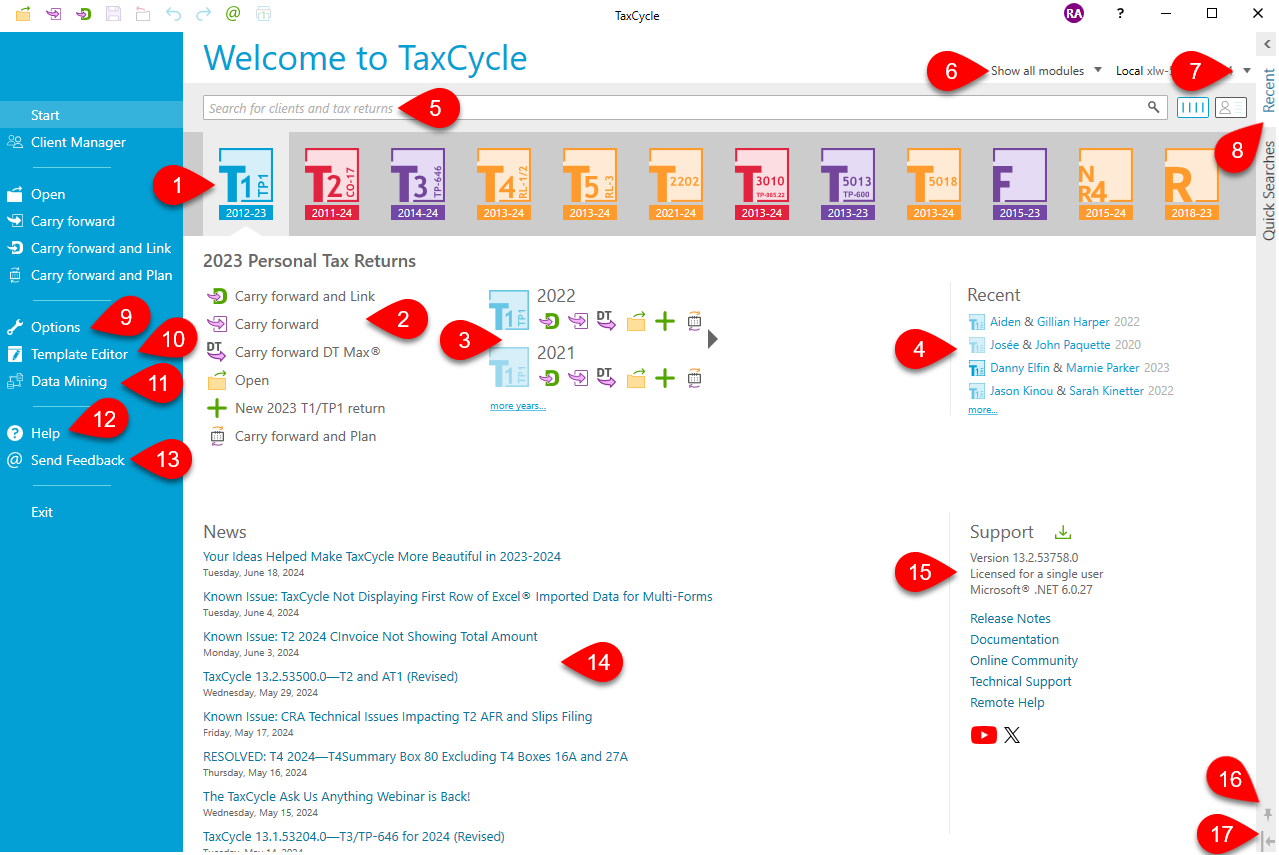
TaxCycle has a few options so you can configure the Start screen to your liking. For example, you can choose to hide modules for which you don’t have a license, or adjust the number of prior-year module columns that show by default (you may want to always see all of them if you work on a big screen).