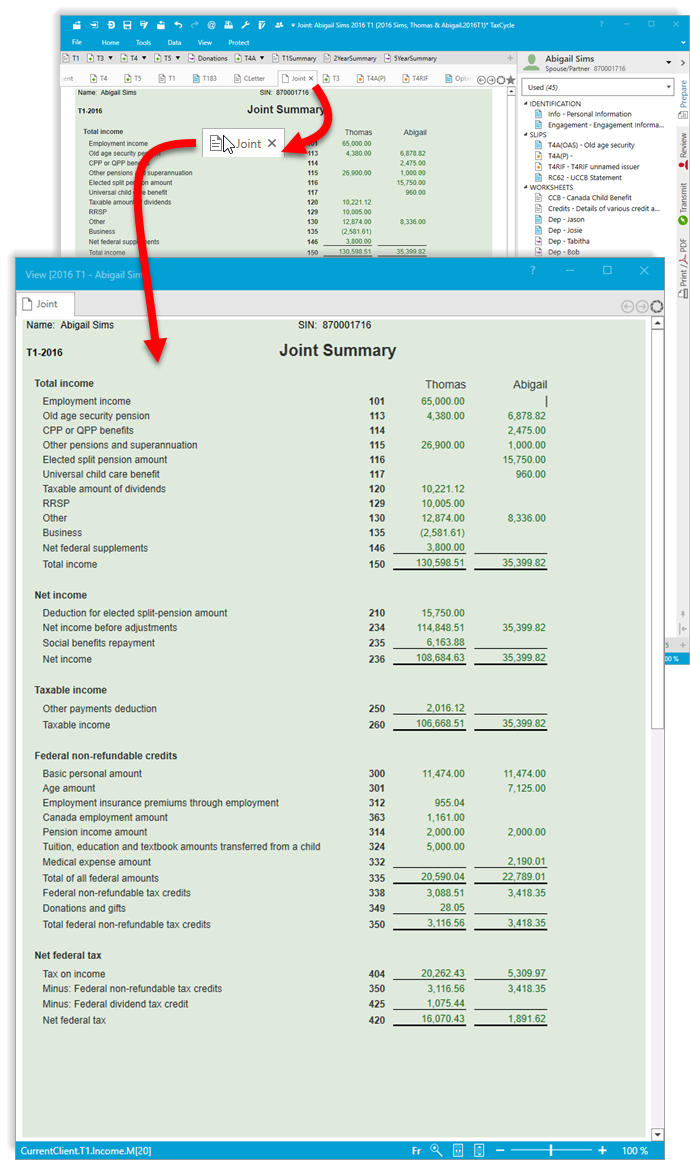Updated: 2020-07-21
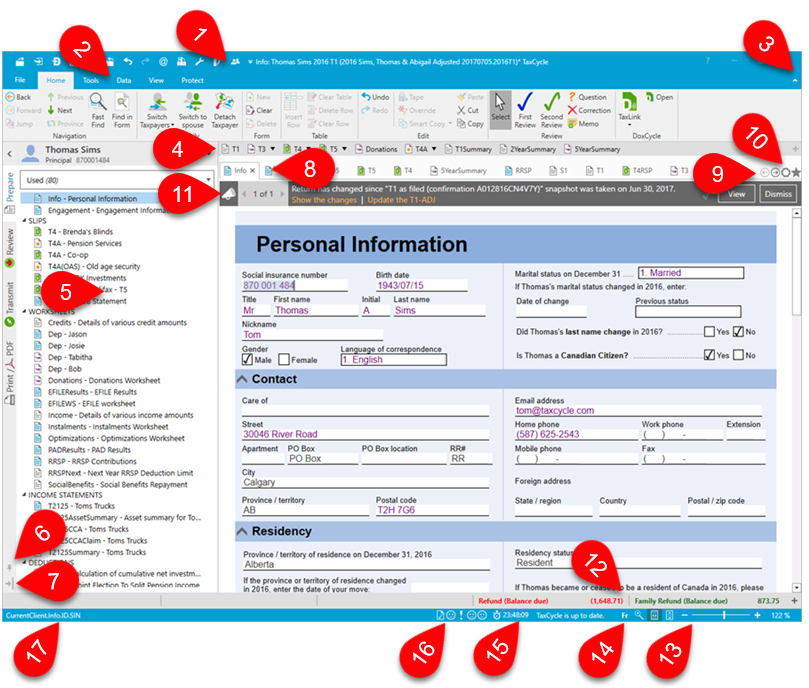
If you have a wide-screen or multi-monitor setup, make the most of it. Just like for your browser window, you can drag a form tab off the main window to open it in a new window.
You can disable the ability to tear away tabs or run TaxCycle in multiple windows in options. Go to the Display page in options and adjust the settings there:
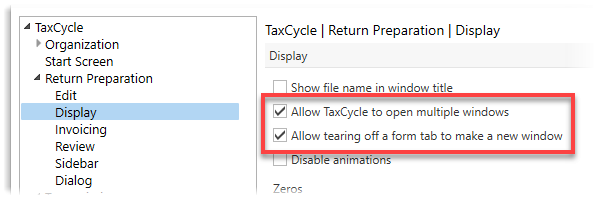
Add the Shift key to an existing command to open a form or return in a new window either side-by-side on a single monitor, or directly to your second monitor.