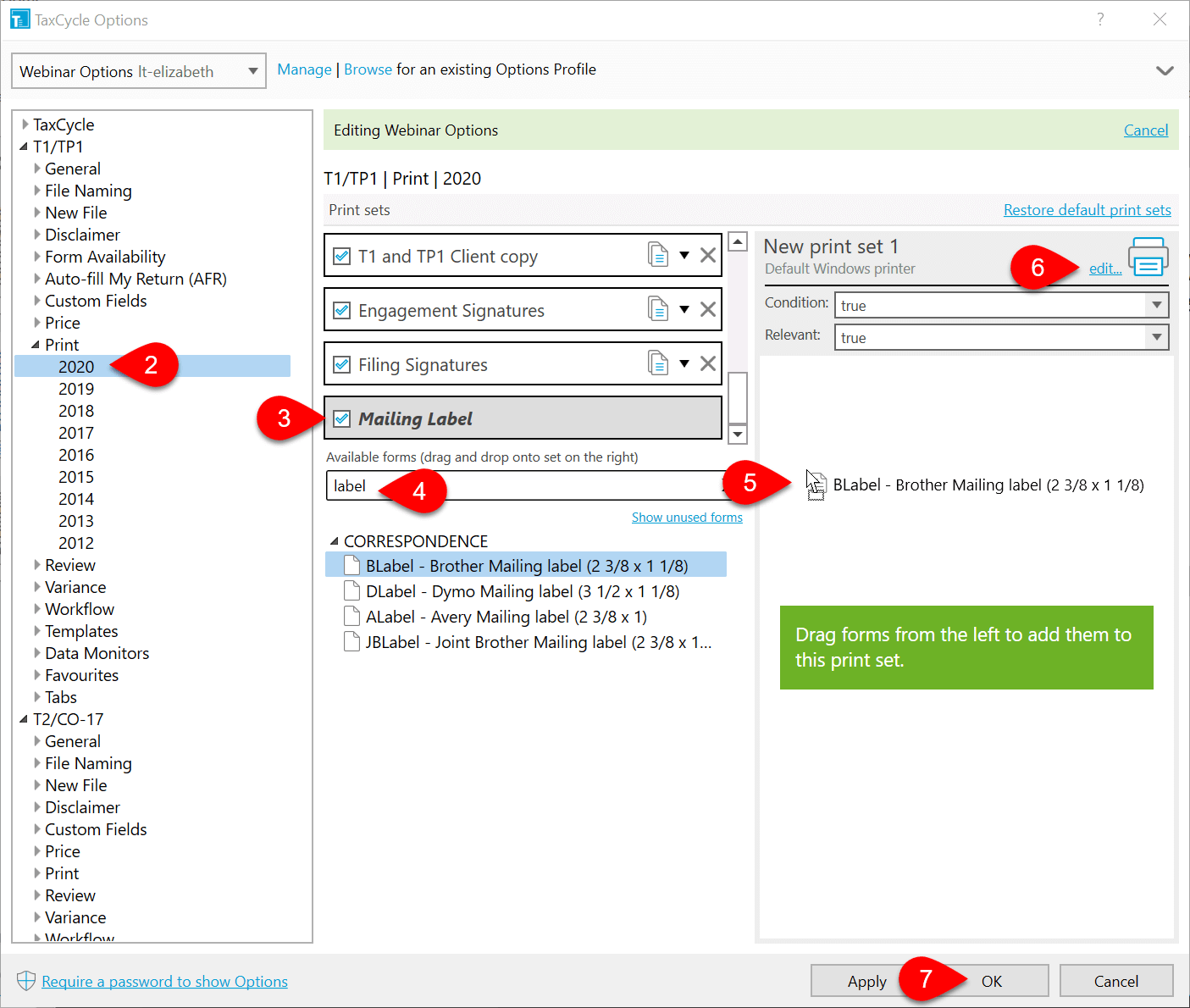Updated: 2021-08-12
Create and modify label templates to use in batch label printing to a sheet of labels from the Client Manager, or when printing to a desktop single label printer.
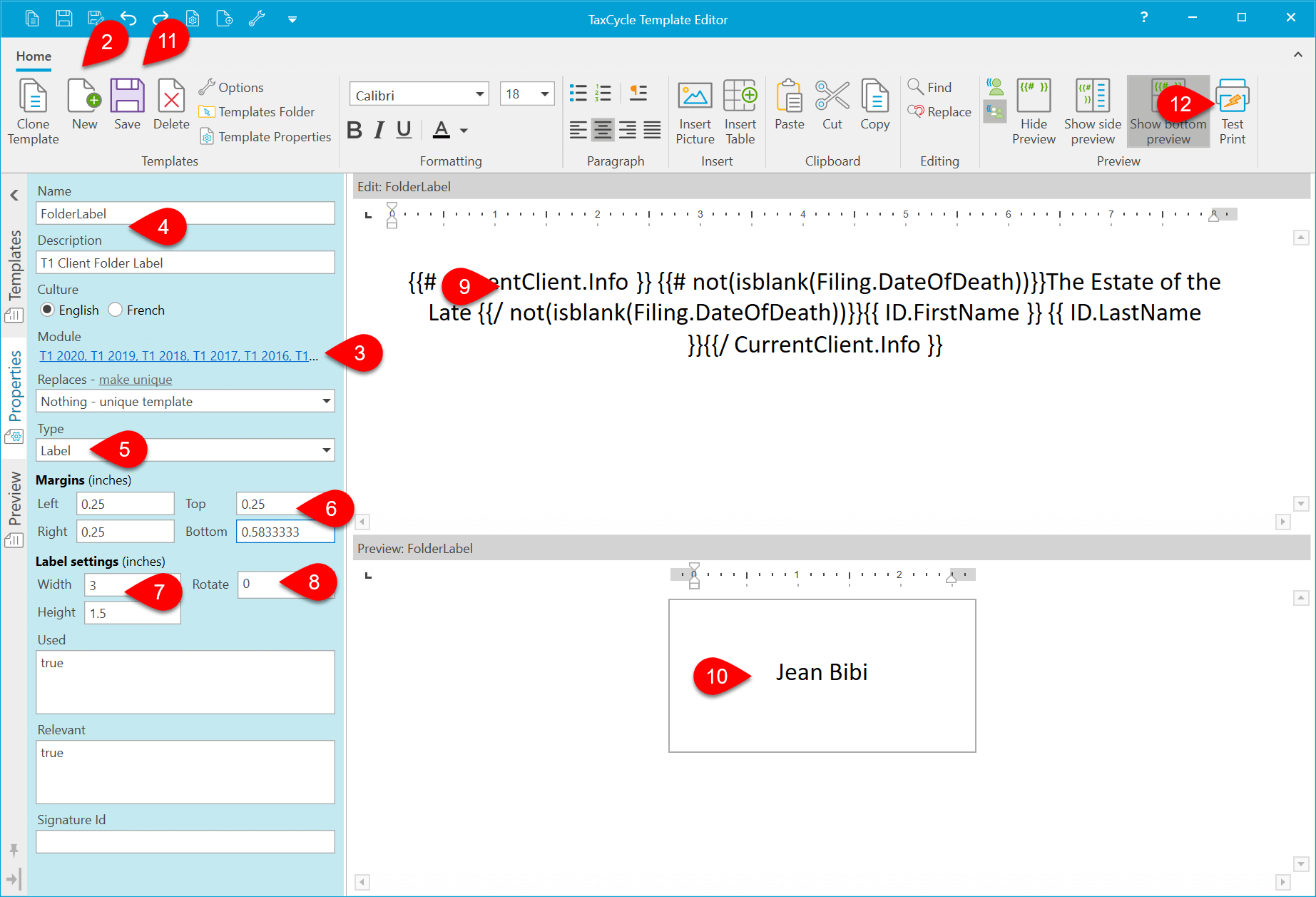
If you want to print a label on a label printer with every tax return, the best option is to create a separate print set. That way you can select the label printer in the Print set configuration and send it straight there.