Updated: 2020-07-20
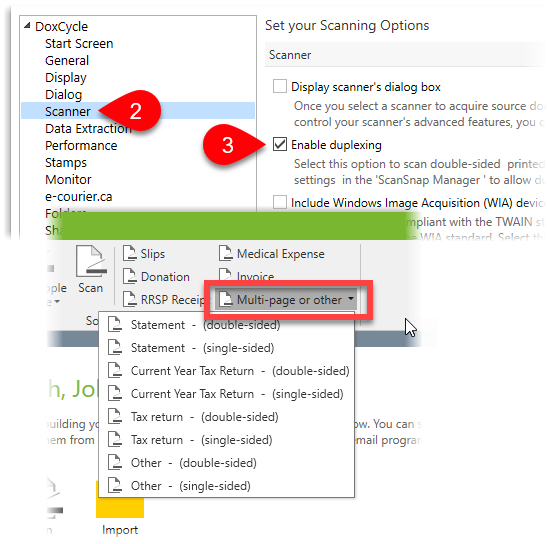 As along as your scanner supports scanning double-sided documents (duplex), DoxCycle does too. It can treat any double-sided documents as multi-page.
As along as your scanner supports scanning double-sided documents (duplex), DoxCycle does too. It can treat any double-sided documents as multi-page.
Place the document in the scanner, the click Multi-page or other on the Home tab select one of the double-sided options to tell DoxCycle to capture the data on both sides of the paper.
If you just have a single-sided multi-page document, choose one of the single-sided options.
If all of your documents (slips and everything else) are always printed double-sided, you can tell DoxCycle to scan every document as double-sided. This means whatever document type you select (slips, donation receipts, etc.), DoxCycle will consider it double-sided. To change this option:
If you are using a Fujisu ScanSnap scanner, you will need to modify the settings in the ScanSnap Manager to allow duplexing.
If you've scanned a multi-page document and DoxCycle has categorized it, you can group and reorder the pages within the index:
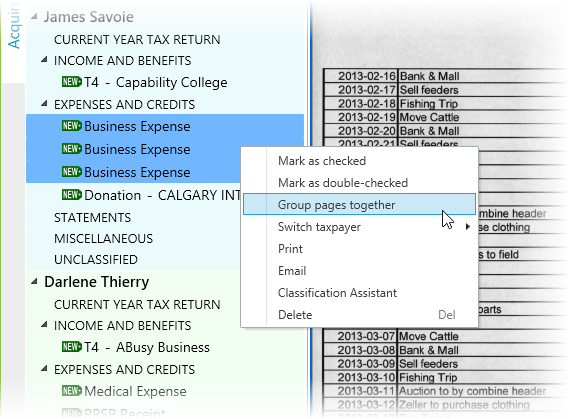
Once pages are grouped into a document, you can:
If you change the document type for an individual page (for example from Business Expense to Donations), it is separated from the grouped document and moved to the appropriate category. However, you can have different issuer/descriptions for individual pages.
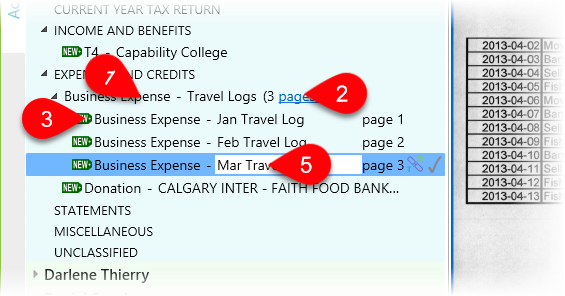
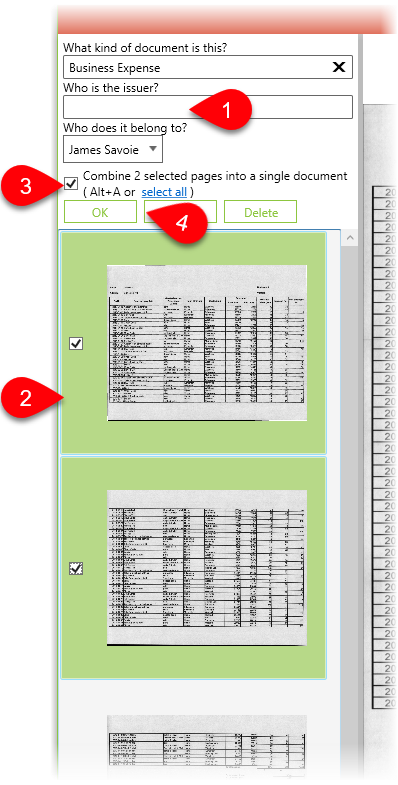
If DoxCycle can't recognize a document type or taxpayer, it will bring up the Classification Assistant to help you quickly assign these details to unclassified pages. Learn more in the Unclassified Documents help topic.
You can also use the Classification Assistant to quickly group pages together: