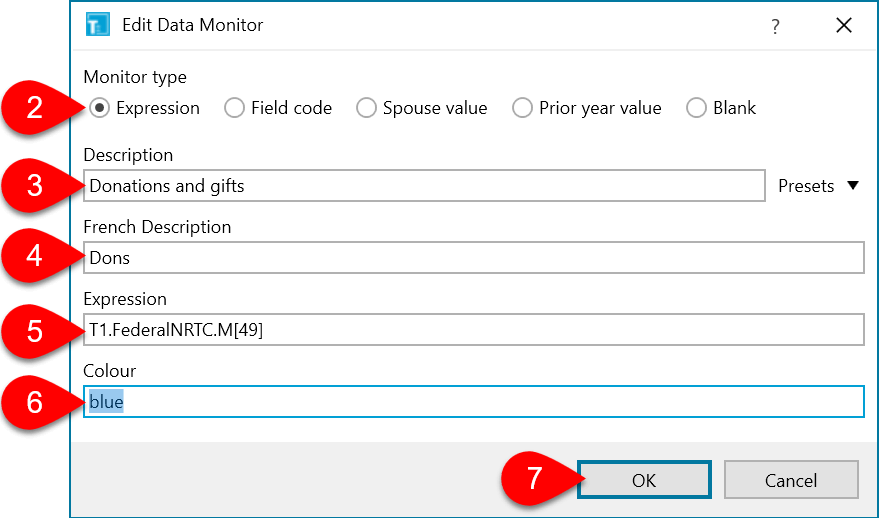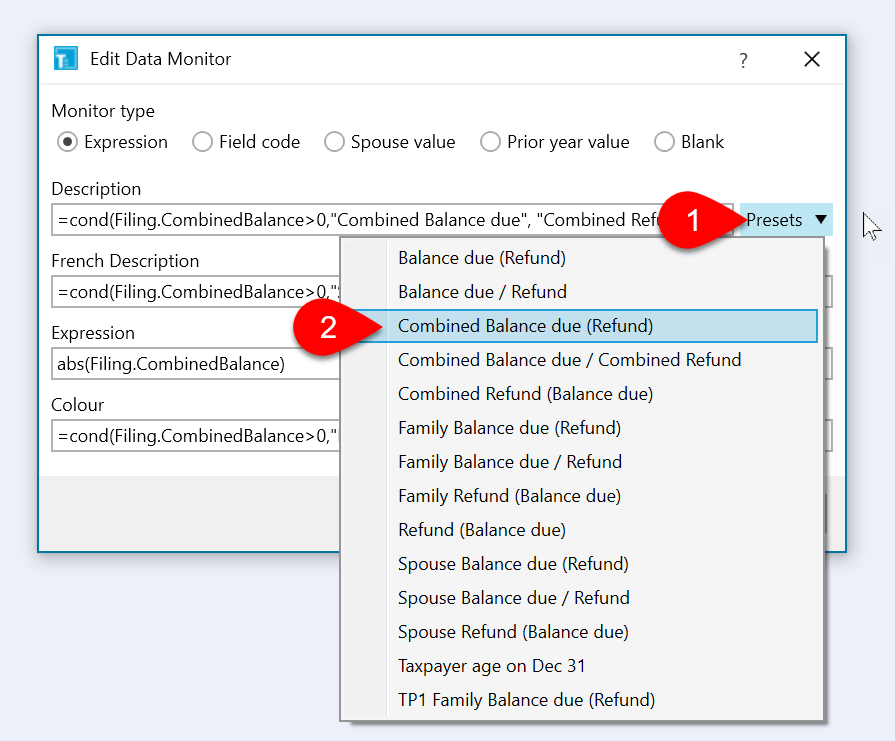Updated: 2024-10-01
Edit a Data Monitor Expression
- Right click on a data monitor cell and select Edit data monitor.
- Select Expression as the Monitor type.
- In the Description field, type the English name that will appear next to the monitored data when you run TaxCycle in English.
- Add a French Description to use when you run TaxCycle in French.
- Edit the Expression field to create a calculation or to test an assumption.
- In the Colour field, type the name of a colour to change the colour of the text that appears in the data monitor. If you don’t enter a colour, the data monitor will use Green for positive numbers and Red for negative. You aren’t limited to just a few colours, either. See the Colours section below for a list of possible colours.
- Click OK to save your changes and update the data monitor.
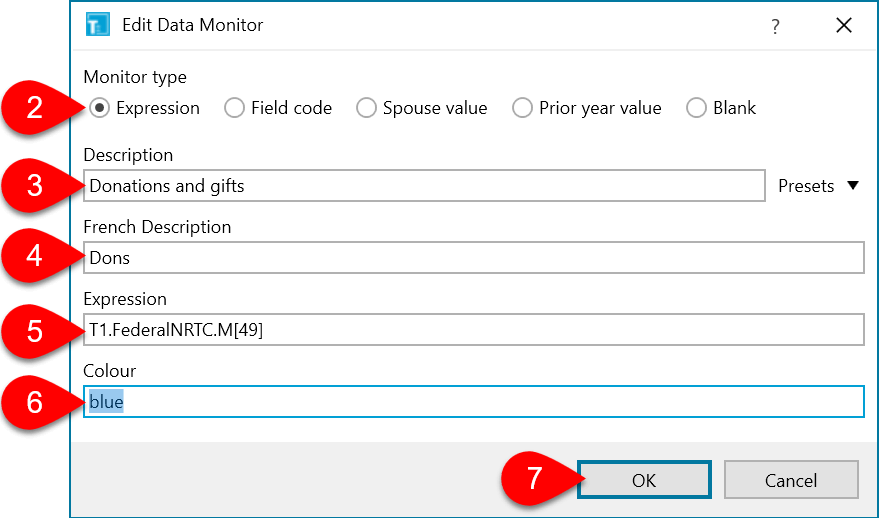
Creating Expressions and Conditions
You can use field codes to create calculations and conditions in much the same way as you do in the Template Editor, as long as you remove both the double braces {{ }} (curly brackets) and the CurrentClient. prefix. Use the following tip for getting the field code you need:
- Click in the next field you need for the expression.
- Hold down the Ctrl key and click on the field code in the blue bar at the bottom left of the window.
- This copies the code to the clipboard and omits the CurrentClient. prefix from the beginning.
Please review the Template Editor topics on Field codes and Conditions for examples on creating complex expressions.
Preset Expressions
The preset data monitors contain sample code that you can use to get started. To use one of these:
- Right-click on a data monitor and select Edit data monitor.
- Click the Preset drop-down and select a preset to see the expressions.
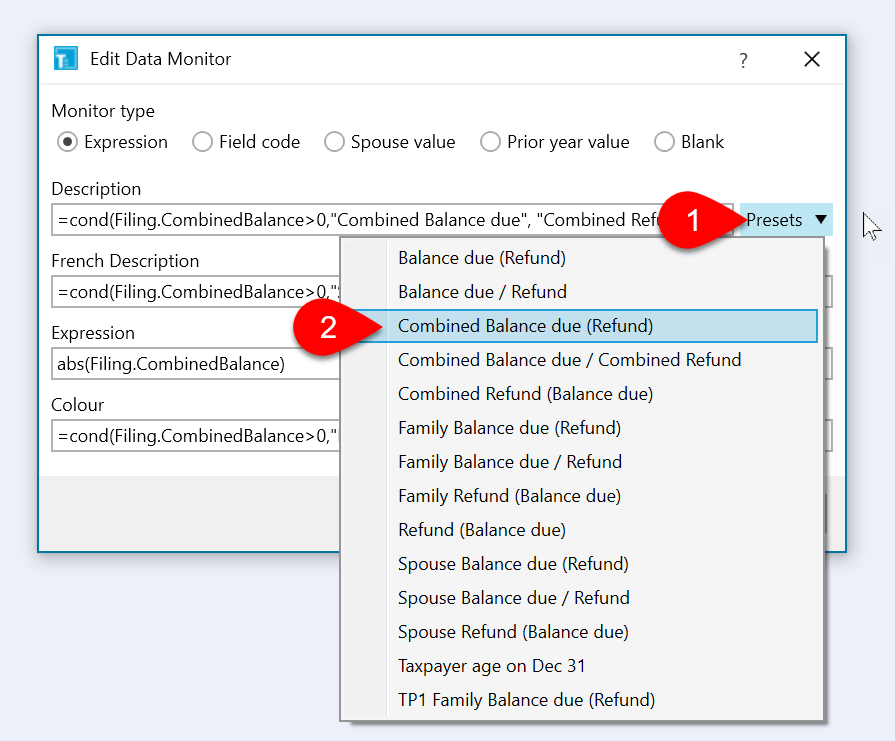
Spouse and Family Presets
Any preset data monitors without “Spouse” or “Family” in the name display just the current taxpayer’s value. Those with “Spouse” in the name include the amounts from the spouse’s return. Those with “Family” include amounts from the taxpayer, spouse and any dependants that have full returns in the file.
Balance Due (Refund) Presets
The preset data monitors with “Balance due (Refund)” in their name:
- Always show a description with “Balance due (Refund)” in the text.
- Display balance owing as a negative amount in parentheses.
- Show in red for balance due (negative number) and in green for refund (positive number). This is the default behaviour for positive and negative numbers when the data monitor colour field is blank.
- Include the relevant amount from TP1 Québec returns in the calculated value when applicable.
Balance Due / Refund Presets
The preset data monitors with “Balance due / Refund” in their name:
- Show a description with “Refund” in the name when there is a refund on the return and “Balance due” when an amount is owing on the return. This is accomplished using a condition to display the appropriate text. For example: =cond(Filing.Balance>0,"Balance due”, “Refund”)
- Does not display negative amounts in parentheses. This is accomplished by using the absolute function abs() around the field code. For example: abs(Filing.Balance)
- Show in red for balance due and in green for refund, using a condition test whether the filing balance is greater than zero and then show the correct color. For example: cond(Filing.Balance>0,"Red”, “Green”)
- Include the relevant amount from TP1 Québec returns in the calculated value when applicable.
(Refund) Balance Due Presets
The preset data monitors with “(Refund) Balance due” in their name:
- Always show a description with “(Refund) Balance due” in the text.
- Display refund as a negative amount in parentheses. This is accomplished by subtracting the filing balance from zero. For example: 0-Filing.Balance
- Show in red for refund (negative number) and in green for balance owing (positive number). This is the default behaviour for positive and negative numbers when the data monitor colour field is blank.
- Include the relevant amount from TP1 Québec returns in the calculated value when applicable.
Prior Year Preset
The “Prior year” preset data monitor displays data from the prior year for comparison with the data for the current year. This preset only works for returns carried forward from TaxCycle.
- TaxCycle automatically takes a snapshot when you carry forward a TaxCycle return from the prior year.
- Displays any amount that was entered in the prior year in the data monitor when you click on any field within the return.
- Shows the prior year amount in red in parentheses for a negative amount and in green for a positive amount.
- Includes the relevant amount from TP1 Québec returns in the calculated value when applicable.
Taxpayer Age on Dec 31 Preset
Shows the taxpayer age and changes the colour based on whether it is over or under 65 at the end of the year. Taxpayers over 65 at the end of the year show in red. Those under 65 show in green.
Slips Presets
Slips modules (T4/T4A, T5 and T5018, etc.) include presets to display the count of the original (O), amended (A) and cancelled (C) slips. This is accomplished by using the slipcounts() function. For example, in T4 returns: slipcounts(T4Slips.T4, “T4”)
Colours
The default behaviour in data monitor is to show negative values in parentheses with red text and positive values is green text. If you want to change the colors of the text, you can create a custom condition to show different colours.
- Choose a colour from the table below and type the name in the Colour field when editing a data monitor expression.
- To change the colour based on the data in the field, create a condition for the Colour field. For example
=cond(Filing.Balance>0,"Blue”, “Magenta”) will show the monitor in Blue when the condition of Filing.Balance>0 is met, and Magenta when it is not.
The following colours work in the data monitor colour field and in expressions. This is a default list of generic C# colour names. Not all the text colours are easily visible against the data monitor background colour. The table below shows colours against the same background colour as the data monitor cells. Use this to help you choose a colour that works so you can see the text on the grey background.
| AliceBlue |
DarkSlateGray |
LightSalmon |
PaleVioletRed |
| AntiqueWhite |
DarkTurquoise |
LightSeaGreen |
PapayaWhip |
| Aqua |
DarkViolet |
LightSkyBlue |
PeachPuff |
| Aquamarine |
DeepPink |
LightSlateGray |
Peru |
| Azure |
DeepSkyBlue |
LightSteelBlue |
Pink |
| Beige |
DimGray |
LightYellow |
DimGray |
| Bisque |
DodgerBlue |
Lime |
PowderBlue |
| Black |
Firebrick |
LimeGreen |
Purple |
| BlanchedAlmond |
FloralWhite |
Linen |
Red |
| Blue |
ForestGreen |
Magenta |
RosyBrown |
| BlueViolet |
Fuchsia |
Maroon |
RoyalBlue |
| Brown |
Gainsboro |
MediumAquamarine |
SaddleBrown |
| BurlyWood |
GhostWhite |
MediumBlue |
Salmon |
| CadetBlue |
Gold |
MediumOrchid |
SandyBrown |
| Chartreuse |
Goldenrod |
MediumPurple |
SeaGreen |
| Chocolate |
Gray |
MediumSeaGreen |
Seashell |
| Coral |
Green |
MediumSlateBlue |
Sienna |
| CornflowerBlue |
GreenYellow |
MediumSpringGreen |
Silver |
| Cornsilk |
Honeydew |
MediumTurquoise |
SkyBlue |
| Crimson |
HotPink |
MediumVioletRed |
SlateBlue |
| Cyan |
IndianRed |
MidnightBlue |
SlateGray |
| DarkBlue |
Indigo |
MintCream |
Snow |
| DarkCyan |
Ivory |
MistyRose |
SpringGreen |
| DarkGoldenrod |
Khaki |
Moccasin |
SteelBlue |
| DarkGray |
Lavender |
NavajoWhite |
Tan |
| DarkGreen |
LavenderBlush |
Navy |
Teal |
| DarkKhaki |
LawnGreen |
OldLace |
Thistle |
| DarkMagenta |
LemonChiffon |
Olive |
Tomato |
| DarkOliveGreen |
LightBlue |
OliveDrab |
Turquoise |
| DarkOrange |
LightCoral |
Orange |
Violet |
| DarkOrchid |
LightCyan |
OrangeRed |
Wheat |
| DarkRed |
LightGoldenrodYellow |
Orchid |
White |
| DarkSalmon |
LightGreen |
PaleGoldenrod |
WhiteSmoke |
| DarkSeaGreen |
LightGray |
PaleGreen |
Yellow |
| DarkSlateBlue |
LightPink |
PaleTurquoise |
YellowGreen |