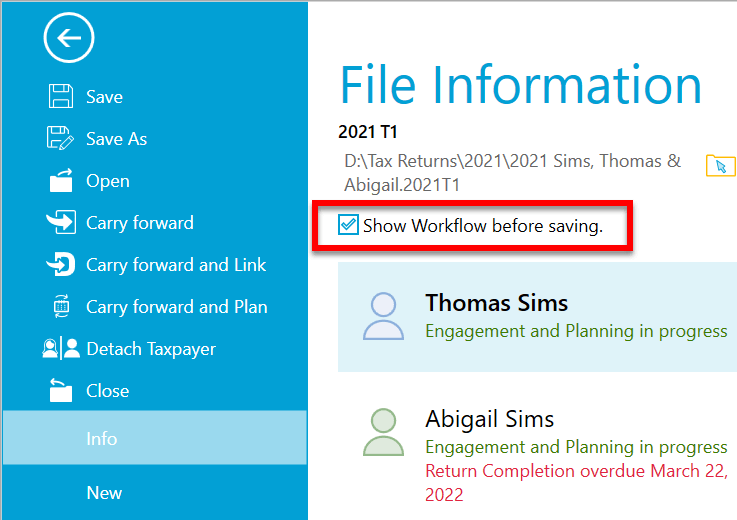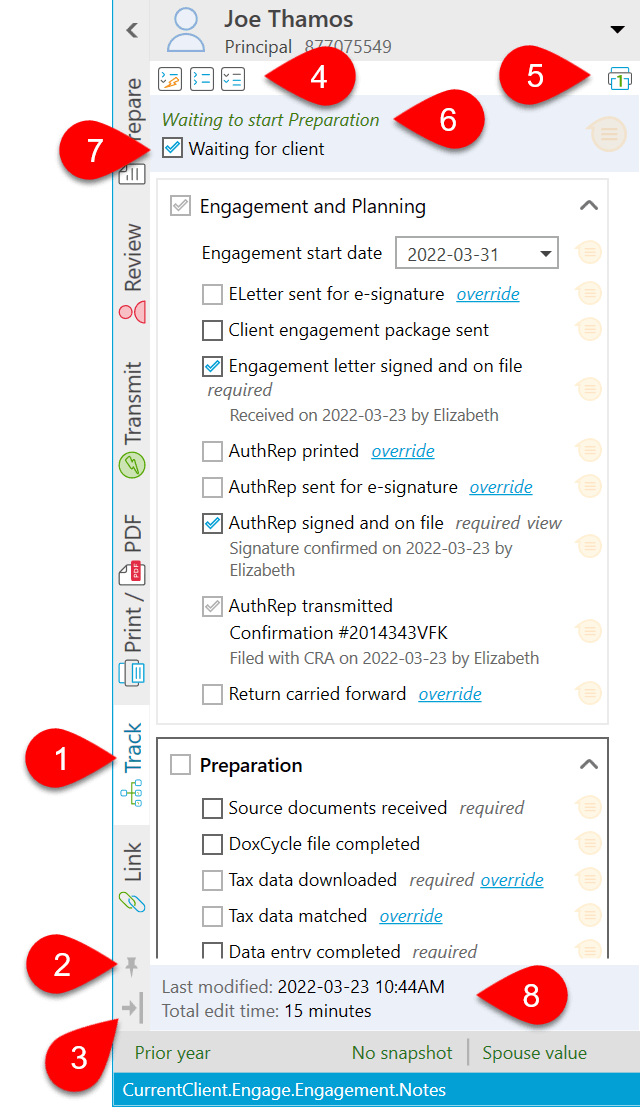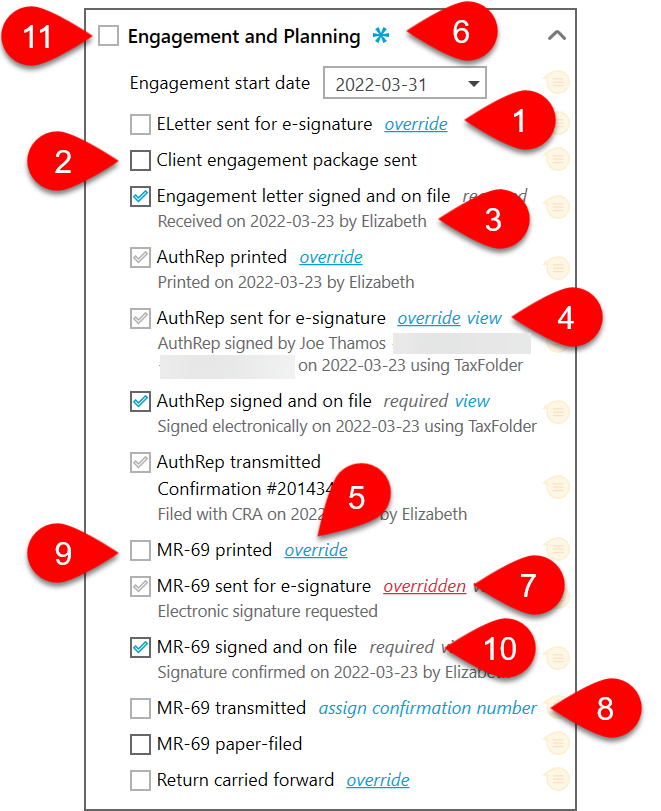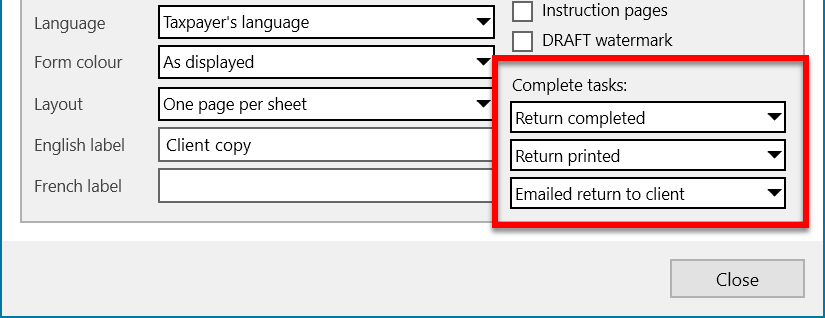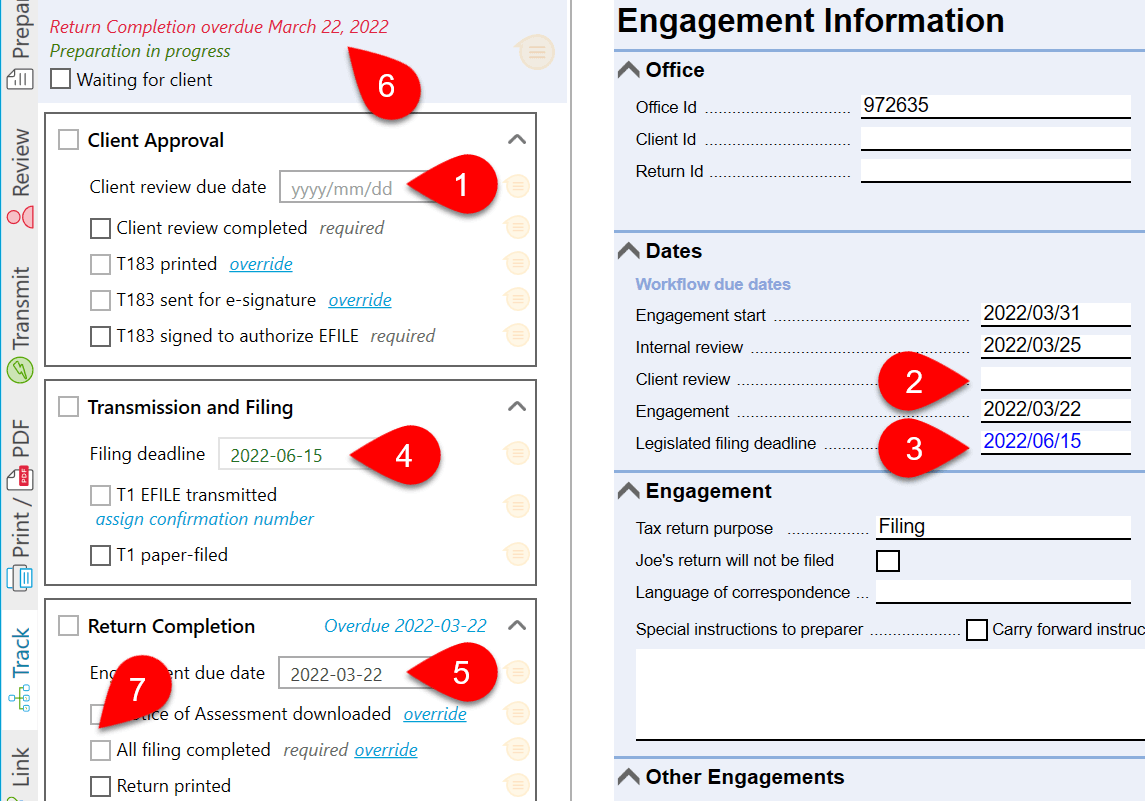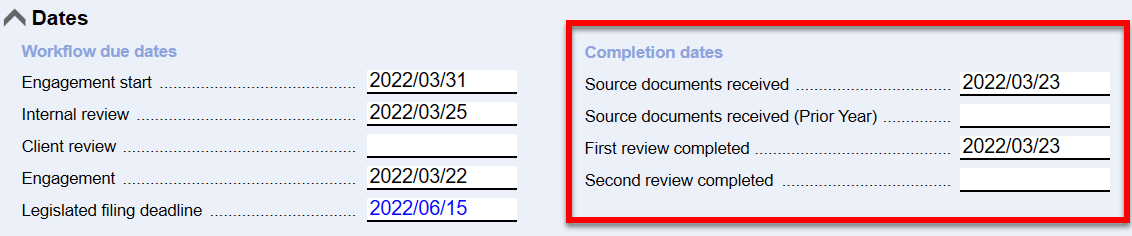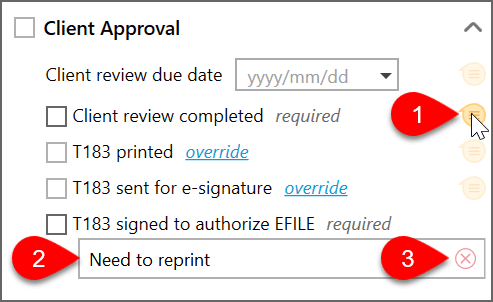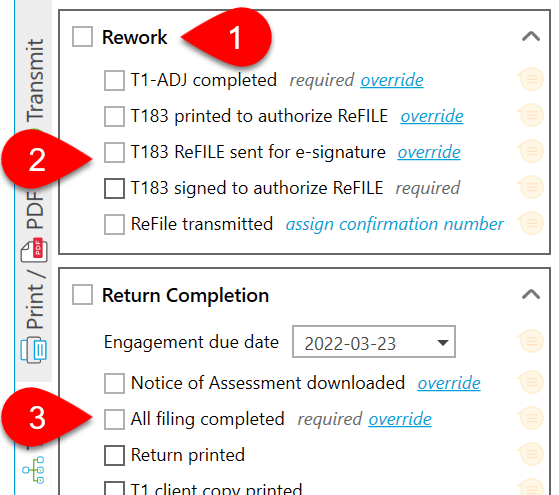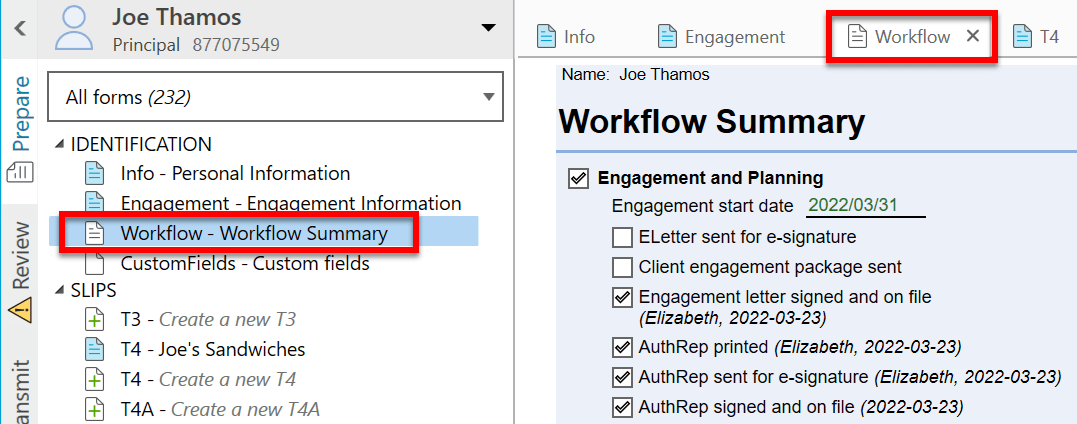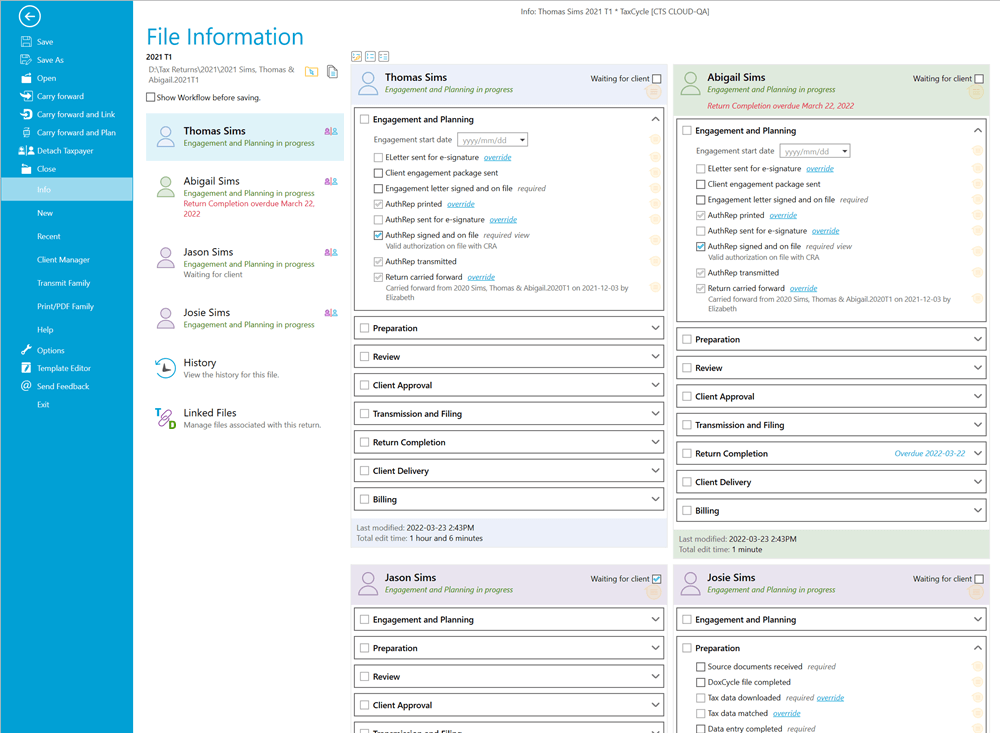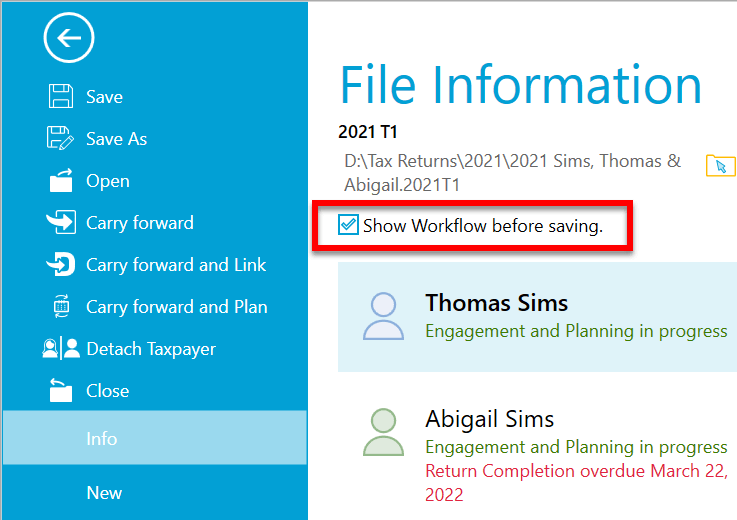Updated: 2025-02-27
TaxCycle includes tasks and groups to help you track the progress of a return for each taxpayer in a file.
You can customize TaxCycle to match your practice workflow: set required tasks, reorder, show or hide the tasks and groups. See the Workflow Options help topic for instructions.
Track Sidebar
- Click Track on the side of the window to see the workflow status of the current return/person. (Status of all family members in the file appears on the Info screen under the File menu, and—if configured—upon saving a file.)
- The pin at the bottom of the sidebar locks the sidebar in an open or closed state.
- If the pin points downwards, the sidebar locks in its current state, either open or closed. You must click on the sidebar to open or close it.
- If the pin points left, slides out when you hover over it. When unpinned, the sidebar also appears if you click on a link or icon in a review message when it appears on a field. It then closes again once you move your mouse away.
- You can position the sidebar to the right or the left side of the window. Click the arrow with a vertical line at the bottom of the sidebar to move it to the other side of the window.
- By default, Tasks are grouped by the stage of the preparation process. By default, TaxCycle expands the earliest group that is still in progress. You can Expand all or Collapse all groups. Click Auto-expand to return to the default state.
- View and print the Workflow summary for the current client.
- A summary of the current workflow status shows in green at the top of the sidebar. This same status appears in previews in the Client Manager.
- Check the Waiting for client check box for any taxpayer at any stage in the preparation process to flag a return that pending a response from the client.
- The bottom of the sidebar displays the last time the file was modified (saved) and the total time spent working on the current taxpayer’s return. (Use the timer to pause the elapsed time for billing purposes.)
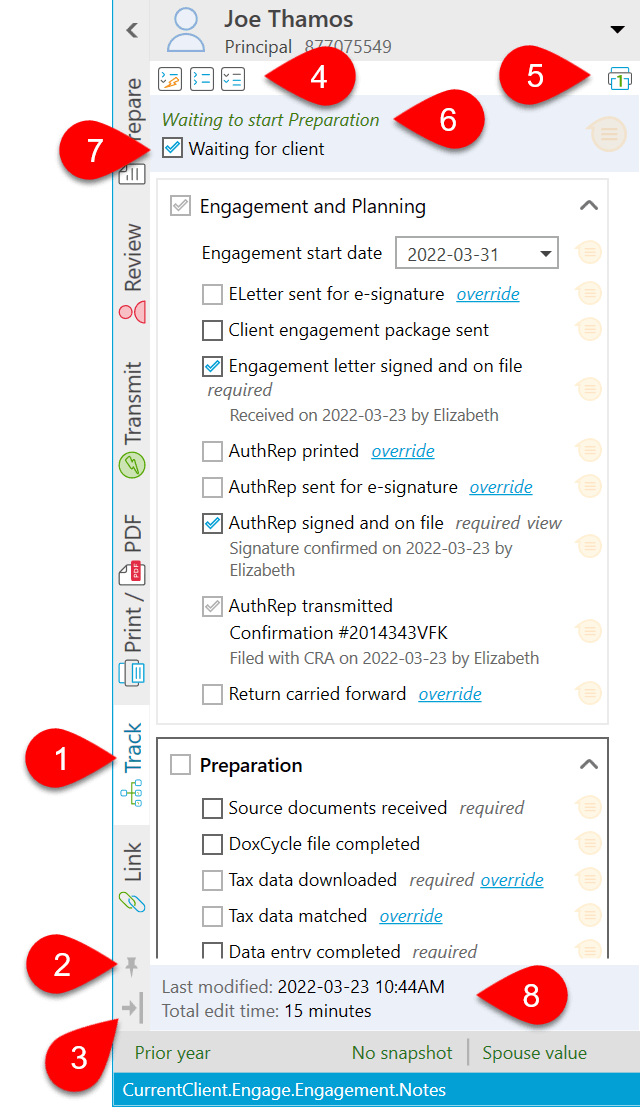
Completing Tasks and Groups
- TaxCycle automatically checks some tasks when you complete a step in the return.
- You must manually check the box to complete other tasks.
- Completed tasks show the date when the task was completed and the name of the person who completed the work.
- Click the view link next to documents sent for e-signatures to download the signed document from TaxFolder or DocuSign® and open it.
- To complete automatic tasks manually, click the override link.
- An asterisk appears next to a group that contains an overridden task.
- Click the overridden link to revert the task to its automatic state.
- To override an electronic filing task, click the assign confirmation number link and enter the confirmation number received when transmitting a return. (To remove the confirmation number, go to the Transmit sidebar and click the link to dismiss the results for that transmission type.)
- Some tasks only show for the client’s return if they are necessary. For example, tasks related to filing forms with Revenu Québec only show for Québec residents.
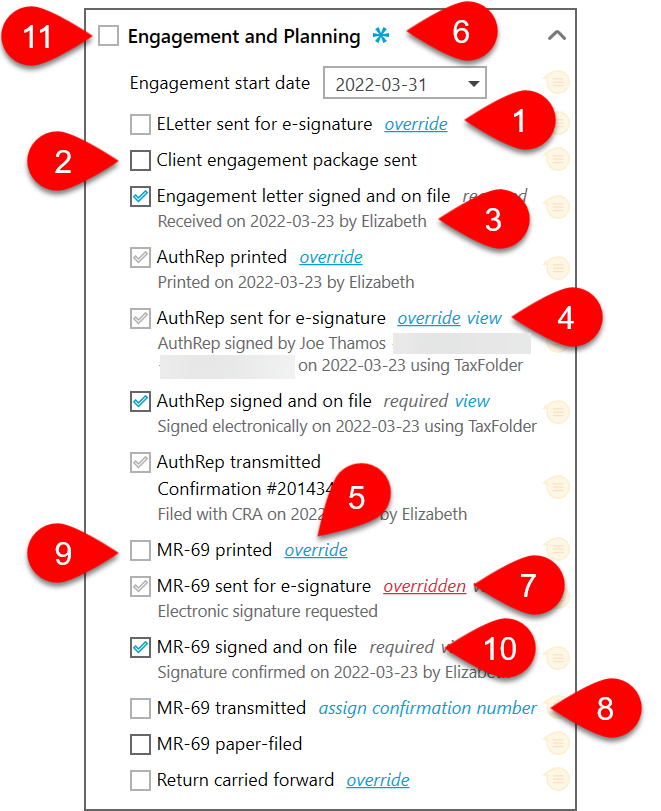
- TaxCycle considers a group complete once you complete all required tasks within the group. (You can mark tasks as required for each group in Options. See the Workflow Options help topic.)
- You cannot check the box for a group or override the completion of a group.
- You can also set up your print set or form to complete up to three workflow tasks upon printing. Choose the tasks from the drop-down menus on the Printer and PDF Output Options:
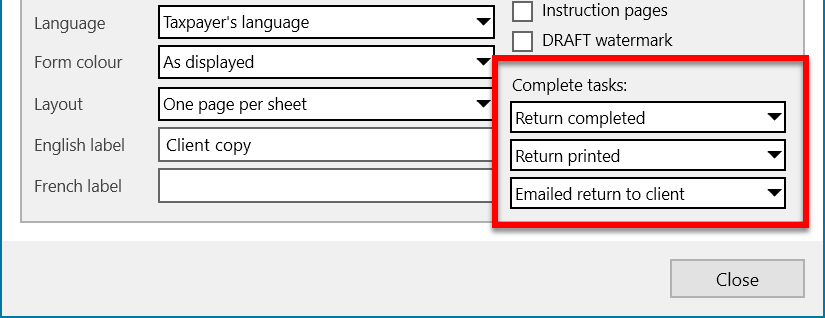
Due Dates
- Some groups allow you to set a due date.
- These dates correspond with those on the Engagement worksheet.
- TaxCycle calculates the legislated filing deadline based on data in the return.
- The filing deadline also shows as a non-editable field under the Transmission and Filing group.
- Set the Engagement due date for the entire return/engagement in the Return Completion group.
- A message will show next to the client’s name when the Engagement due date is overdue.
- TaxCycle checks the All filing completed task in the Return Completion group only once you complete all required paper or electronic filing type in the Transmission and Filing groups.
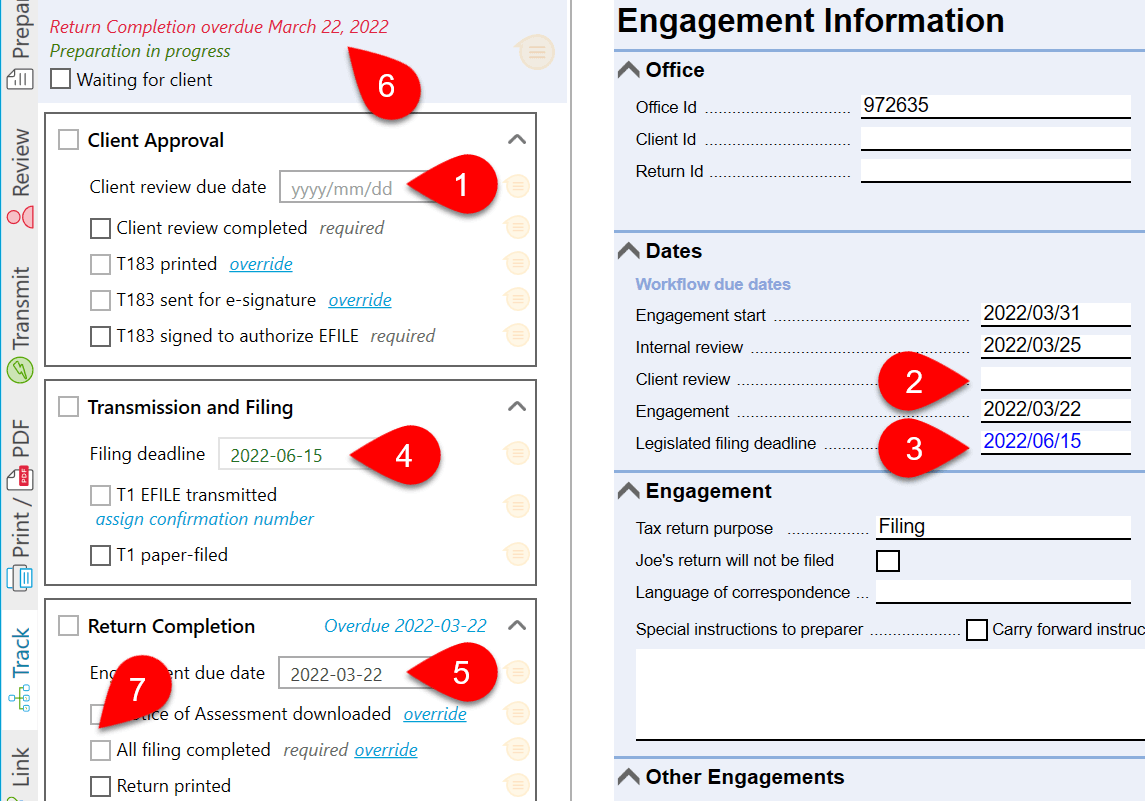
Completion Dates
The Engagement worksheet also displays completion dates for certain tasks. These correspond with a task within the workflow rather than with a group. Entering or editing a date on the Engagement worksheet changes the completion date for the workflow task.
TaxCycle carries forward the date for the source documents received from the prior.
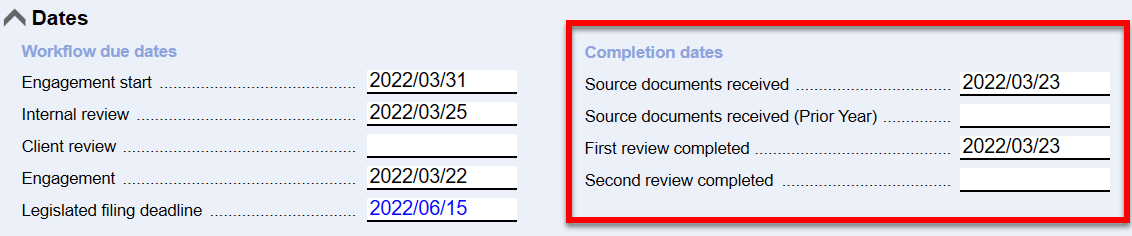
Comments
- Click the yellow speech bubble next to a task or due date.
- Type a comment in the field that appears.
- To delete a comment, click on the red x.
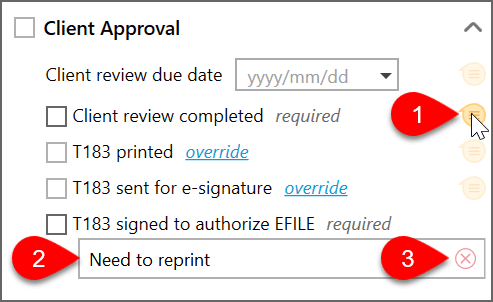
Rework and Adjustments
If you make changes to a return after electronically filing, TaxCycle automatically suggests preparing an adjustment request. See ReFILE and T1-ADJ. This also triggers changes in the workflow.
- Rework group appears when you create the T1-ADJ.
- Once you set the filing method on the T1-ADJ to ReFILE, the ReFILE transmission tasks appear.
- TaxCycle also clears the All filing completed task in the Return Completion group because you need to ReFILE the return.
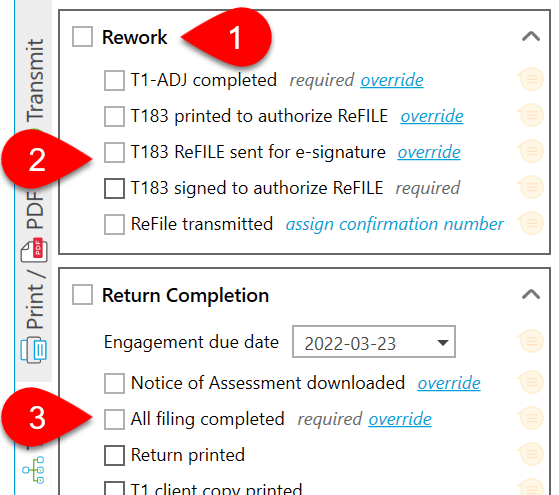
Workflow Summary
The Workflow Summary shows the current status of tasks for the client. It takes the information that appears in the Workflow sidebar and displays it in a printable format.
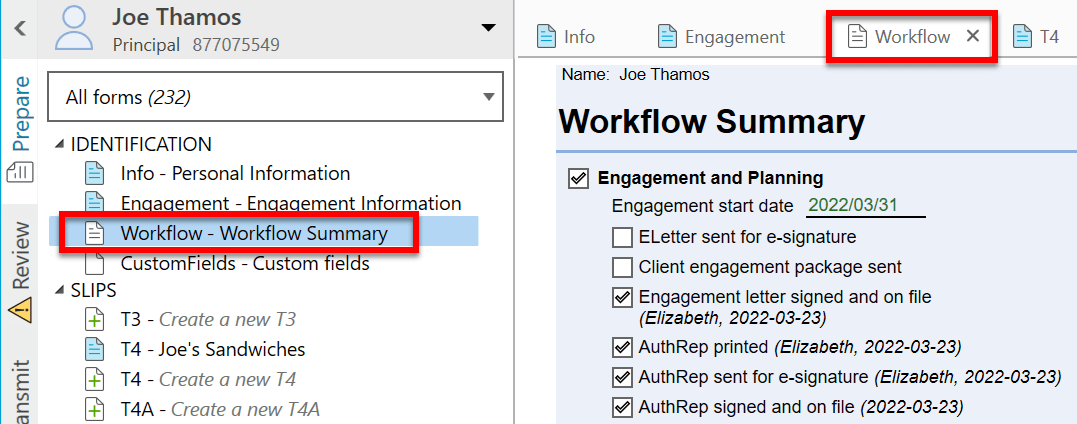
View Workflow for the Family
Click on File, then on Info to see the workflow of all family members in the file. TaxCycle arranges the boxes to fit the window size. They appear side-by-side then wrap below.
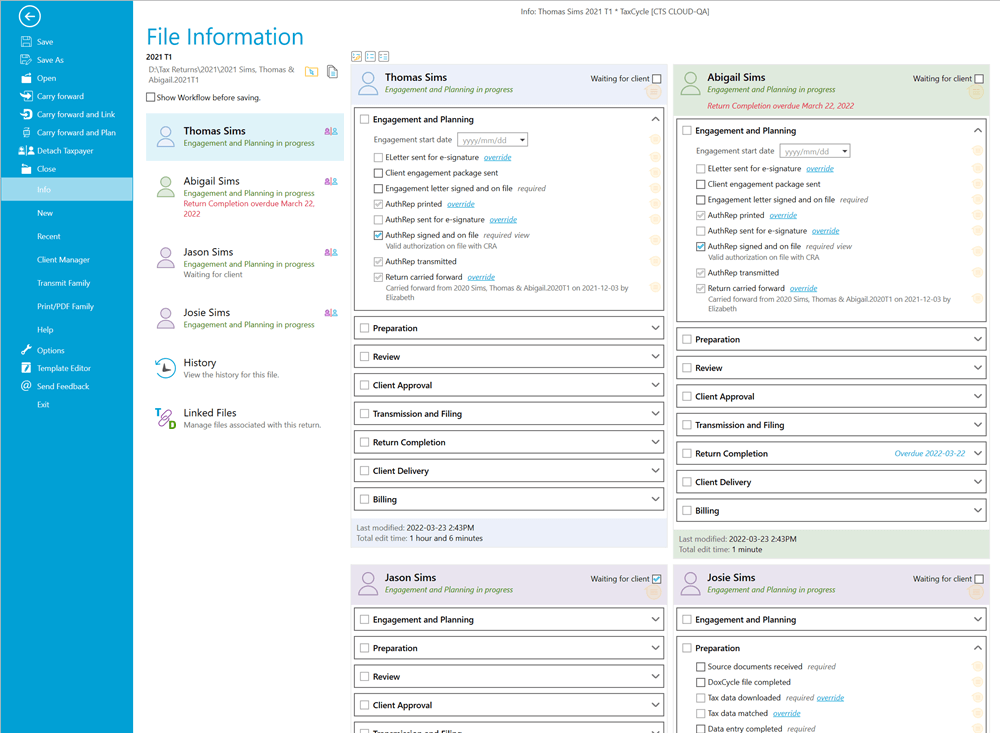
Show Workflow on Save
Click File, then Info and select Show Workflow before saving to display an additional dialog box with all family members’ workflow information when saving the return.