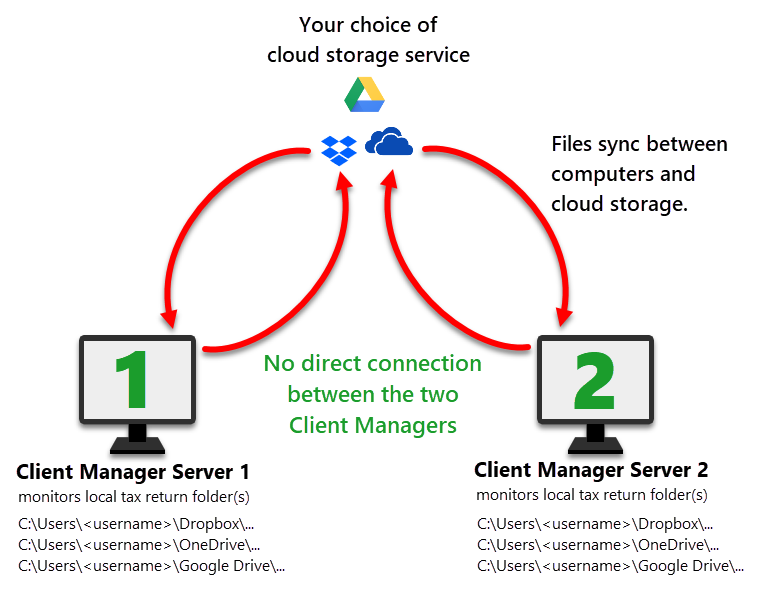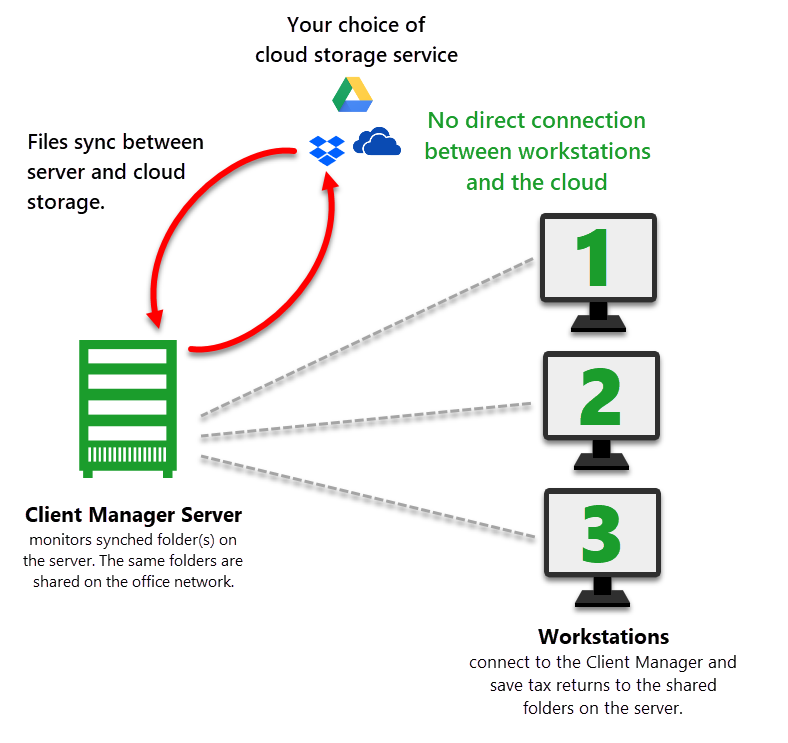Updated: 2024-10-10
The Client Manager works with cloud-based file storage and synchronization services like Google Drive, Dropbox and Microsoft OneDrive. (Note: If your files are in Google File Stream, you will need to set up permissions on the G: drive it creates to run the drive as the logged-in user. See the Run Client Manager as a Network User help topic.)
The choice of which cloud storage service to use is up to you. Whether you use a service like this to synchronize files between your laptop and desktop computer, or to share with them with others in your office, here’s how to set up your systems so that they work with the Client Manager.
Two or More Standalone Computers and Client Managers
The following configuration works well if:
- You have a laptop and a desktop computer and you want to make sure that the Client Manager stays up-to-date, and that you have up-to-date copies of your files on both.
- You use cloud storage to share files with others in your office and don’t use a shared Windows® file server on your office network.
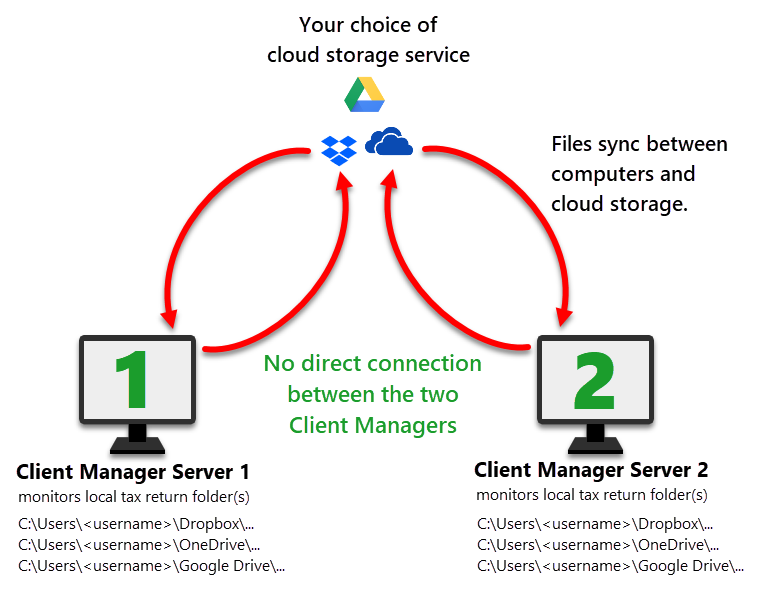
- Install your cloud storage application on both your desktop and laptop computer. This creates a local folder on each computer that syncs files with the cloud. Also make sure the Windows® SYSTEM user account has access to this folder as this is the account the Client Manager uses to index files.
- Place your tax return files in this folder to sync them with the cloud and between the two computers. You can have subfolders if you like, and separate them by return or year type, just like with a regular folder in Windows®.
- On both the desktop and laptop, run the Client Manager setup wizard to create a server. When you get to the step of configuring monitored folders, add the folder(s) that sync the cloud storage service.
The most recent version of your files is always accessible because they are synchronized through the cloud storage service. Meanwhile, each computer has its own Client Manager standalone database that monitors the synchronized folders. As soon as the cloud service updates the synchronized files, the Client Manager updates the database index.
Server That Syncs With Cloud Storage and Shares Files With Computers on the Office Network
The following configuration works when:
- You have a server that syncs files with a cloud storage service.
- Other computers save files on the server.
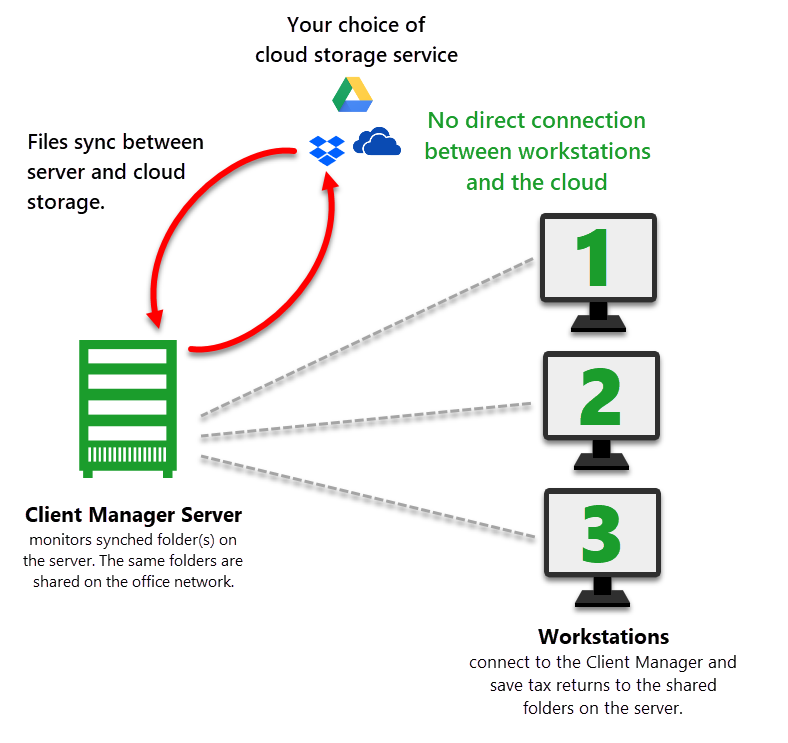
- Install the cloud storage application on the server. This creates a folder on the computer that will sync with the cloud. Also make sure the Windows® SYSTEM user account has access to this folder as this is the account that Client Manager uses to index files.
- Share the cloud folder on the office Windows® network. For example, go to C:\Users\\Dropbox\Tax Returns and share the folder so that others can access it.
- Place the tax return files this folder to sync them with the cloud. You can have subfolders if you like, and separate by return or year type, just like with a regular folder in Windows®.
- On the server, run the Client Manager setup wizard to set up a server and when you get to the step of setting monitored folders, add the folder(s) where you placed the files to sync with the cloud storage.
- On each computer that will connect to the Client Manager:
- Run the setup wizard and connect to the Client Manager server.
- Set up the default folders for opening and saving files to point to the shared folder on the server (remember, use a UNC file path like \\Server\Folder and not a mapped network drive).
For this setup, the tax return files are synchronized between the Windows® server and the cloud storage service. There is a Client Manager server on the Windows® server that monitors a folder on the Windows® server. Meanwhile, each computer connects to the Windows® server to access the Client Manager and save tax return files.