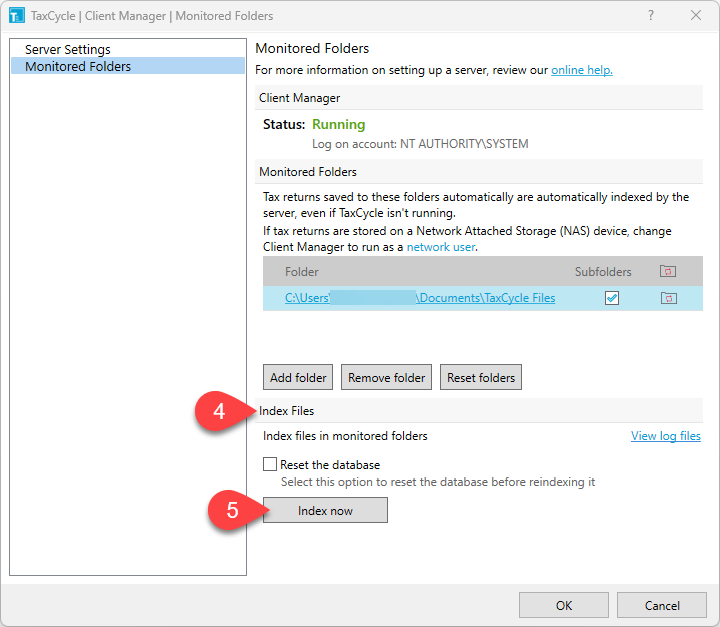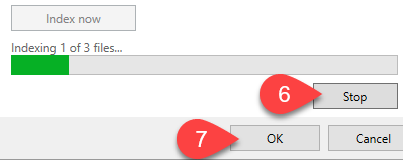Updated: 2022-11-29
If you are configuring the Client Manager for the first time, please read the First-time Client Manager setup help topic to help you choose your type of installation and guide you through configuration.
When you first configure the Client Manager using the setup wizard, you point it at the folders on your computer or network where you normally save your TaxCycle files. It then monitors these folders for changes so that when you create new TaxCycle files or update the contents of those files, the Client Manager is also updated. This happens even if TaxCycle is not open.
If you change the location where you save TaxCycle files, or you add new folders, you must change the list of monitored folders in the Client Manager so that it continues to get updates. Then, you need to re-index those folders.
Instead of running the setup wizard again, you can access the list of monitored folders from the detailed server configuration options:
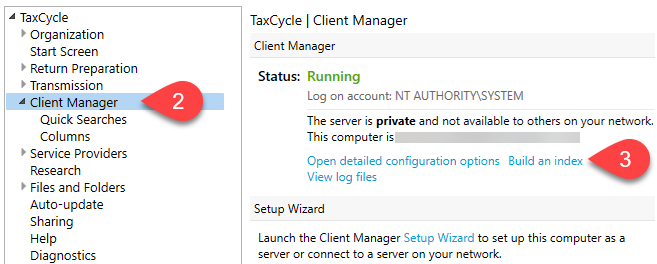
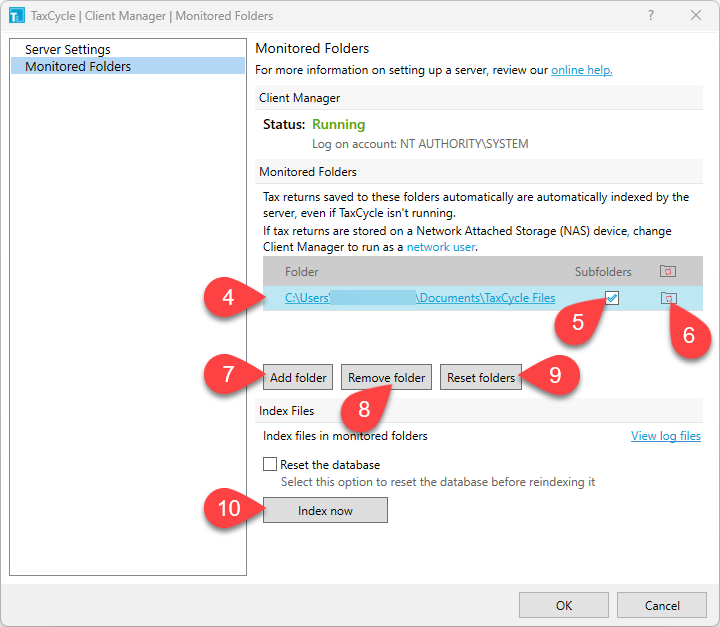
The Client Manager service maintains the database index of TaxCycle files by watching the monitored folders (even when TaxCycle isn't running) and by responding when you save a TaxCycle file.
If you update the list of monitored folders (see how above), you will want to re-index the Client Manager. (This can also be a useful troubleshooting step if you think the Client Manager isn't listing all the files it should.)