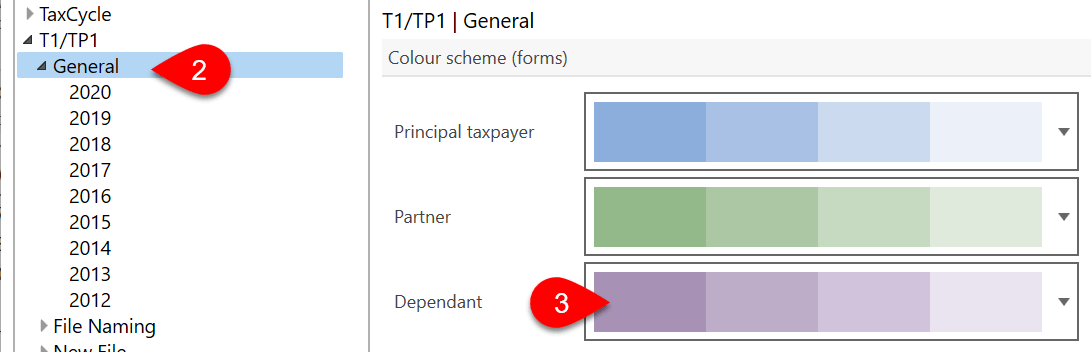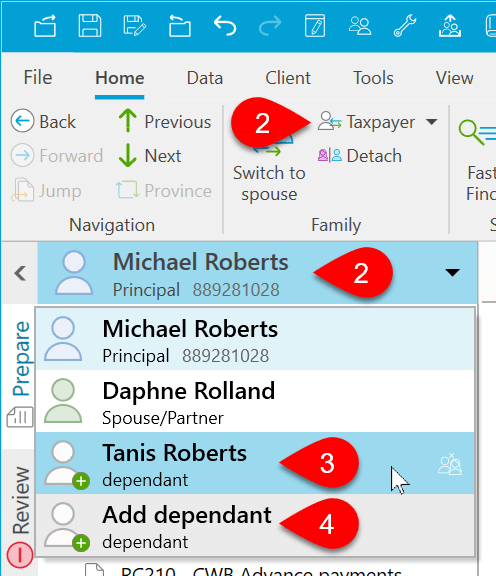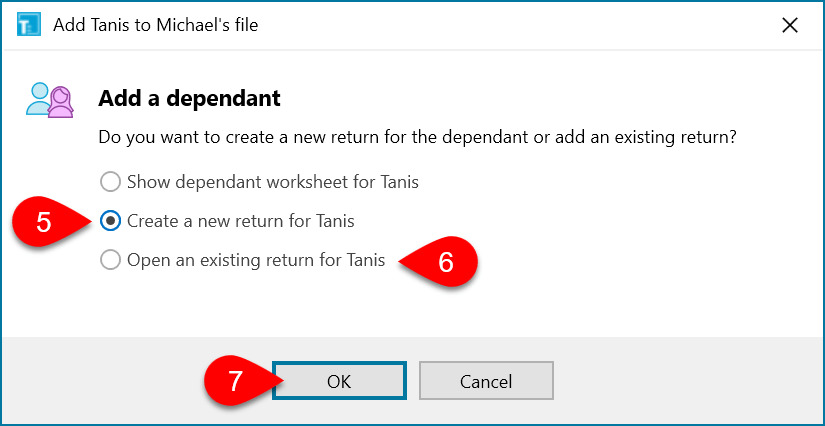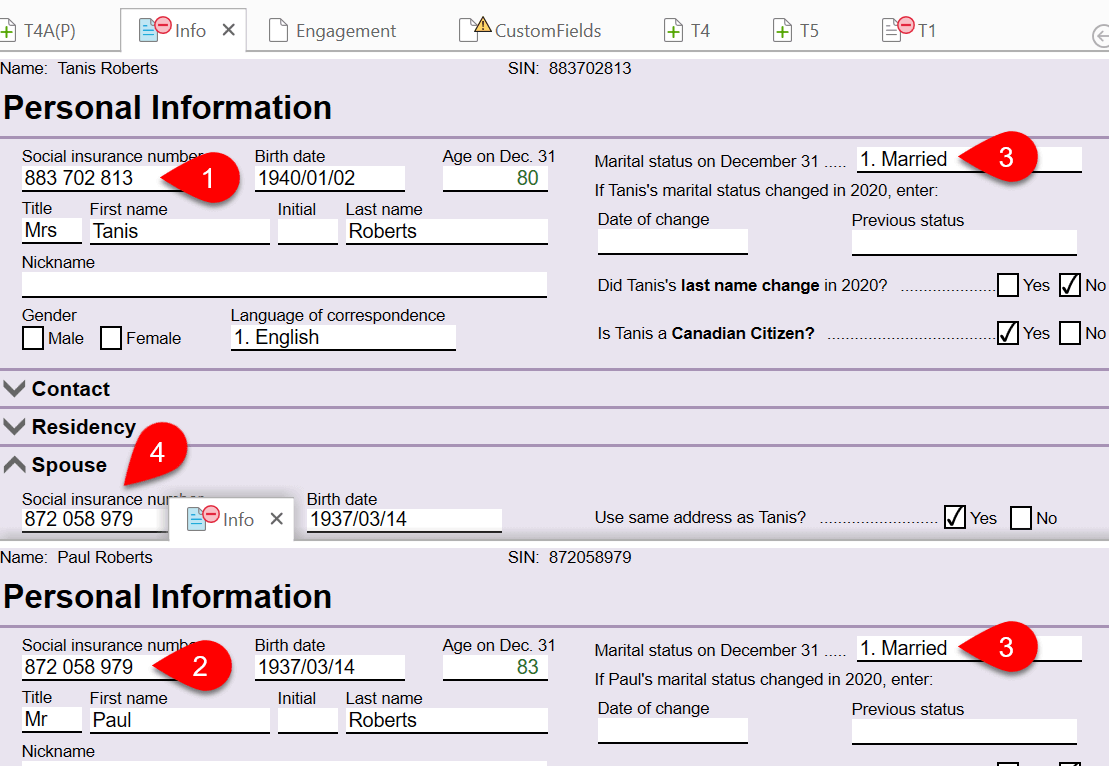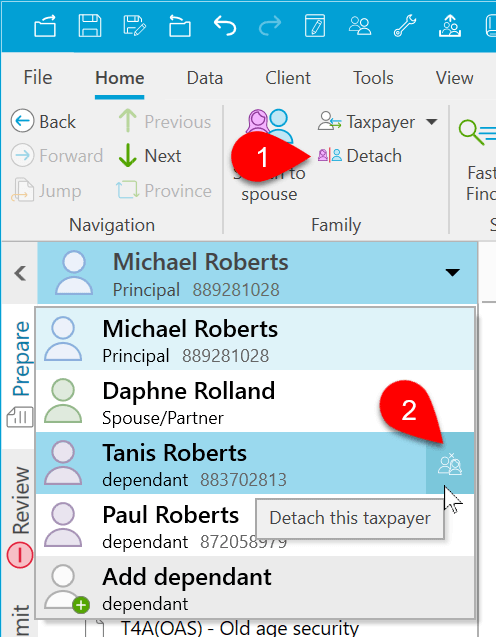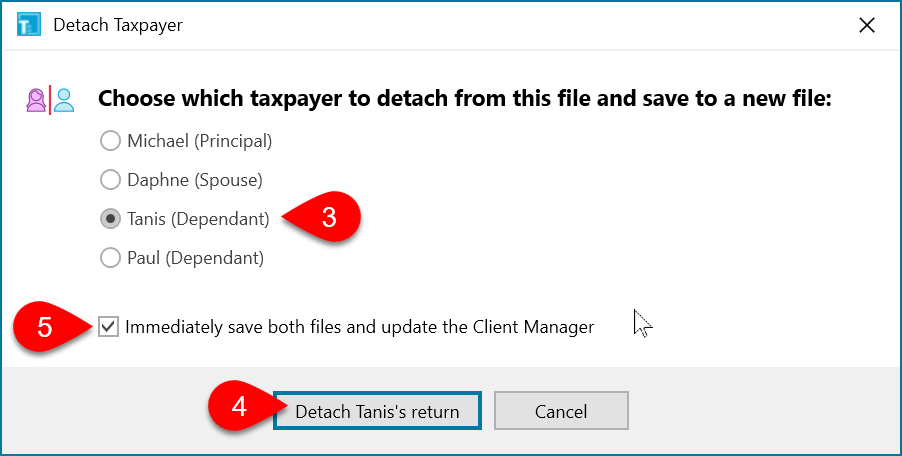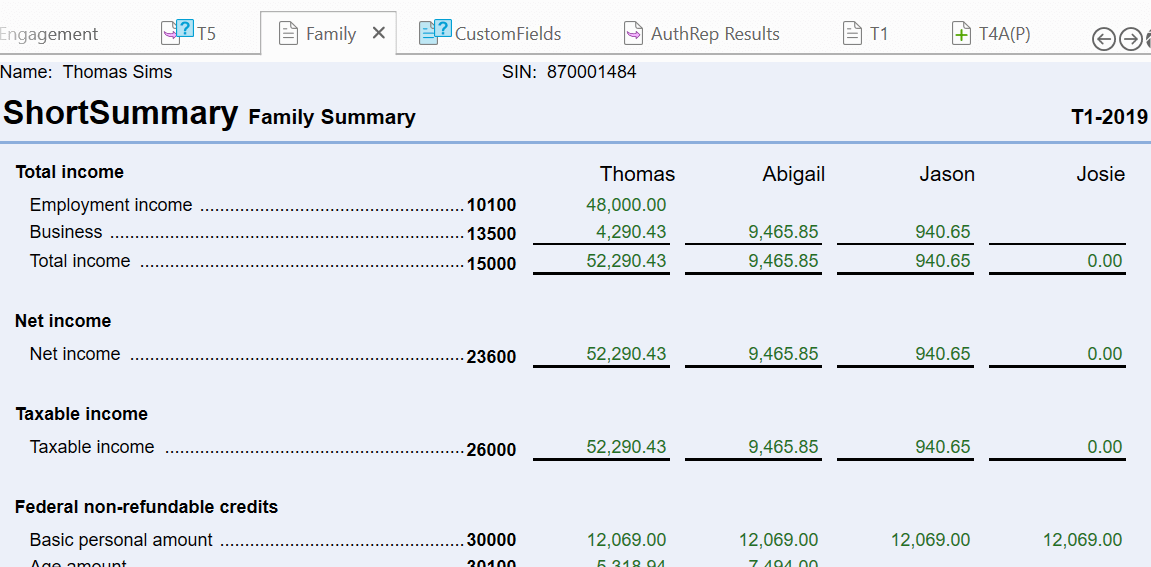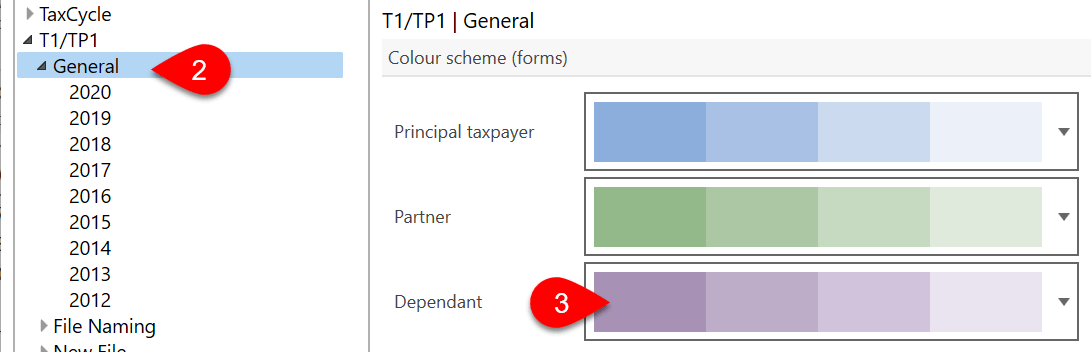Updated: 2024-12-11
Family returns allow you to prepare full tax returns for the taxpayer, spouse/partner and any number of dependants in a single TaxCycle T1 file.
If you want to enter and claim dependant tax credits without preparing the tax return for the dependant, you don’t need to create a family return. Instead, complete and review the Dep, DepEx and DepCredSum worksheets. To learn more, read the Dependant Tax Credits (Dep, DepEx and DepCredSum) help topic.
Carryforward of Family Returns
TaxCycle will carry forward family returns from Cantax® T1, Taxprep® T1, and DT Max® to create a single TaxCycle file containing the taxpayer, the spouse and dependants.
When you carry forward family linked returns from ProFile® T1, carry forward the taxpayer/spouse file and then each dependant file separate. This creates a new file for the taxpayer and spouse, and then also separate files for each of the dependants. You must then add these dependant files to the taxpayer/spouse return to create a family return (see instructions below).
Learn more about carrying forward from other software in the Carry Forward Returns help topic.
Family Return vs. Dep Worksheet
When you add a dependant to a family return, you create a full return for a person who may have their own income to report and credits to claim. Family returns allow you to prepare full tax returns for the taxpayer, spouse/partner and any number of dependants in a single TaxCycle T1 file.
If you are not completing a full return for the dependant, and the principal taxpayer or spouse/partner needs to claim dependant tax credits, enter dependant information on the Dep worksheet. This worksheet provides detailed calculations or data entry for specific dependant-related credits or transfers, such as tuition transfers from a child, child-care expenses, disability amount transfer and equivalent provincial claims. You do not need to create a full tax return for the dependant. Read the Dependant tax credits (Dep, DepEx and DepCredSum) help topic for more information.
| Dependant Return |
Dep Worksheet |
| Added to a principal taxpayer’s return to complete a full tax return for the dependant. If the taxpayer is single, separated, widowed or divorced, you can still add dependants’ returns without having a spouse/partner return in the file. |
Completed in the principal taxpayer’s return to claim tax credits without preparing a full tax return for the dependant. |
| The Dep worksheet shows in both the principal taxpayer and spouse returns. |
The Dep worksheet shows in both the principal taxpayer and spouse returns. |
| Shares tax credits between the dependant’s return with family members. TaxCycle transfers unused credits to the supporting taxpayer(s). |
Allows you to claim amounts for dependants under 18 years of age. |
| Dependant shows on the Family summary. |
Dependant does not show on the Family summary. |
| You must file the tax return for the dependant. |
You do not need to file the tax return for the dependant. |
Add a Dependant Return
All family returns begin with creating the return for the principal taxpayer:
- Start a new file or carry forward a file from the prior year. Enter the principal taxpayer’s name, social insurance number and address on the Info worksheet.
- Click once on the list of taxpayers above the sidebar, or on the Taxpayer button in the Home menu.
- If there is already a Dep worksheet for the dependant in the file, the dependant’s name will appear in the list. Click this name to create the return.
- If you need to add a new dependant, select Add dependant at the bottom of the list.
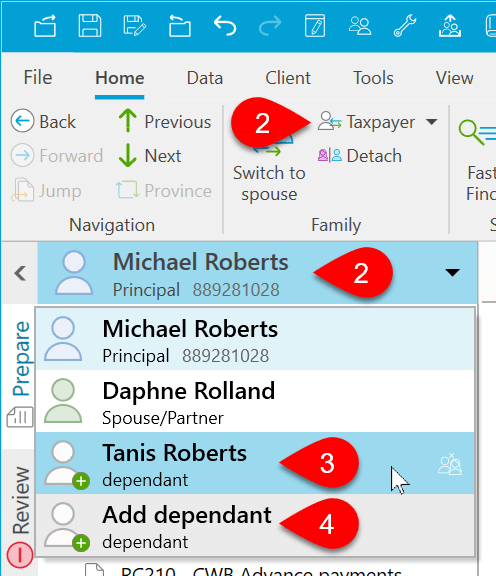
- In the dialog box that opens, select Create a new return if you do not already have a separate TaxCycle file for the dependant’s tax return. If you’ve already entered the dependant’s information on the Dep worksheet, TaxCycle inserts this information into the dependant’s Info worksheet.
- Select Open an existing return to browse for the file. TaxCycle will insert the information from that file into the family file. It will also give you the option of deleting the old return for the dependant.
- Click OK.
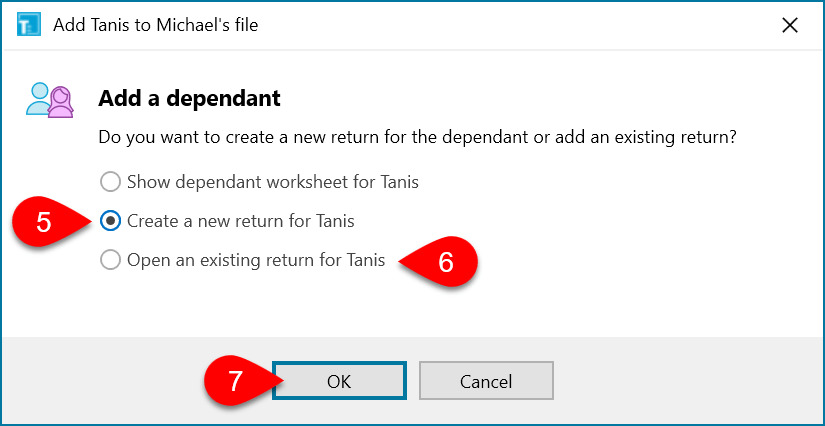
Married Dependants
Optimization calculations take into account all the taxpayers in the file: principal taxpayer, spouse/partner, and any dependants. Dependants can also be married or common-law. For example, a couple who has married parents living with them. To trigger optimizations in these situations:
- Add a dependant return for the first dependant and enter their social insurance number (SIN) on the Info worksheet.
- Add a dependant return for the spouse/partner and enter their SIN on the Info worksheet.
- On the Info worksheet in each dependant return, set the marital status to either Married or Common-law.
- On the Info worksheet of one of the married dependants, add the SIN for their spouse dependant the Spouse section. Once it is in there, the two returns link up and data transfers between them.
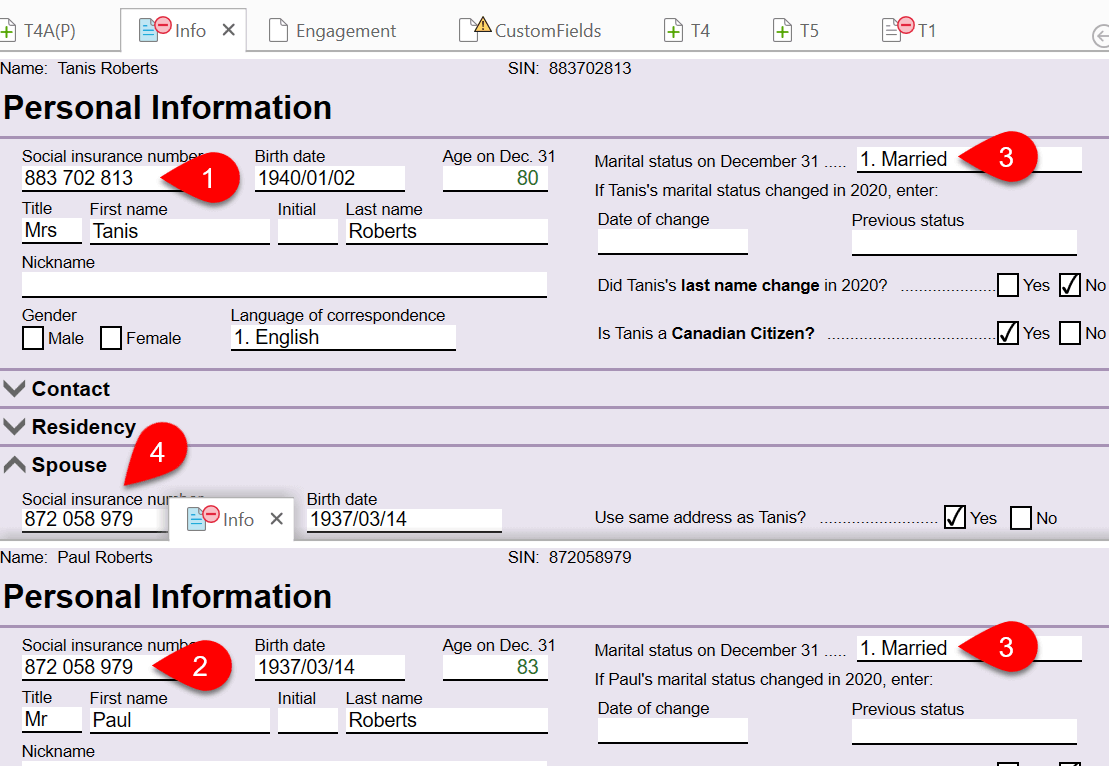
Navigation Tips for Family Returns
- Press the F5 key to toggle between taxpayer and spouse/partner. This will take you to the same form in each return.
- Press Ctrl+F5 to open a dependant return and toggle between dependant returns in the file. This will take you to the same form in each return.
- Press Alt+F5 to cycle between all family members, spouse, partner and all dependants.
- To switch to a dependant return, use the drop-down list in the sidebar or click on Switch taxpayer on the Home menu. This takes you to the last form you were on in each return.
- To open the Dep worksheet for a dependant for whom you don’t have a full return, choose their name from the drop-down list in the sidebar or click on Switch taxpayer on the Home menu and then choose Show the Dep worksheet.
- The colour of the taxpayer icon will change to match the form colour set for dependants in T1/TP1 options. To set the colour of for Dependant returns, go to the File menu and click on Options. Then, expand T1/TP1 and click on General.
- Press Ctrl+Tab to jump to any open form on any return in the file, including spouses and dependants.
- Copy the active client’s Social Insurance Number by clicking on the number in the taxpayer drop-down menu at the top of the sidebar.
Detach a Dependant Return
- Click the Detach button in the Home menu.
- You can also do this by clicking the detach icon to the right of the taxpayer’s name in the drop-down menu in the sidebar.
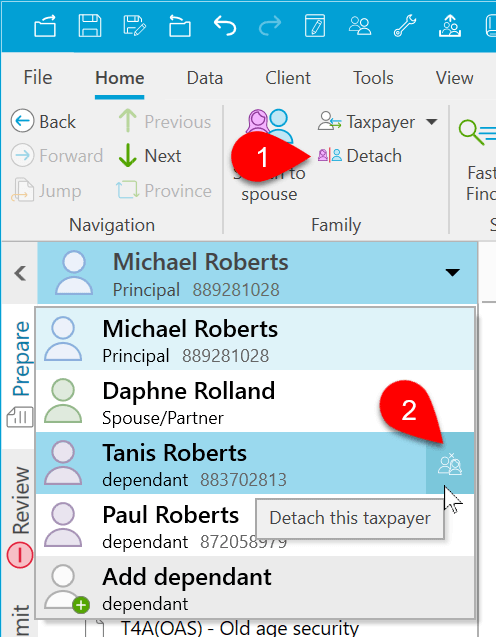
- In the dialog box that opens, choose which taxpayer to detach from the file.
- Click Detach return. TaxCycle creates and opens a new file for that taxpayer.
- If you checked Immediately save both files and update the Client Manager, TaxCycle saves the files right away. If not, save (Ctrl+S) the new files.
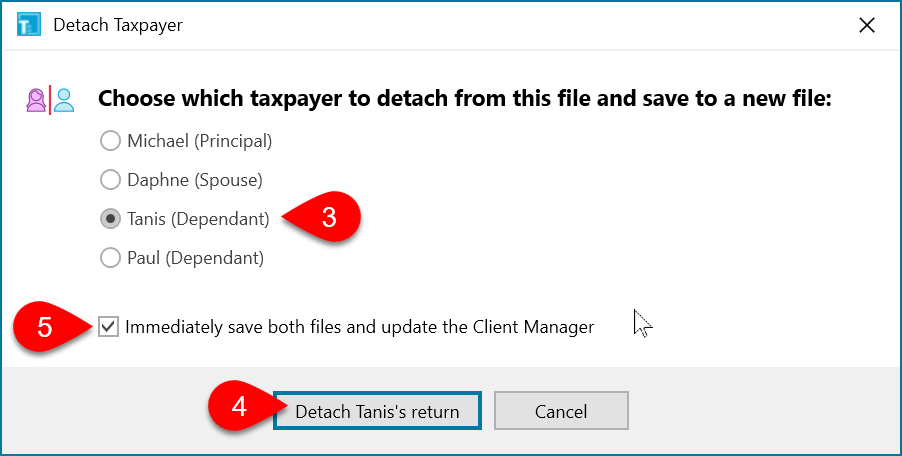
Family Summaries
The family summaries in TaxCycle T1/TP1 provides comparative summary of all family members in the return. Dependants are only included if they are full returns, not if they are only listed on the Dep worksheet.
- The ShortSummary summary displays the principal taxpayer, spouse/partner and all dependant returns. Like the T1 summary, it only shows relevant fields from the T1 return, so it is compact and easy to explain to your clients.
- The FamilyLong summary shows all lines on the T1 jacket.
- For Québec returns, the TP1Family and TP1FamilyLong summaries display all lines from the TP1 return.
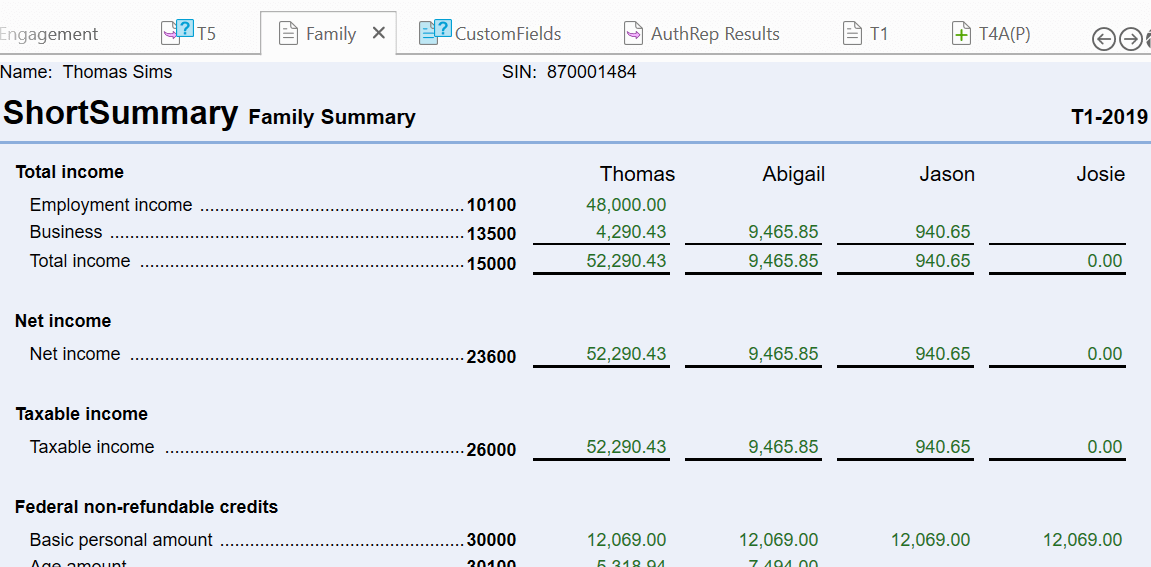
Transmit or Print Family Returns
EFILE the return for each family member just as you would for a single taxpayer, or you can transmit all returns for a family in one step. Read the Transmit Family help topic to learn more.
Print each return separately using the Print sidebar, or you can print all returns for a family at once. Go to the File menu and then click Print family.
Change the Colour of Dependant Returns
- From the Start screen, click Options in the blue bar on the left side. If you have a file open, go to the File menu, then click Options.
- On the left, expand T1/TP1 and click on General to apply the settings to all years. To set different options for a particular year, expand the section and click on a year.
- On the right, choose a colour set for Dependant returns. This colour is the background colour for the forms and also the colour of the taxpayer icon in the taxpayer drop-down.