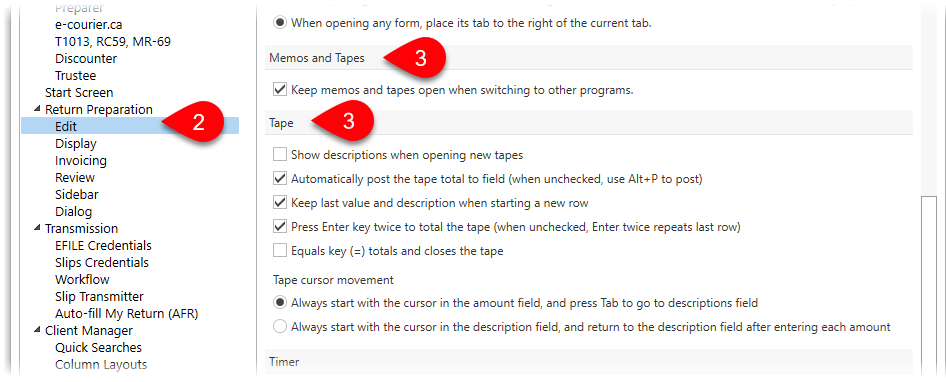Updated: 2024-06-06
The Tape is a hybrid between an adding machine tape and a calculator. Adjust the options to make it behave how you wish (see below).
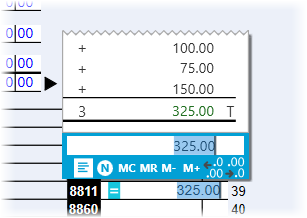
By default, the TaxCycle tape works like an adding machine. Type the number and then you press the operator key to tell the tape what to do with the number.
For example, to add 100 + 75 + 150 = 325 together, you would:
In cases where you have a more complex calculation, use subtotals to add two calculated numbers.
For example, if you want a tape calculate the following:
0.13 × 500 ÷ 1.13 + 0.13 × 200 ÷ 1.13 = 80.53
Because of the order of operations, at first it can be difficult to figure out how to get to this result, as essentially, the calculation needs to be done as follows:
= 0.13 × 500 ÷ 1.13 + 0.13 × 200 ÷ 1.13
= 57.52 + 23.01
= 80.53
In TaxCycle’s tape, you would press Enter to subtotal and indicate you want to add each of the numbers. Then, a final S to subtotal.
Here are the keystrokes for this sample calculation:
|
0.13 |
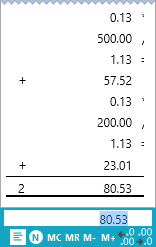 |
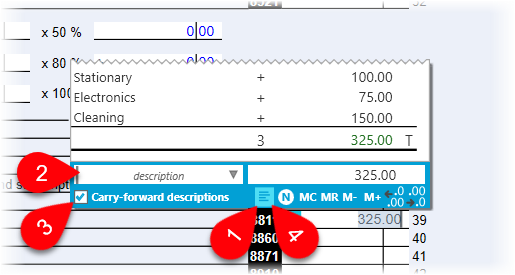 Line Descriptions
Line Descriptions| Ctrl+F8 or + | Start a tape in the field |
| N or Alt+N | New tape |
| C | Clear amount |
| S | Subtotal |
| T | Total |
| P or Alt+P | Total and post to the field |
| space | Add description (if the description pane is already visible) |
| Enter | Subtotal or total (depending on what you have set in options, see below) |
| Enter Enter | Close tape (depending on what you have set in options) |
| + | Add (or open the tape window if there isn’t one in the field) |
| = | Add |
| * | Multiply |
| / | Divide |
| Alt+D | Toggle Descriptions open and closed |
| Ctrl+6 through Ctrl+9 | Add review marks to the line on the tape. |
To see all the keyboard shortcuts and operators for the tape while you are working, hover your cursor over the number entry box. A pop-up will appear with the list of keyboard controls.
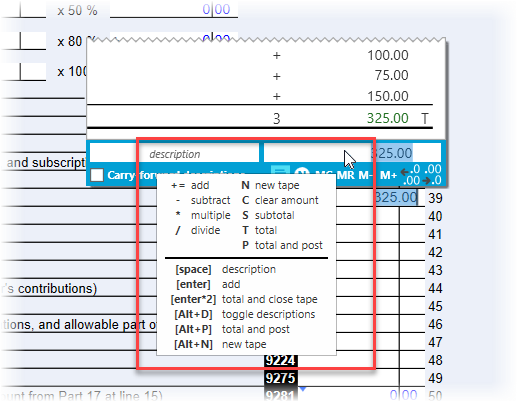
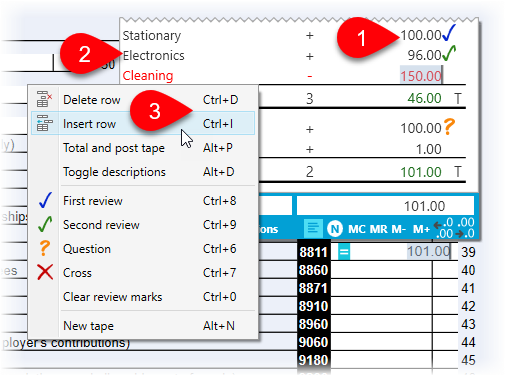
Once you have a tape, it is possible to go back and edit the contents:
Click once in a field with a tape to select the entire contents of the field. Press Ctrl+C to copy or Ctrl+X to cut the contents. Click once in a different field and press Ctrl+V to paste. The tape goes with the field values.
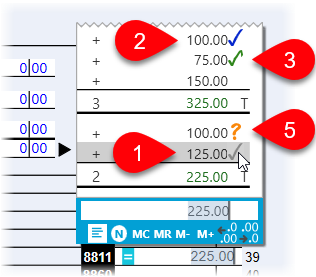 Add Review Marks to Tape Lines
Add Review Marks to Tape Lines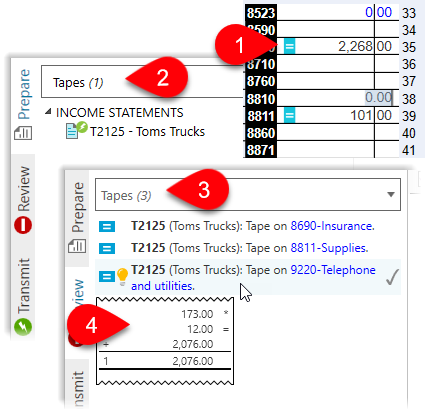
The Tapes summary shows all the tapes in a return. Look for it in the Summaries section of the Prepare sidebar, or search for it with the name Tapes:
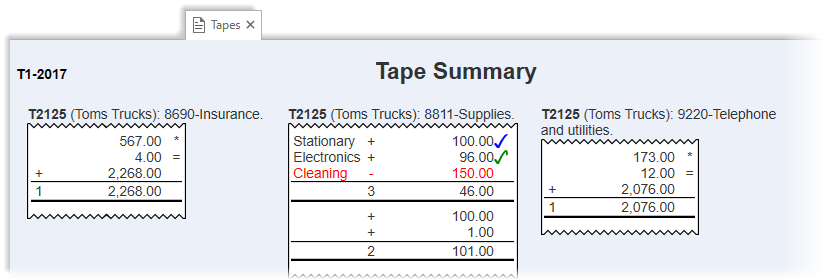
To print tapes on a new page after the form, check the Print tapes option:
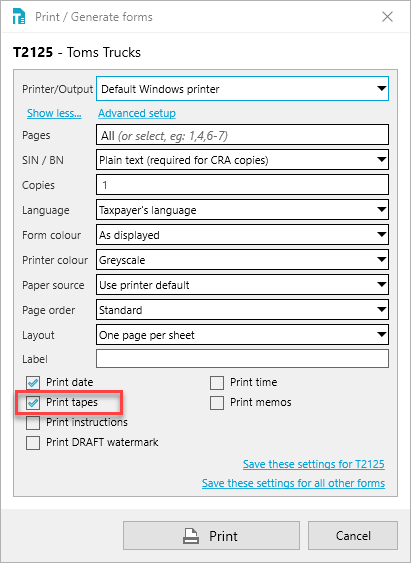
Specific options allow you to configure how the tape works: