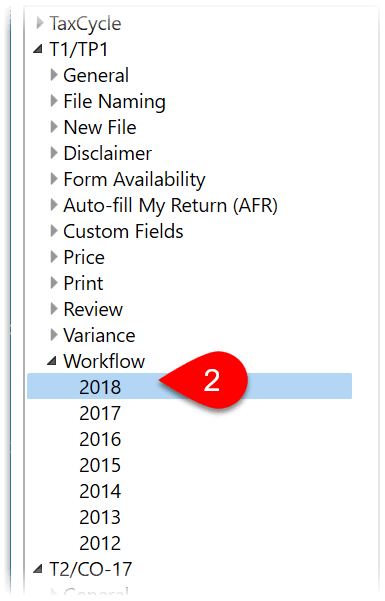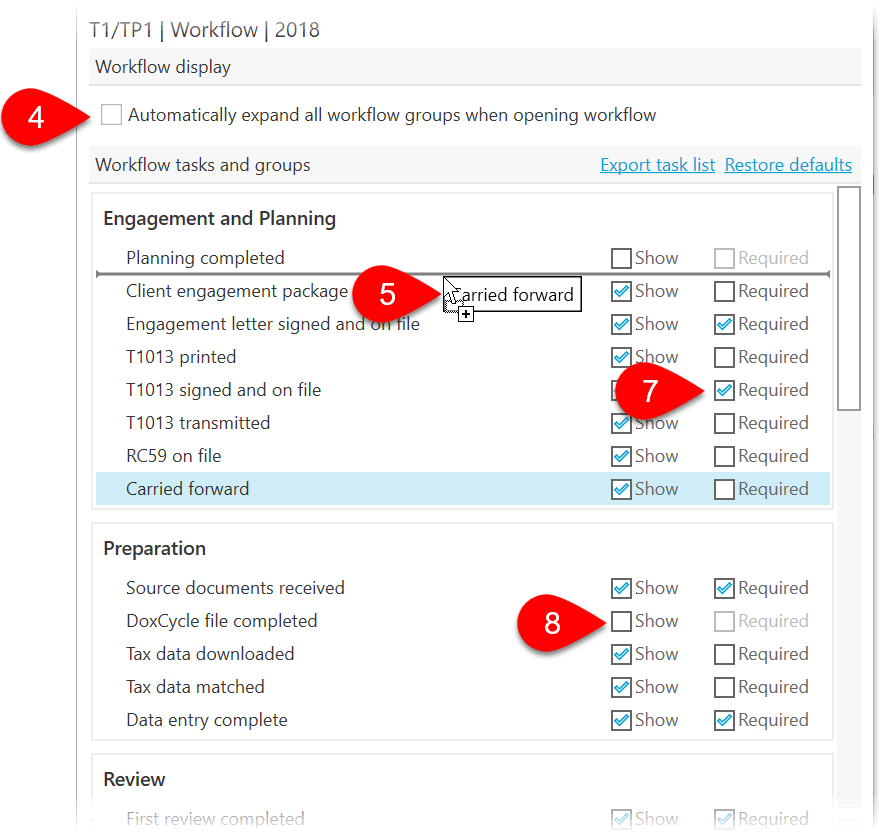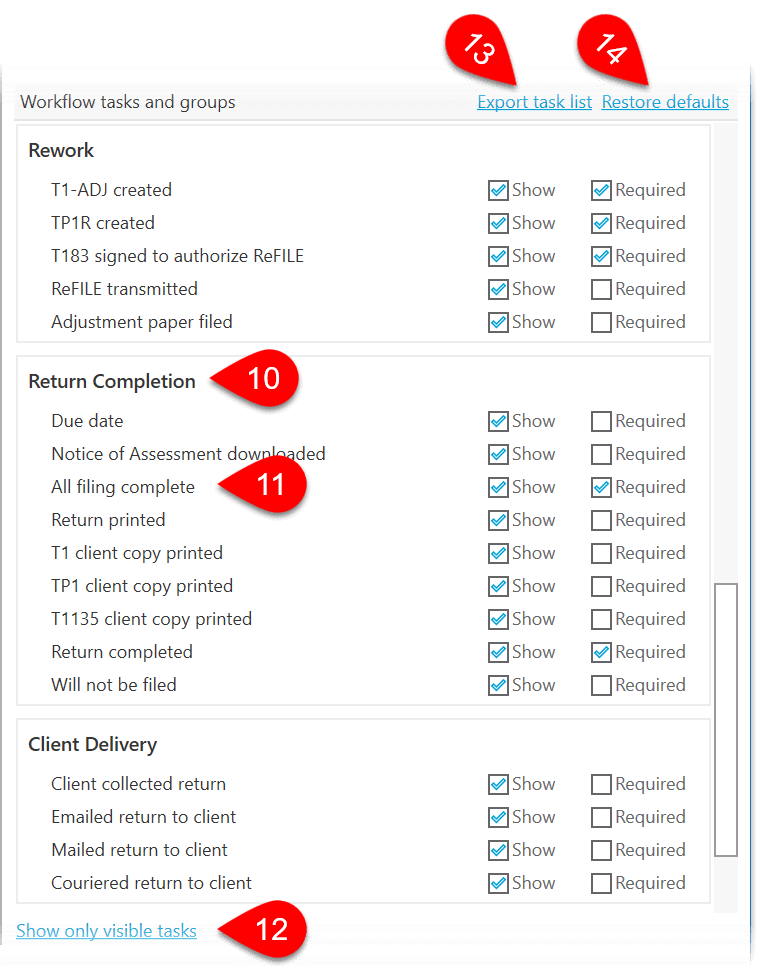Updated: 2025-01-03
Workflow groups and tasks help you track the progress of a return for each person in the file. Customize them in Options to match your practice workflow.
If you change workflow options and then share client files with other preparers, others will see the order, groups and tasks based on their own settings. To have the whole office use the same workflow options, share these settings across with others in an Options Profile. (See the Options Profiles help topic to learn how to share options.)