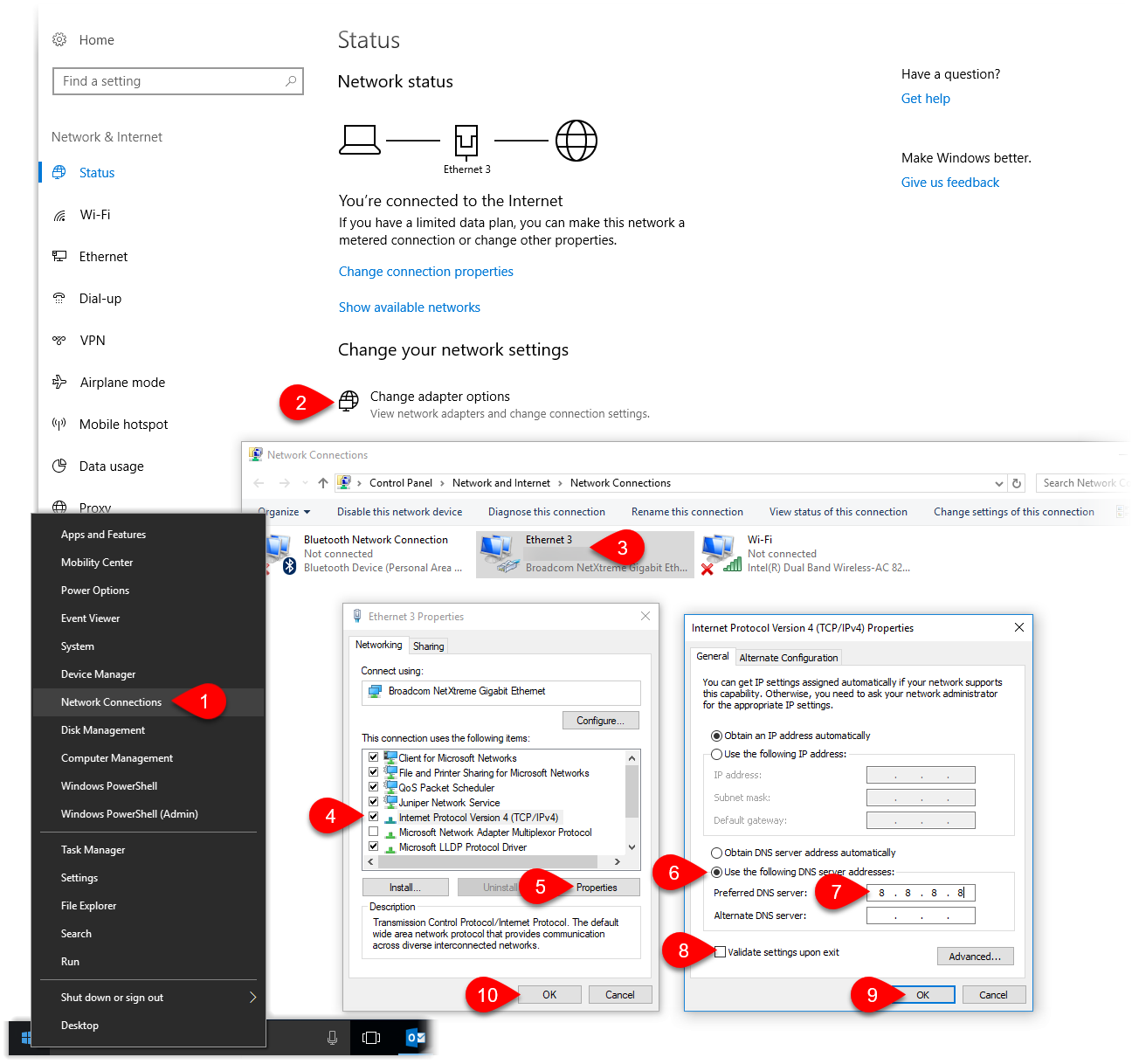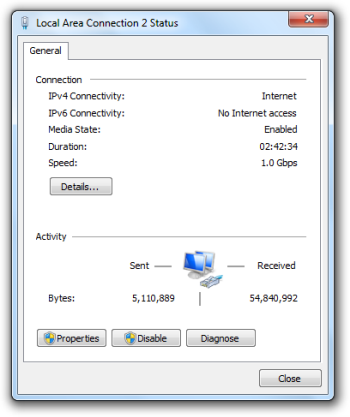Updated: 2022-08-11
These instructions address the issue where you are unable transmit returns to the CRA and see the following error message when you try to transmit a return to the CRA:
This error may be due to the DNS servers for your hosting provider not allowing you to access the CRA's site.
The first step is to confirm this is indeed caused by a DNS error. To check:
The following instructions will change to point your computer to use Google's public DNS server.