Updated: 2020-08-24
If you are configuring the Client Manager for the first time, please read the First-time Client Manager setup help topic to help you choose your type of installation and guide you through configuration.
The recommended way to configure the Client Manager is to run the setup wizard that appears the first time you search for something in TaxCycle. However, you can also access those settings in Options, as explained below.
If you choose not to set up the Client Manager when you first run TaxCycle, you can re-open the Client Manager setup wizard:
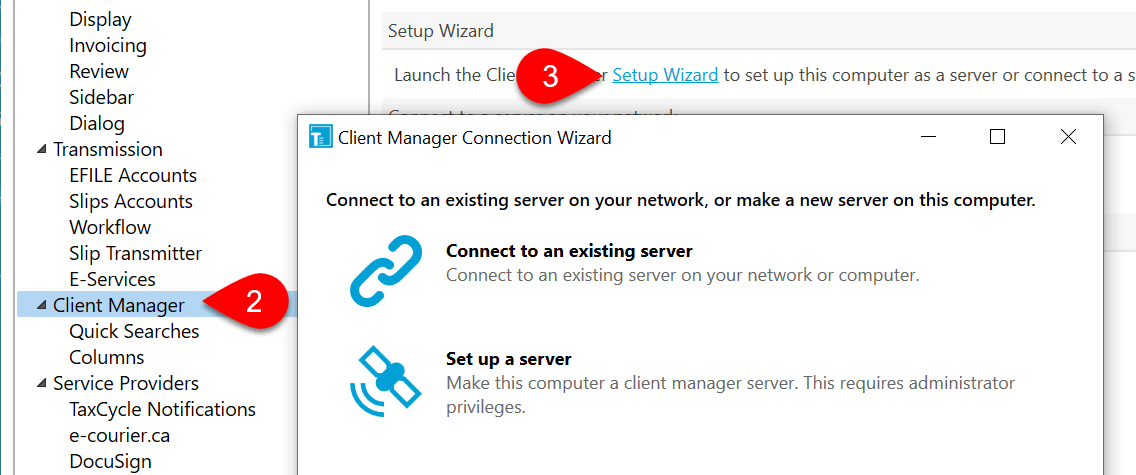
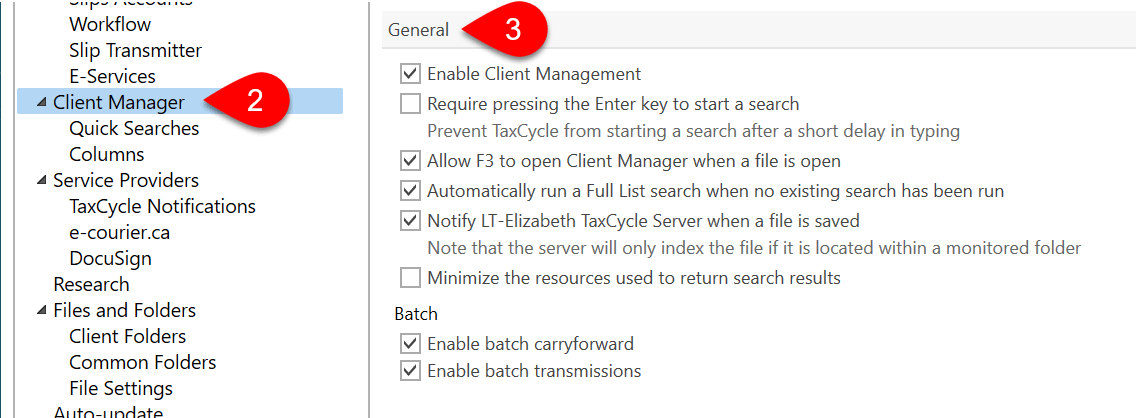
| Enable Client Management | Checked by default. Show the Client Manager search box on the Start screen, the Quick Searches sidebar and Client Manager menu items. |
|---|---|
| Require pressing the Enter key to start a search | Check this box to press Enter before the search starts running in the Client Manager. Leave it clear and the Client Manager will begin searching as you type each letter. |
| Allow F3 to open the Client Manager when a file is open | Checked by default. Clear this check box if you don't want the F3 keyboard shortcut to work when you have a file open. |
| Automatically run a Full List search when no existing search has been run | Checked by default. The Client Manager will automatically show a full list of clients until you search or filter the results. |
| Notify [SERVER NAME] when a file is saved | Checked by default. TaxCycle will automatically update the Client Manager whenever a file is saved, as long as the file is located within a folder monitored by the Client Manager. |
| Minimize the resources used to return search results | Check this option to address issues with resource limits when returning search results. When enabled, the Client Manager will request fewer items per call, requiring less CPU and memory resources to service each call. This can slow down the time required to complete a search by up to 10%. |
| Enable batch carry forward | Checked by default. Enables batch carry forward of prior-year files using the Client Manager. |
| Enable batch transmissions | Checked by default. Enables all batch transmissions through the Client Manager. This includes T1 EFILE, T2 Corporation Internet Filing and more. |
To open the detailed Client Manager server configuration options:
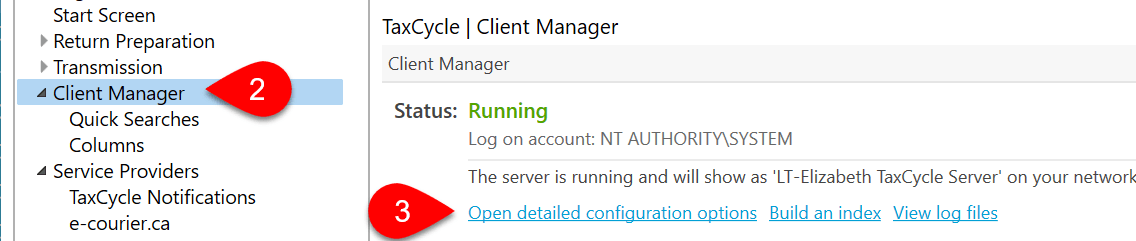
Before you can change detailed server configuration options, you must stop the server:
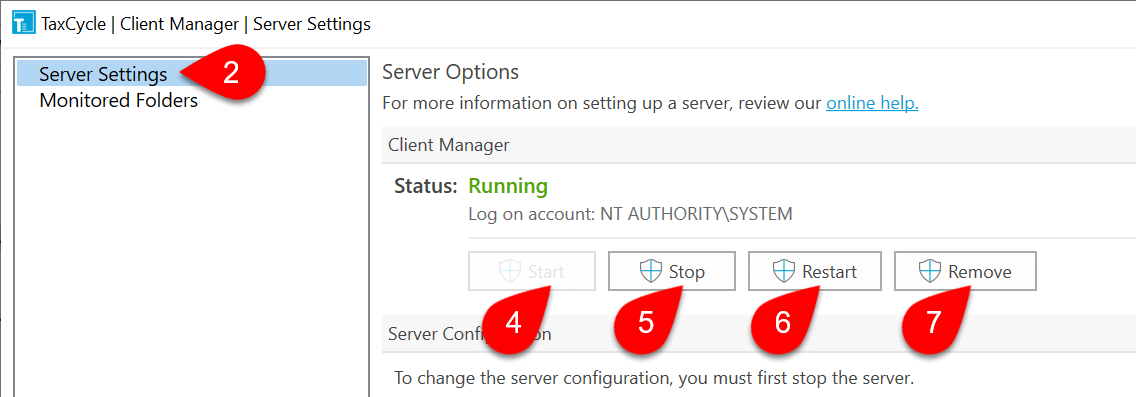
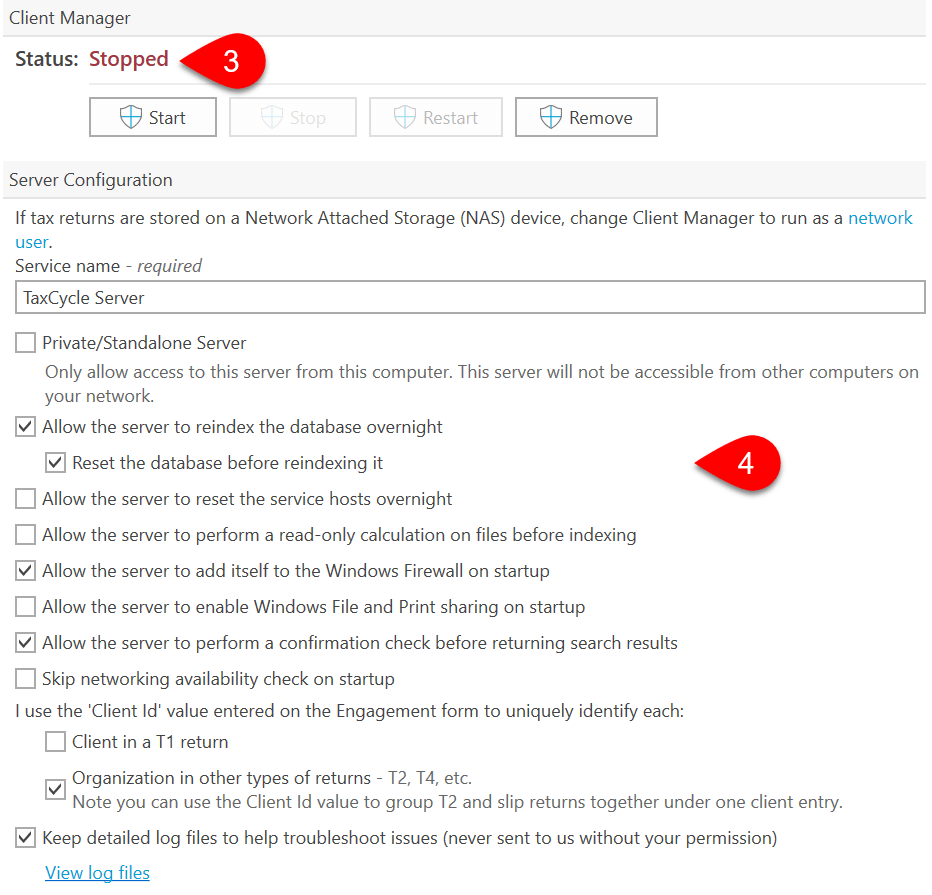
| Service name required |
Required. Enter a name for the server. This is the name that will appear when a person attempts to connect to the Client Manager. |
|---|---|
| Private/Standalone Server |
If you will only ever access the Client Manager from the computer it is installed on, and you never want another computer to connect to it, check this box. This makes it invisible to other TaxCycle computers on the same network. |
| Allow the server to reindex the database overnight | Checked by default. The Client Manager automatically reindexes the database overnight. It then picks up any changes to monitored folders and any new files that were added to those folders outside of TaxCycle. |
| Allow the server to reset the service hosts overnight |
For sites with a poor network, check this box to tell the server to close the network listeners (service hosts), dispose their resources and re-open new instances overnight. This can resolve lingering network connectivity issues. |
| Allow the server to perform a read-only calculation on files before indexing |
Check this box to apply options from the current computer before recalculating the return. Beware that recalculating files with a different set of options may trigger outstanding review messages in returns that had none when the file was last opened on a different computer with different module options. |
| Allow the server to add itself to the Windows Firewall on startup | Checked by default. Automatically adds the server to the Windows Firewall when it starts. If this does not happen automatically, try clicking the Allow through Windows Firewall now button at the bottom of this page. |
| Allow the server to enable Windows File and Printer sharing on startup | Check this box to automatically enable Windows File and Printer sharing when the server starts. This can resolve connection issues on networks that use a Windows Workgroup rather than a domain. |
| Allow the server to perform a confirmation check before returning search results | For sites with a poor network, check this box to tell server not to "call back" to TaxCycle for search results before sending them over the wire. Enable only at the request of TaxCycle support. |
| Skip networking availability check on startup | The server automatically looks for a network connection when it starts unless this box is checked. Check this option if you regularly see a message when you first start the Client Manager that says the network is not available. |
| Use the 'Client Id' value entered on the Engagement form to uniquely identify... |
Check Client in a T1 return to group or separate T1 files in the Client Manager based on the Client Id on the Engagement worksheet instead of using the Social Insurance Number (SIN). This is unchecked by default because some offices use the same Client Id for both spouses, which would cause the database to group them incorrectly. Check Organization in other types of returns to group or separate T2, T4, T5 files, etc. in the Client Manager first based on the Client Id on the Engagement worksheet and then using the account number (BN, etc.). This is checked by default because some organizations have different BN/account numbers for different types of returns. |
| Keep detailed log files to help troubleshoot issues | Check this box only when requested to do so by TaxCycle support. These files are not sent to us without your permission. Click the View log files link to open the folder where the log files are stored. By default, they are located in C:\ProgramData\Trilogy\Services\Log |
Resetting the database erases all its index and records without uninstalling the server. This occurs automatically when you re-index the database. Learn how to do this in the Indexing and monitored folders help topic.