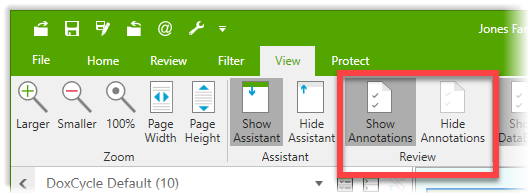Updated: 2020-07-20
On the Review tab, you can choose from different types of review marks to make your point, just as you would with a paper copy: arrows, check marks, memos, stamps and more.
Use these to annotate a document as it moves through the review process. For example:
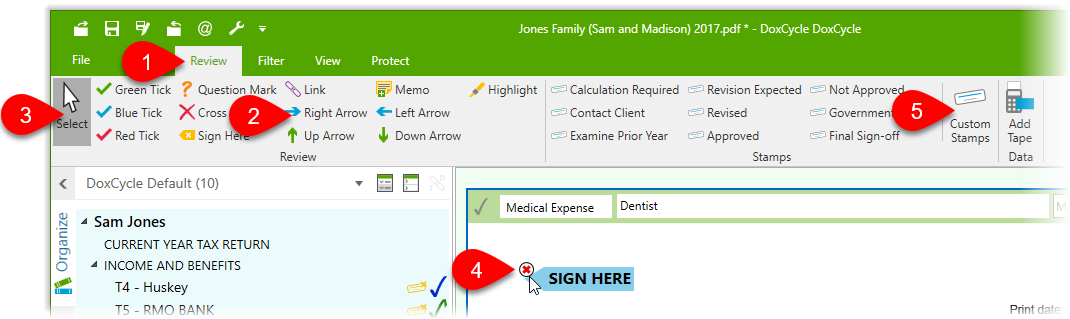
You can add cross-reference links within a DoxCycle PDF:
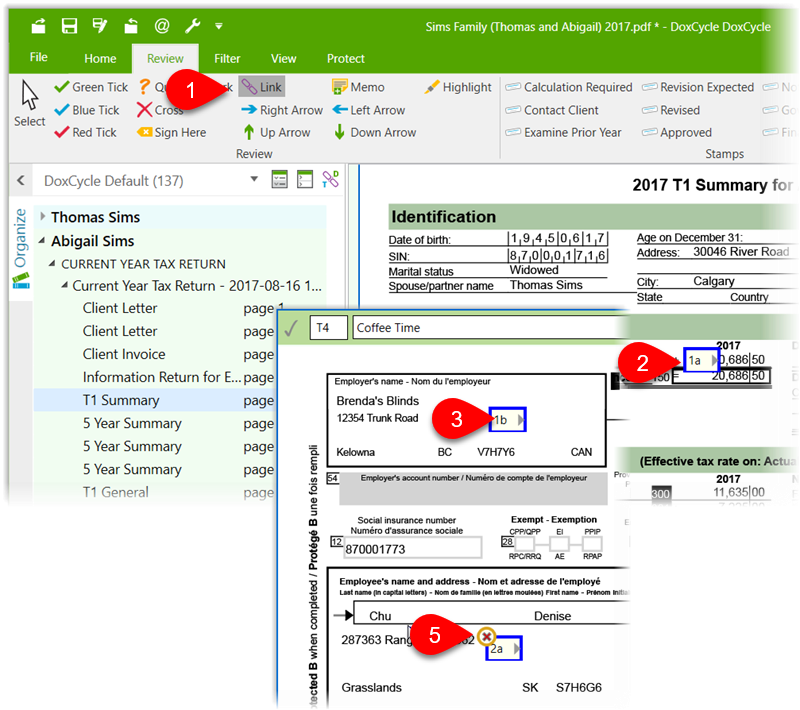
Use the Show Annotations and Hide Annotations buttons on the View menu to show and hide annotations on screen.
If you want to email your source documents with annotations included, click the Show Annotations button before sending. To send the documents without annotations, click the Hide Annotations button before sending.