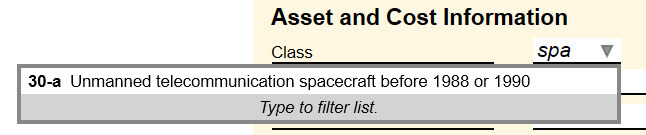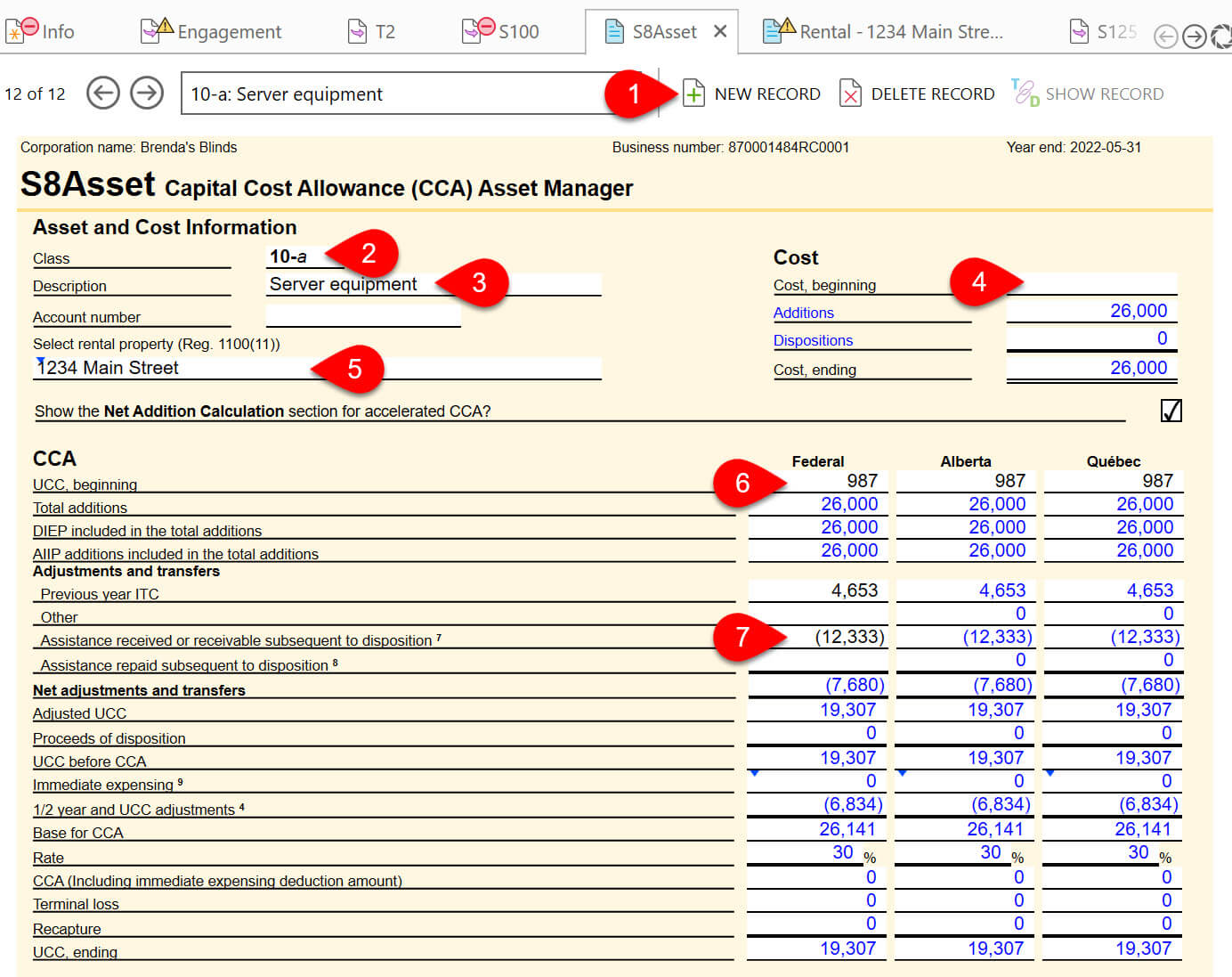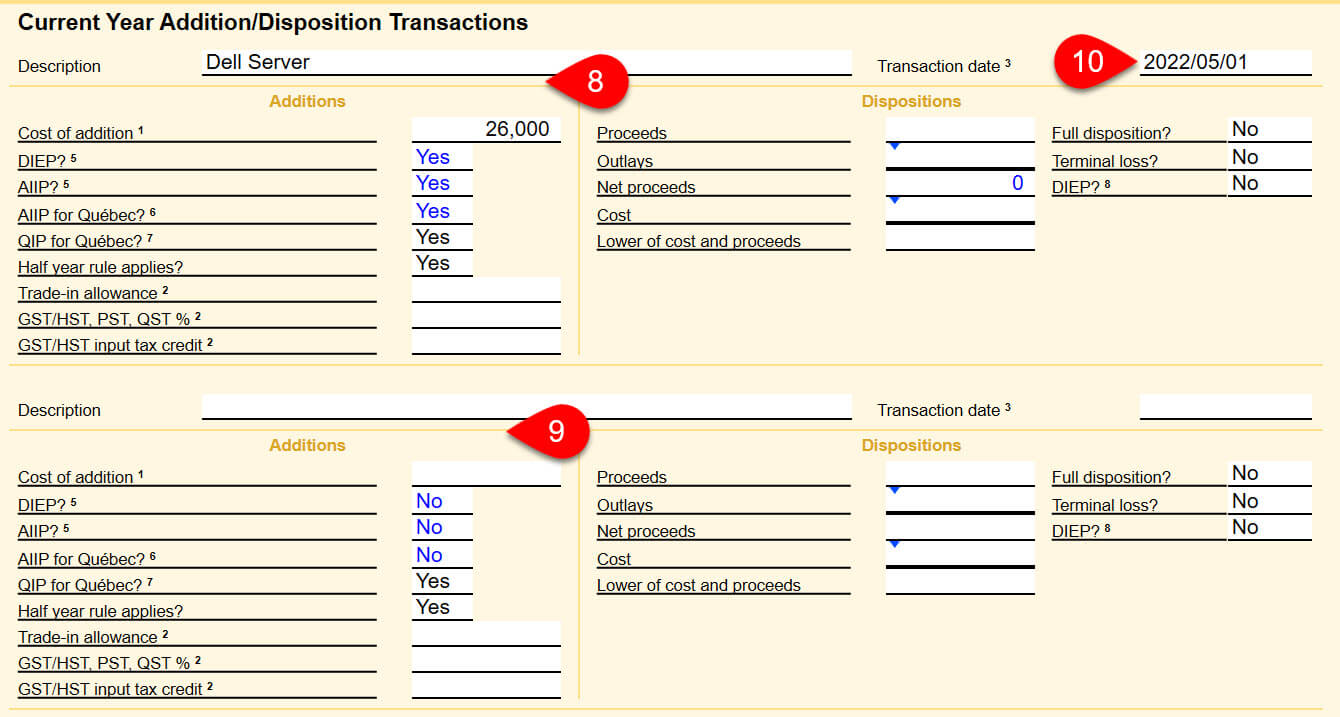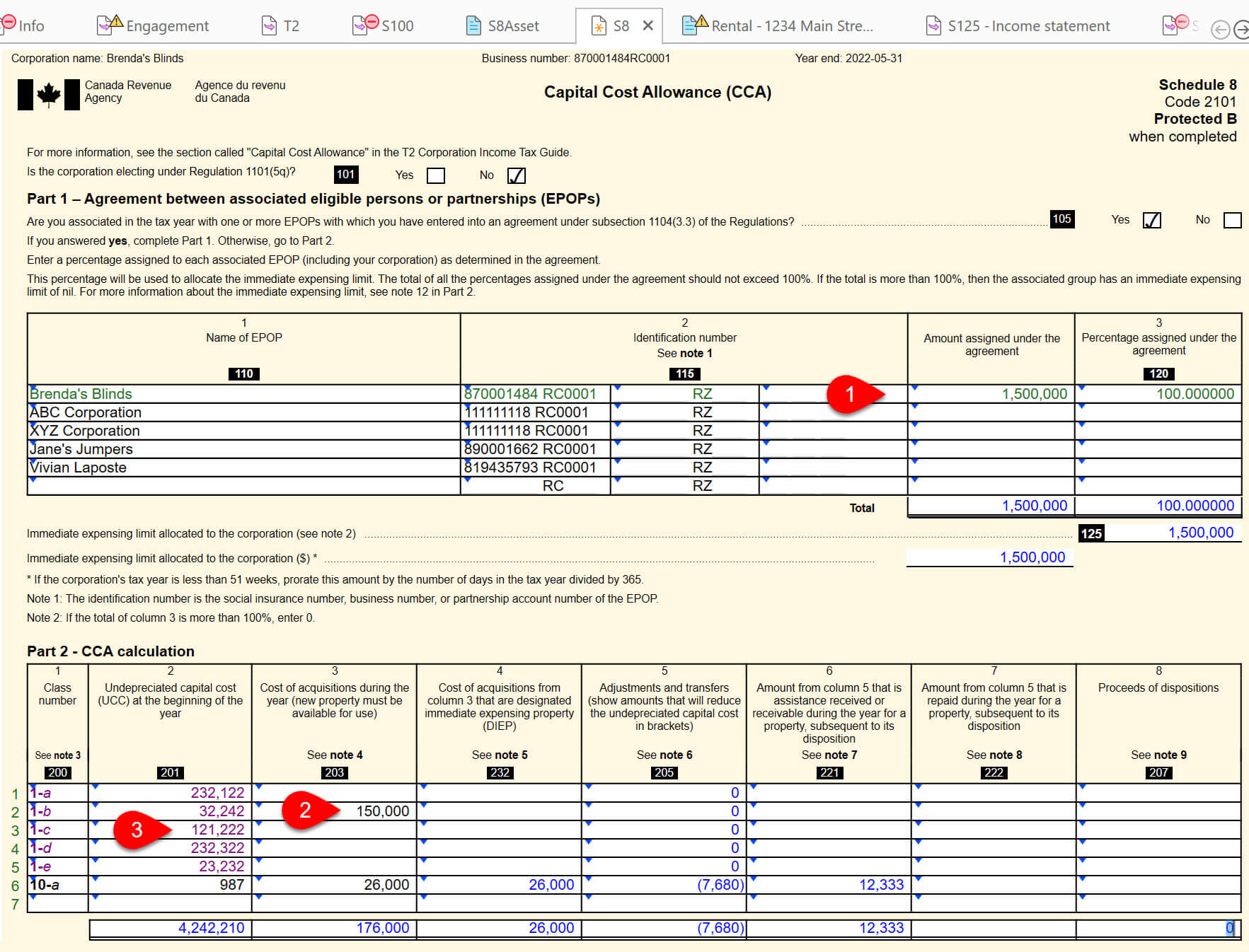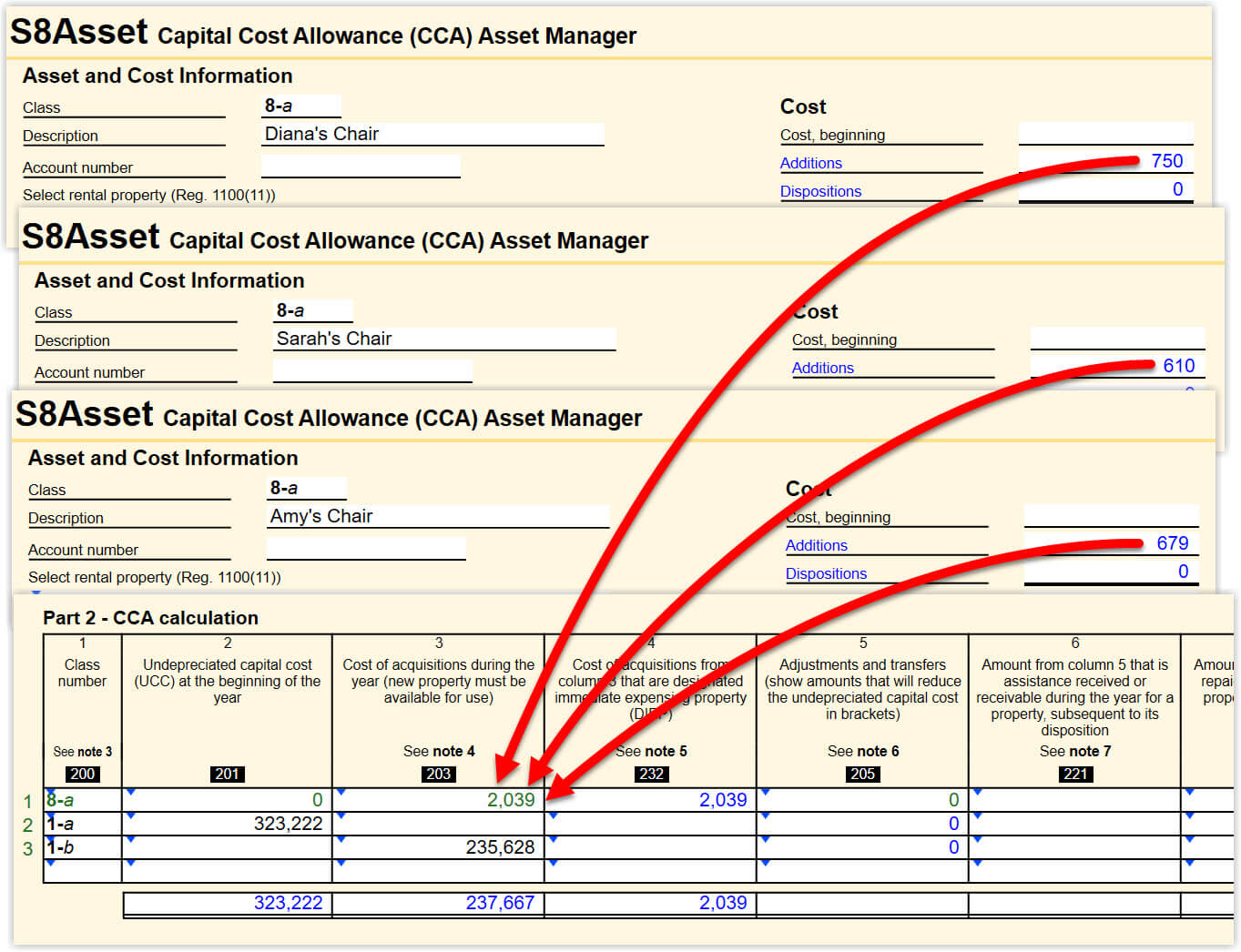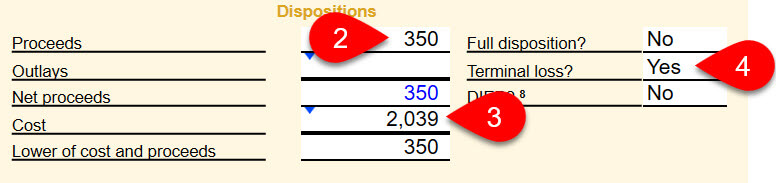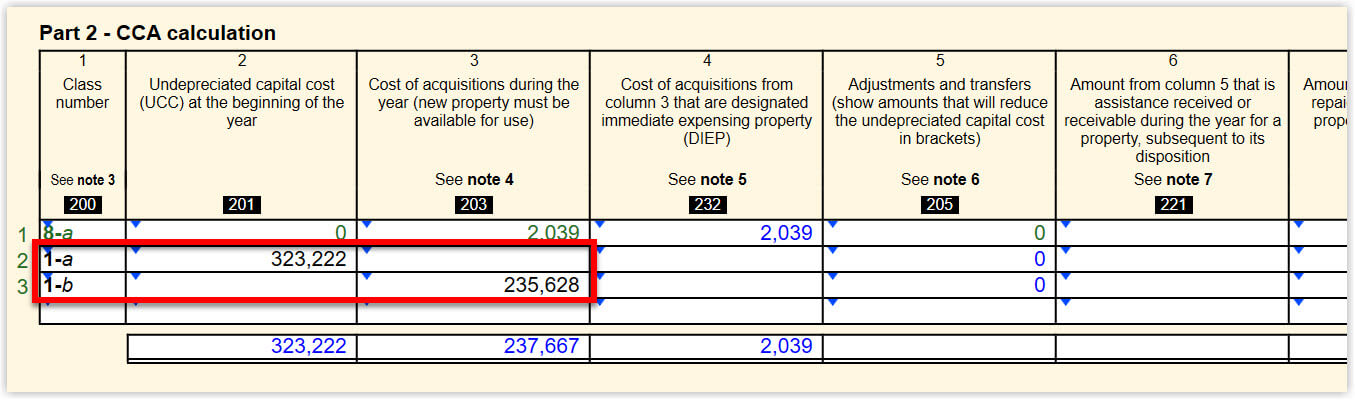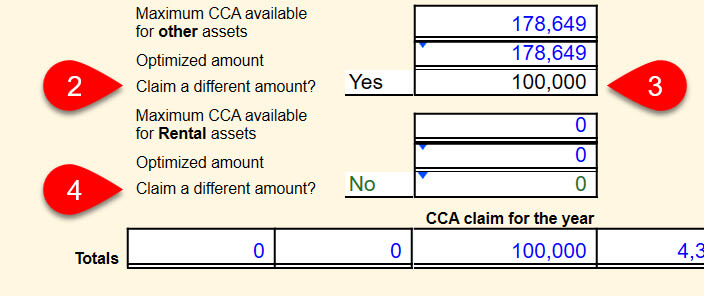Updated: 2023-01-12
In TaxCycle T2 and T5013, enter assets and calculate Capital Cost Allowance (CCA) on these forms:
- S8Asset allows you to manage assets in detail.
- Schedule 8 (S8) or T2SCH8 is the standard CCA schedule.
- S8Claim contains settings for the claim order of CCA assets and options for other CCA measures.
- S8RecWS shows changes to capital assets made over the tax year and reconciles the amounts calculated for accounting and tax purposes.
For clients with many assets, you can track acquisitions, dispositions and classes on the detailed S8Asset. For simpler CCA claims, you may wish to enter the values directly on the S8. The amounts flow between S8Asset and the S8. Note that to claim Immediate Expensing or Accelerated CCA, you must use the S8Asset.
Find a CCA Class
- Place your cursor in the Class field.
- Start typing the description of the capital asset. For example, start typing the word “spacecraft”.
- Even before you finish typing all the letters in the word, TaxCycle matches it to the class description.
- Press Enter.
S8Asset—Asset Manager
The Asset Manager (S8Asset) worksheet lists one record per page. To create a new asset class on the S8Asset:
- Click New Record.
- Type the class number. TaxCycle automatically adds a letter to the end of each CCA class to allow you to pool or separate assets as required (see below).
- Enter a Description.
- Enter the beginning cost, if applicable.
- Select the related rental property if subsection 1100 (11) CCA restrictions apply. You can choose from properties listed on Rental worksheets within the return.
- Enter beginning undepreciated capital cost (UCC), as required.
- Enter any adjustments and transfers in the Federal column only. TaxCycle will transfer these amounts to the calculated fields in the Alberta and Québec columns. Enter any assistance received or receivable subsequent to the disposition as a negative amount.
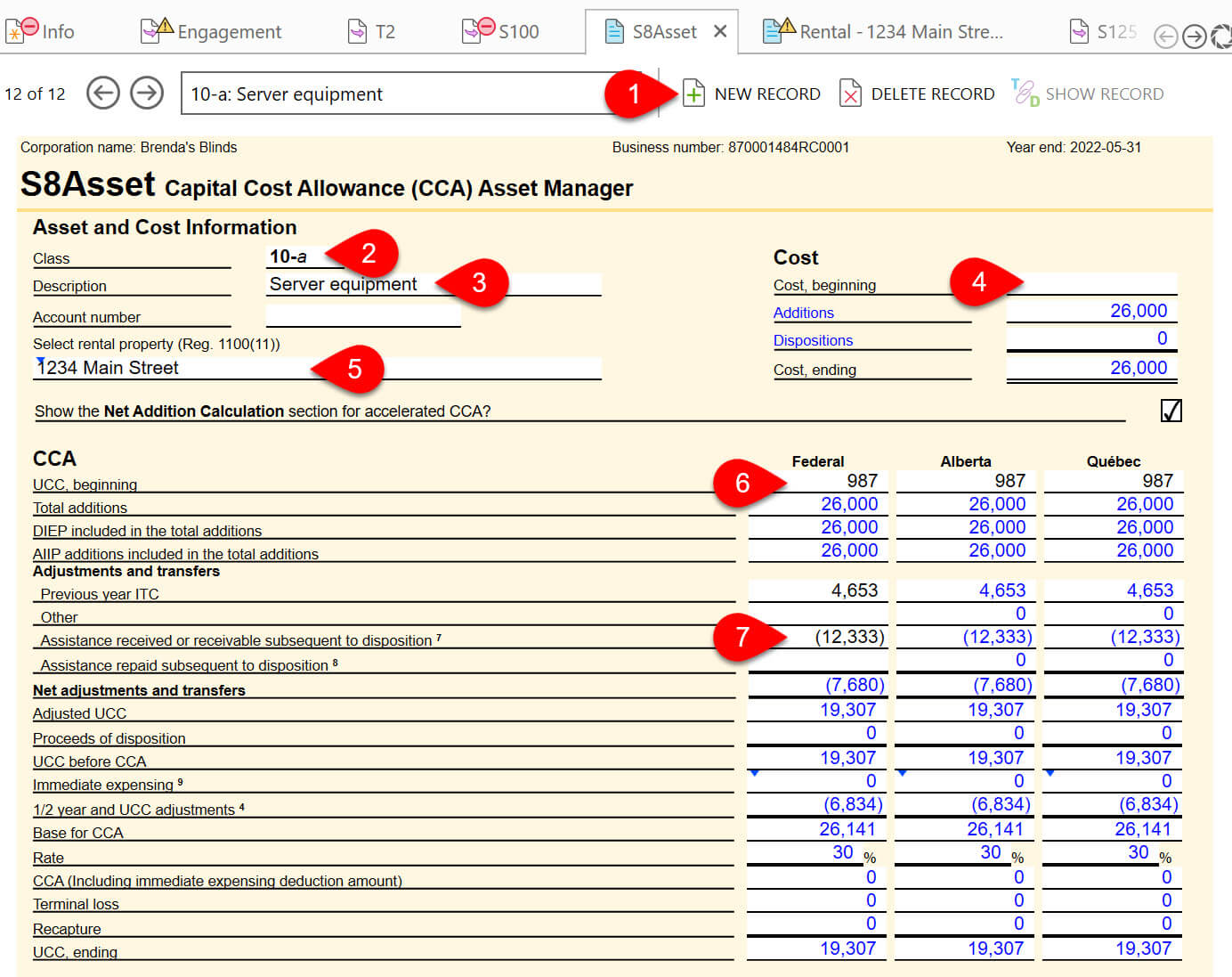
- Further down the worksheet, enter details of any additions or disposition in the Current Year Addition/Disposition Transactions section.
- When you start entering a new transaction, TaxCycle automatically creates a new row for the next transaction.
- Enter the Transaction date of the addition. TaxCycle automatically determines whether the asset is eligible for Immediate Expensing and Accelerated CCA measures. You can see the results of those calculations on the first page of the worksheet in the Immediate expensing and Net addition calculation sections, respectively. (Please read the Immediate Expensing and Accelerated CCA help topics for further details on these measures and their calculation in TaxCycle.)
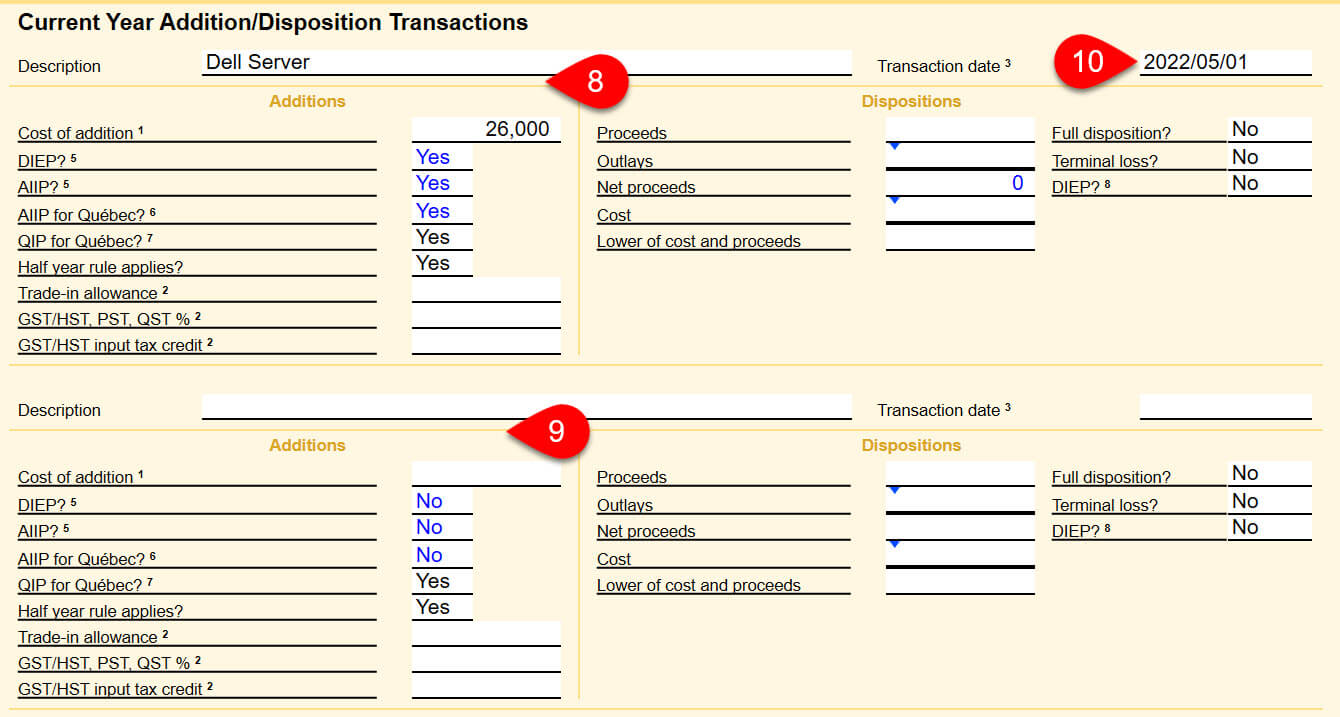
Schedule 8 (S8)—Capital Cost Allowance
- If the corporation is considered associated with individuals or partnerships for the purposes of immediate expensing incentive, enter the information about the associated individuals or partnerships and select the box on the Corporate Group Information (CGI) worksheet to transfer the information to the table in Part 1 of the S8.
- If you choose to enter CCA information on the S8, use one row in Part 2 for each CCA class or pool. As you complete a row, TaxCycle adds a new blank row to the bottom of the table.
- If you carried forward the return, the class number and undepreciated capital cost (UCC) will appear in the applicable column.
- If you enter CCA details directly on the S8, TaxCycle creates a separate S8Asset page for each row. Double-click on a row to jump to the related page and field on the S8Asset.
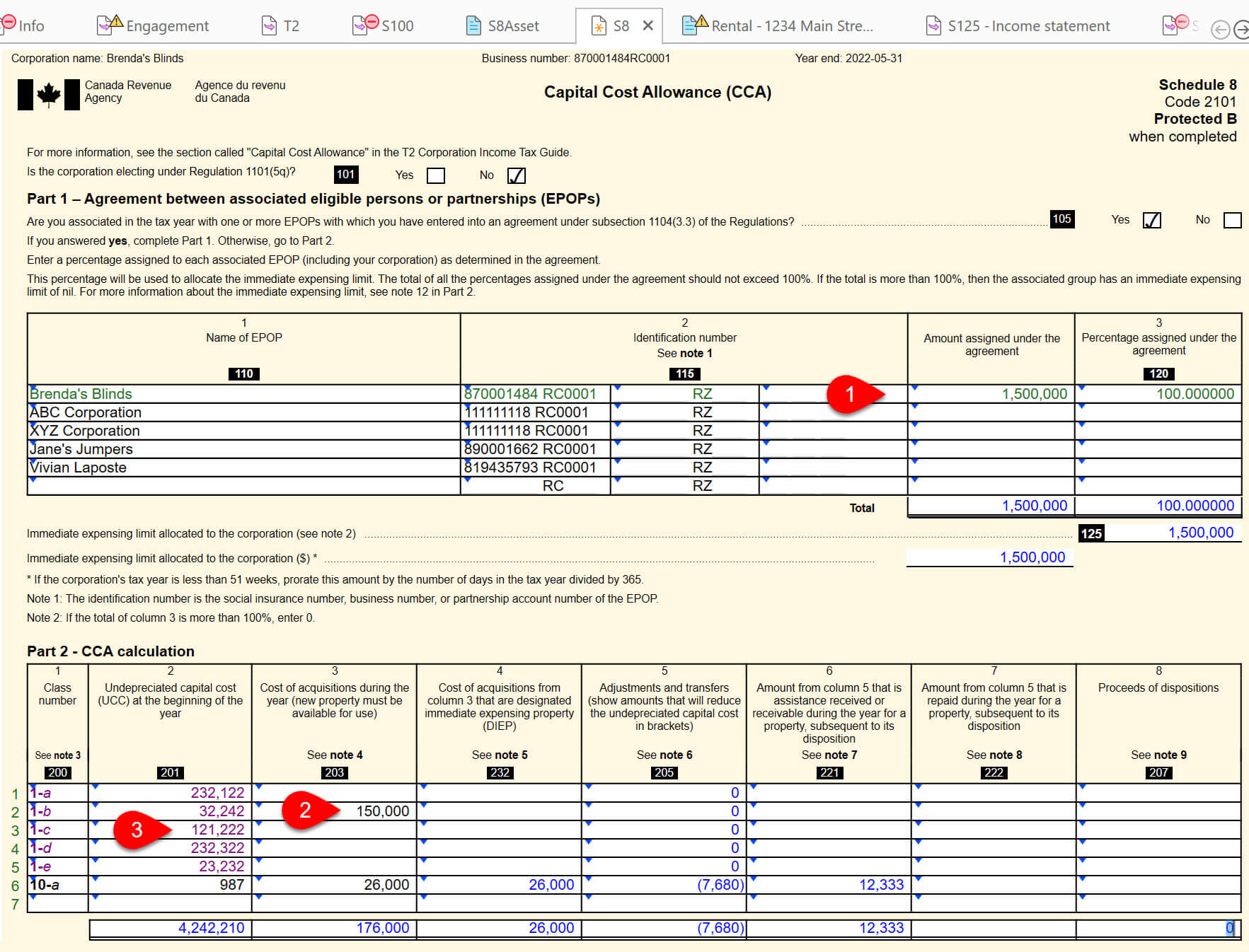
Pool Assets of the Same Class
Although you are permitted to pool many assets of the same type, it can become unwieldy to track original costs. And this eventually makes it difficult to enter a disposition. On the S8Asset, you can create and maintain a separate CCA record for each capital asset and let TaxCycle pool them when reporting CCA.
For example, let’s enter asset records for three office chair purchases: Diana’s chair at a cost of $750, Sarah’s chair at a cost of $610, Amy’s chair at a cost of $679:
- On the S8Asset, create three separate class 8-a asset entries for the addition of each asset, selecting class 8-a at the top of each record.
- TaxCycle then calculates CCA on a pooling of costs basis for all the assets under the same CCA class and lists the items together on the S8. Pooled entries appear with green text and you cannot edit them on the S8.
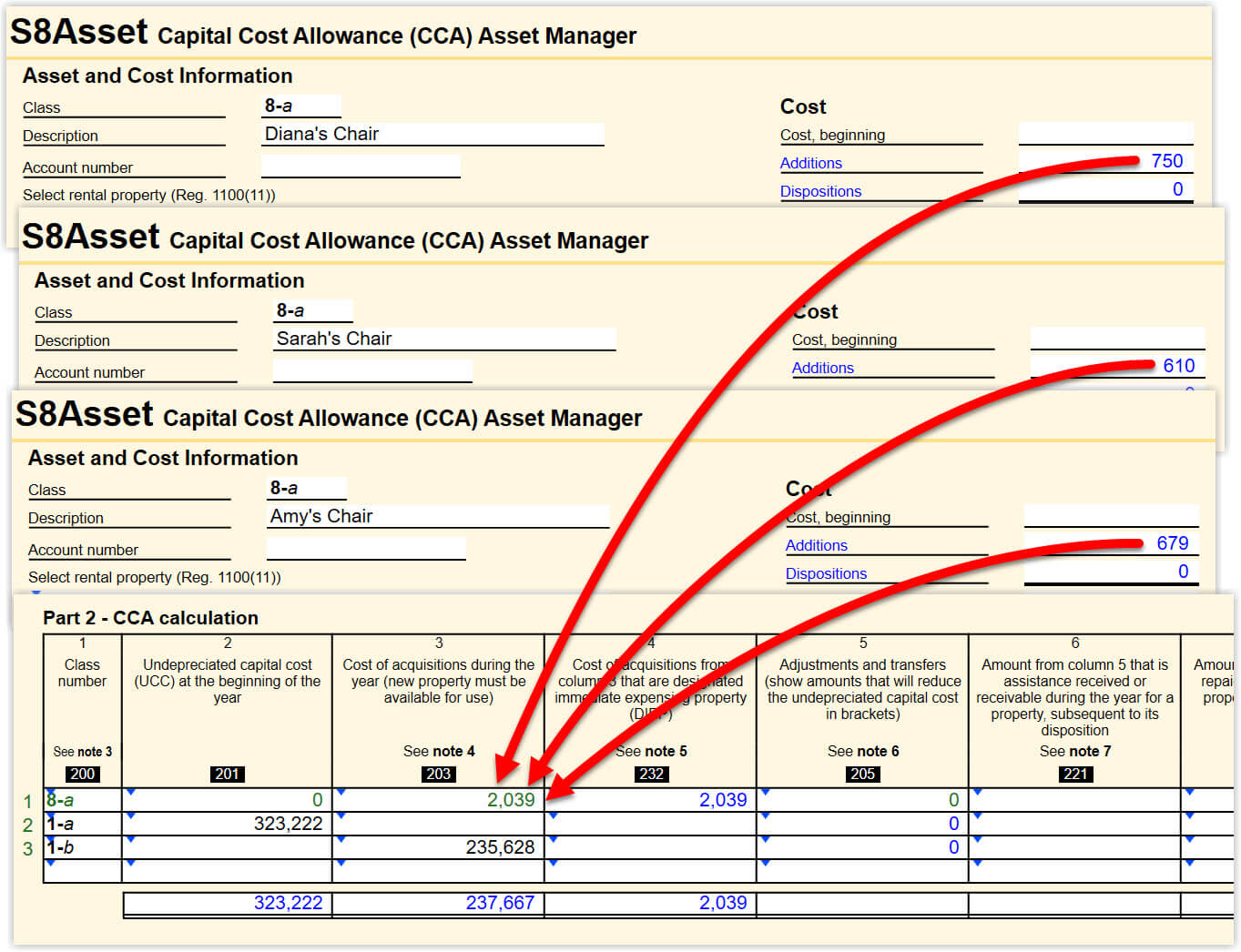
Enter a Terminal Loss for Assets in the Same Class/Pool
To trigger a terminal loss for all the assets pooled under the same CCA class, make one terminal loss entry on one S8Asset record for that class/pool.
- Open any S8Asset record for the class/pool.
- Enter the total Proceeds for all assets in that class/pool.
- Enter the total Cost for all assets in that class/pool.
- Answer Yes to the Terminal loss? question.
- TaxCycle calculates the terminal loss for the entire class/pool on the S8.
Separate Assets of the Same Class
TaxCycle automatically adds a letter to the end of each CCA class, for example 1-a. This allows you to create separate CCA classes for capital assets that you cannot calculate by pooling the cost basis.
For example, if your client has class 1 rental properties costing $50,000 or more, you must create separate classes. Make one entry with class 1-a and one for class 1-b. These will then appear as separate rows in Part 2 of the S8 and on separate pages on the S8Asset.
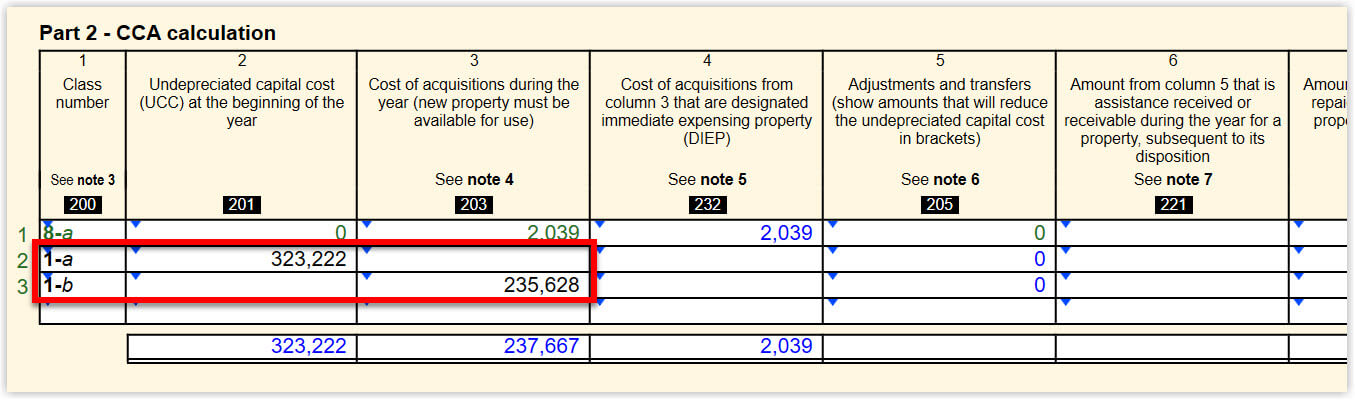
Claim a Different CCA Amount
- Open the S8.
- Below the table in Part 2, answer Yes to the Claim a different amount? question.
- Enter the amount you wish to claim.
- You can specify different claim amounts for rental and non-rental assets.
- After claiming a different CCA amount, you can adjust the CCA claim order on the S8Claim worksheet. See the Adjust the CCA Claim Order (S8Claim) help topic.