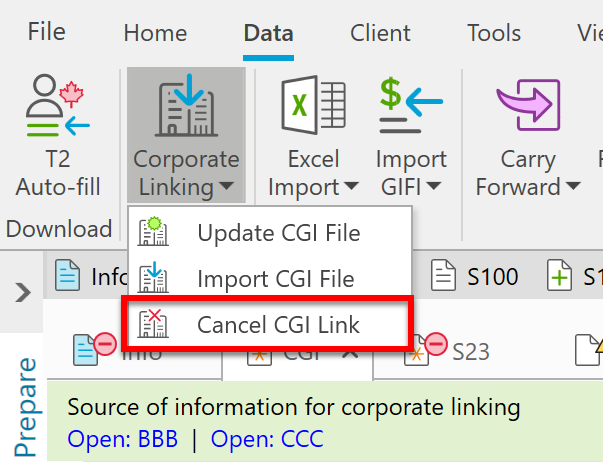Updated: 2023-11-16
Corporate linking allows you to share T2 tax information automatically (such as the small business deduction limit allocation) between associated/related corporations.
To get started, complete the CGI worksheet, then create a corporate linking (CGILink) file to store the common data for the corporate group.
You can share data in real time or create a corporate linking file to import later, when needed:
To establish a link between files, enter the corporation name, tax year and business number for all associated/related corporations on the CGI worksheet.
TaxCycle uses this identifying information to share the data between T2 files. To avoid errors, make sure the information for each corporation matches that in any T2 files in the corporate group, especially punctuation, spacing and spelling of the corporation names.
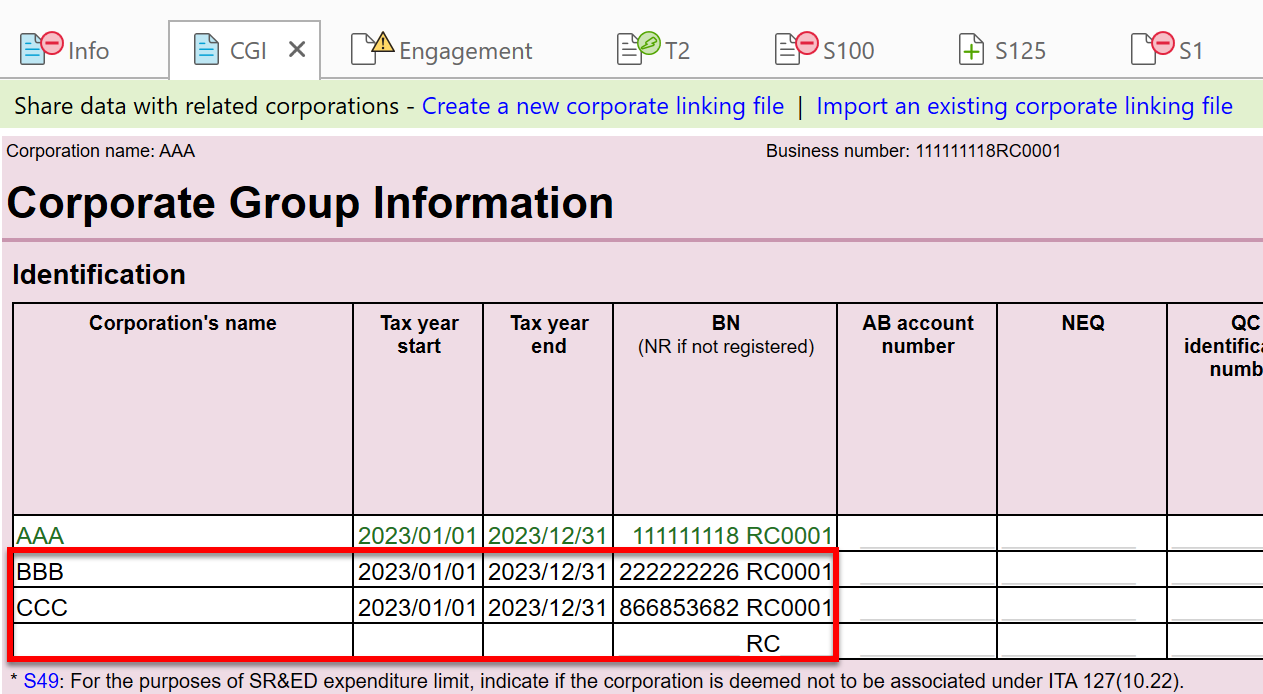
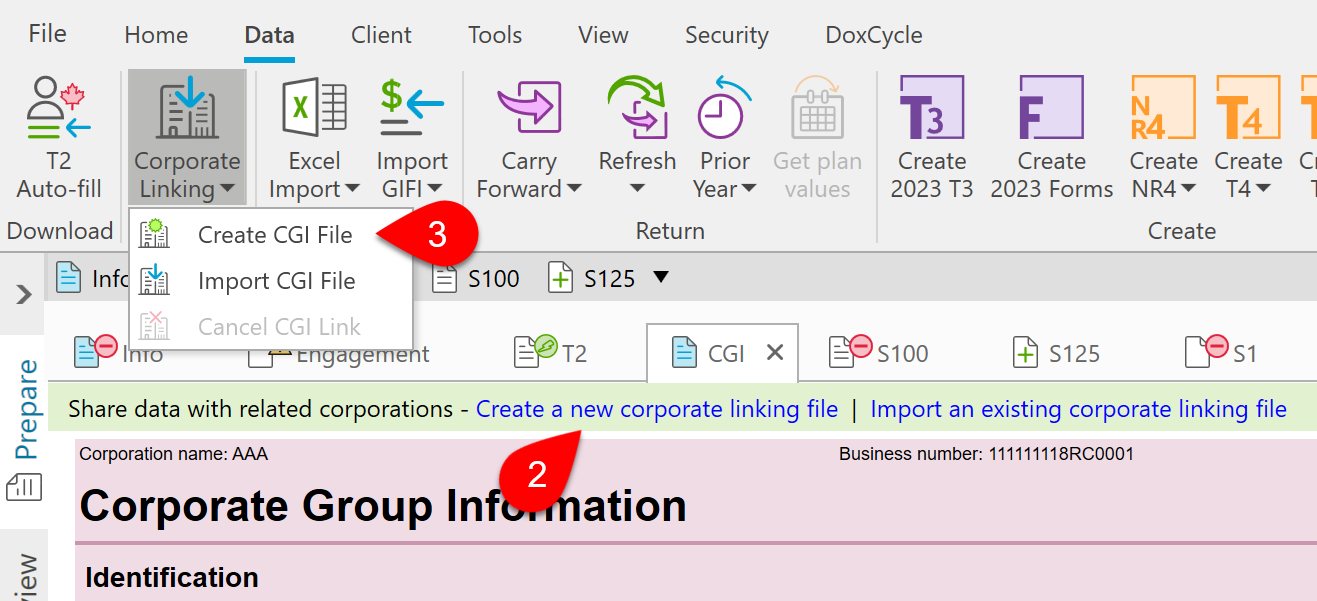
Repeat the following steps for the remaining files in the corporate group.
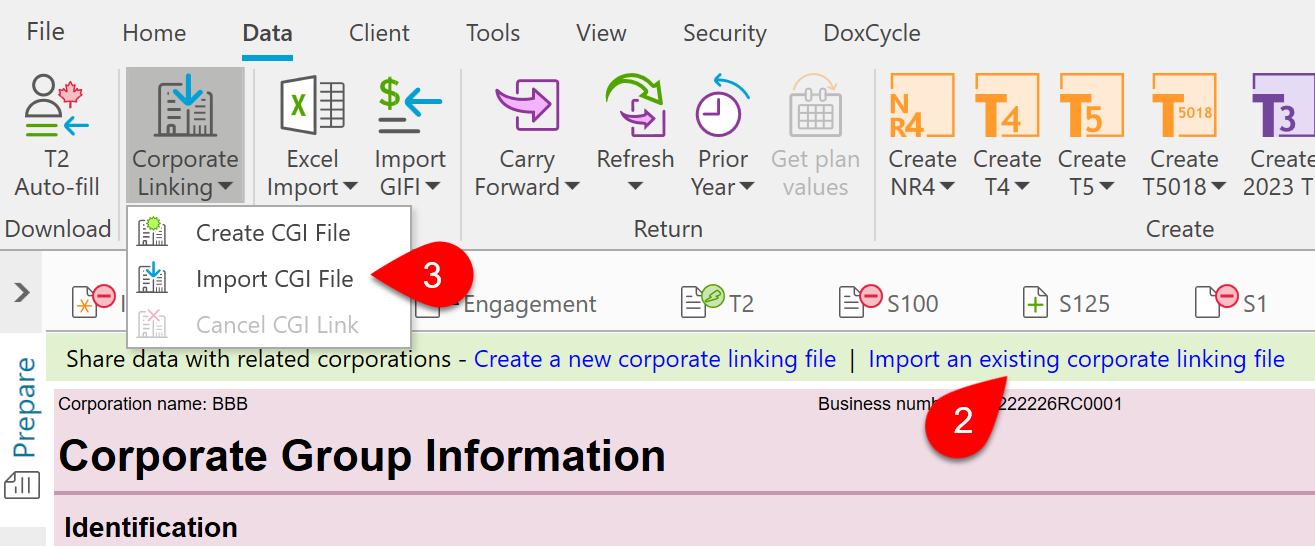
If the corporation name, tax year and business number for all associated/related corporations in the corporate linking file do not exactly match those on the CGI worksheet of the target file, TaxCycle may need assistance establishing the link relationship.
This can occur when source and target files use inconsistent spelling, spacing or punctuation in a corporate name, or if the corporate linking file only contains the corporate name and not the business number or tax year for a target corporation.
If this happens, a dialog box will appear for you to choose how to add the corporation to the corporate group:
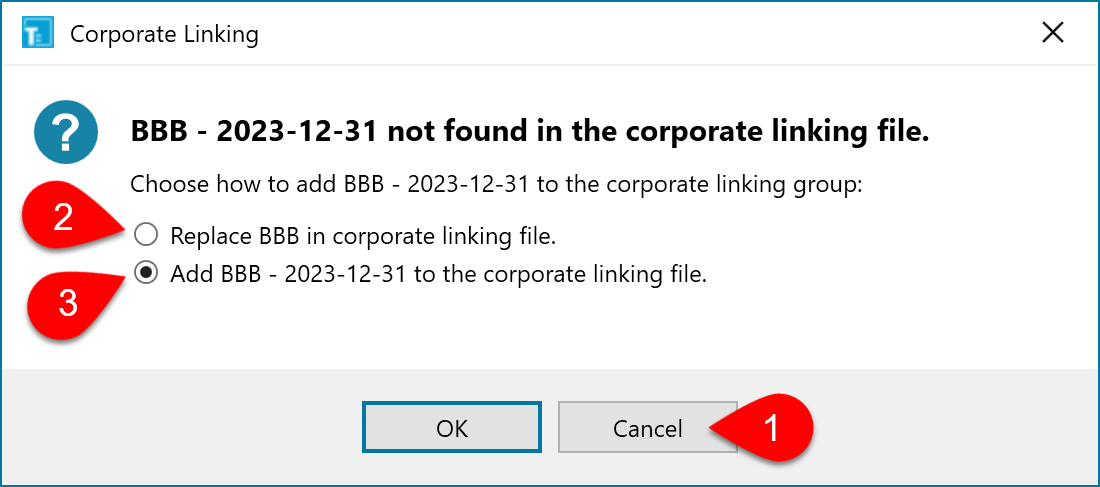
Once you establish a link between all the files in the corporate group, TaxCycle considers each file either a “source” or a “target” file in the corporate linking relationship. Each corporate group can have only one source file, but it can have as many targets as appear on the CGI worksheet.
Important! If you make changes to a target file and update the corporate linking file from that target file, it then becomes the new source file and previous source file becomes a target file. To re-establish a live link between all files in the corporate group, you must import the updated corporate linking file into each target file.
The source file is the T2 return from which the corporate linking file was created or updated.
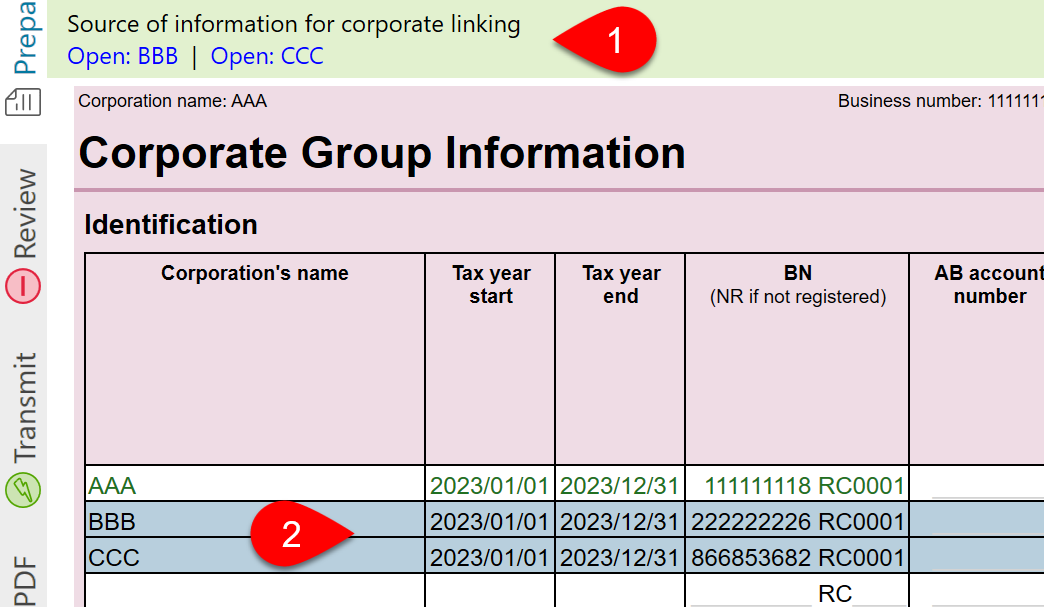
The target files are any T2 returns into which you imported a corporate linking file.
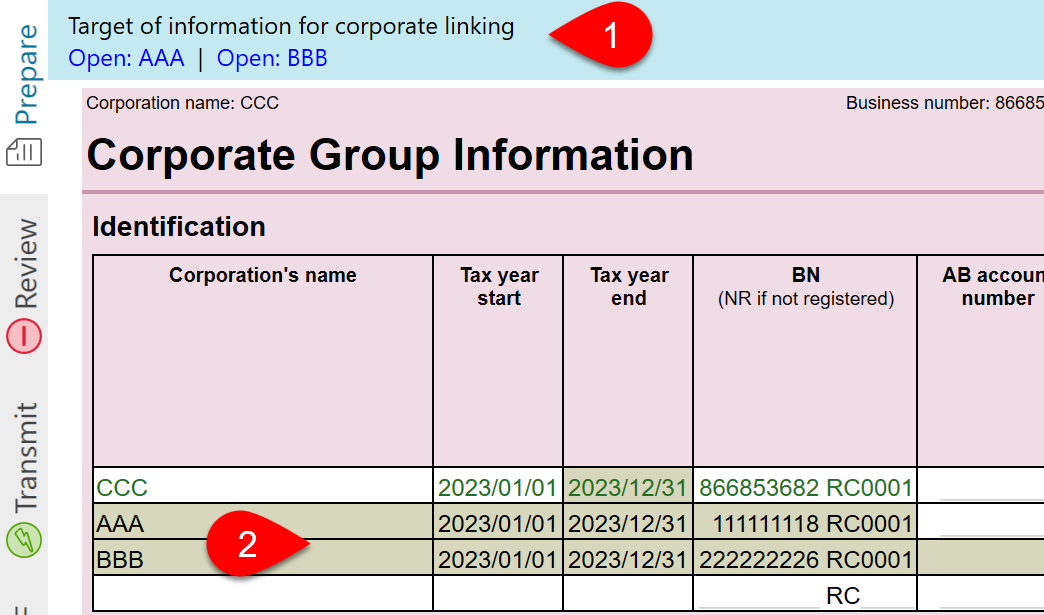
If you make changes to the master allocation data in the source file, update the corporate linking file to share these changes with target returns. Go to the Data menu, click Corporate Linking and select Update CGI file.
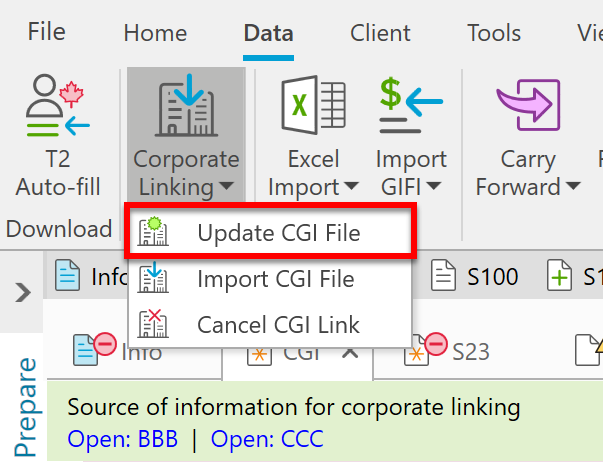
Corporate linking shares two types of data: return-specific data and master allocation data. The type of data determines how the sharing works.
Return-specific data is data calculated within the tax return and shared through corporate linking. This includes current year paid up capital, taxable income, adjusted aggregate investment income (AAII) and undepreciated capital cost (UCC) of designated immediate expensing property (DIEP).
If you create a live link by opening all related the files at once, TaxCycle will automatically update this type of data in the corporate group and automatically share it with any of the source or target open returns.

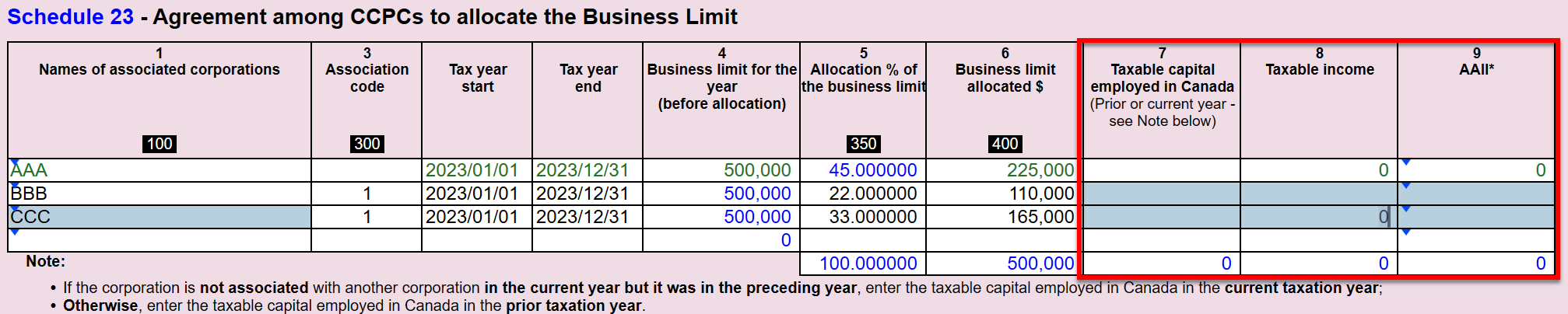
Master allocation data is information from a master agreement in which allocation of a threshold or limit is prepared. This includes the S8 immediate expensing limit allocation, S23 small business deduction limit allocation.
To share any updates to this data, you must return to the source T2 return and make the allocation on the CGI worksheet, then update the corporate linking file to share the allocation percentage or dollar amount with all target corporations.


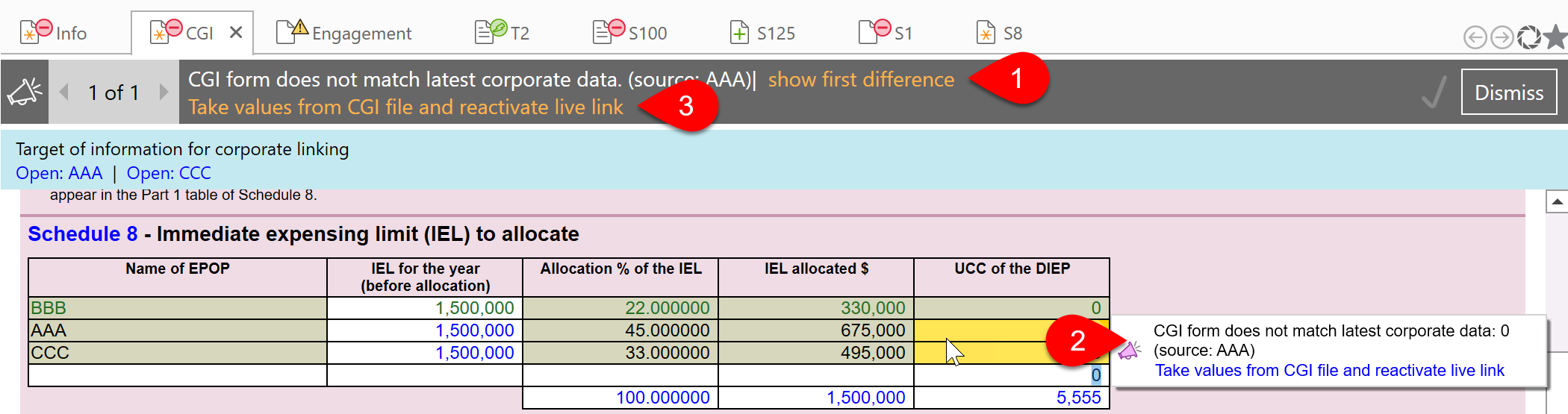
To remove the link to the corporate linking file, go to the Data menu, click Corporate Linking, then select Cancel CGI Link.