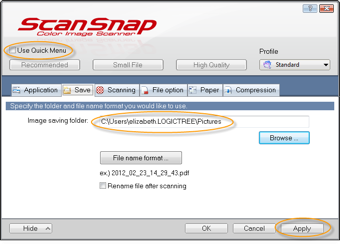Updated: 2025-05-20
Some Ricoh ScanSnap scanners do not include a TWAIN driver, so the setup process to make them work with DoxCycle is slightly different.
Configure ScanSnap to send DoxCycle scanned documents and you can either add them to the current DoxCycle file or open them in a new DoxCycle window. DoxCycle installs a ScanSnap settings profile to help you do this.
To set up this profile:
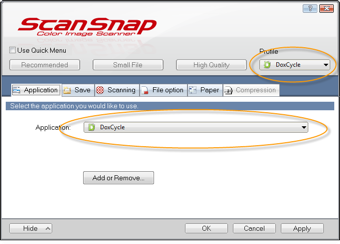
If you don’t see this profile, you can create it in ScanSnap Manager settings:
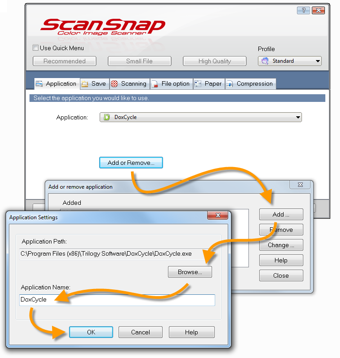
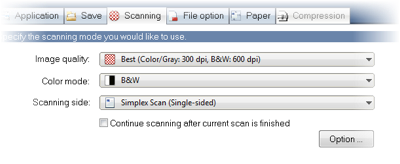
Once you configure DoxCycle to monitor a folder, either local or on your network, for scanned source documents, it will automatically place the scanned source document in the Unassigned Document Gallery for you to then import.
DoxCycle installs a ScanSnap profile that is optimized to produce the best possible results from your scanner.
To use this profile:
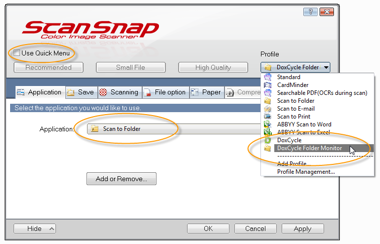
If you don’t see this profile, you can create it in ScanSnap Manager settings: