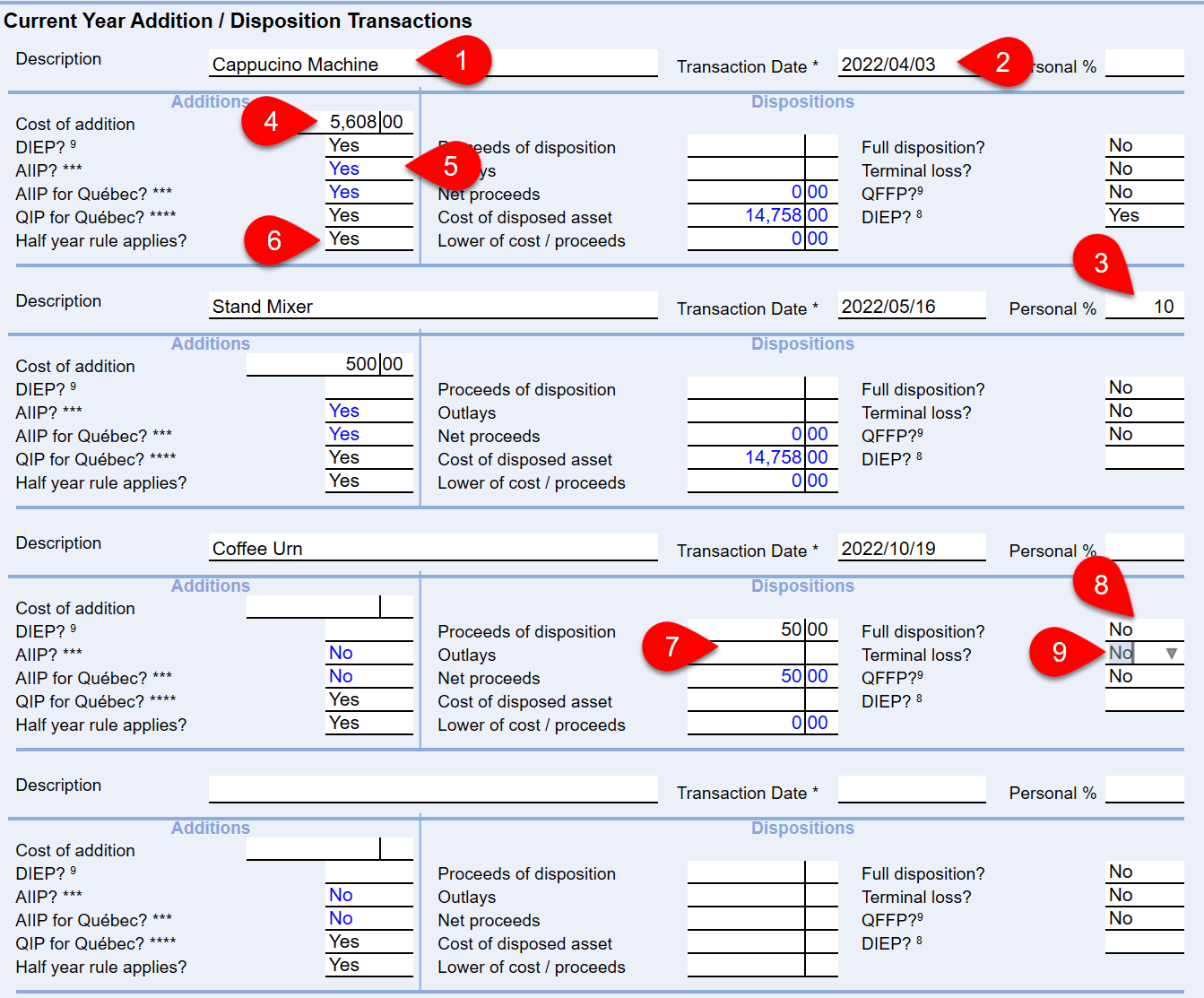Updated: 2023-03-22
Asset Manager worksheets allow you to enter and track each asset in detail. An Asset Manager worksheet appears automatically when you create a related income statement. For example, when you create a T2125, TaxCycle creates the connected T2125Asset.
TaxCycle pools assets of the same class and displays them together on the related CCA worksheet. If you enter details directly on the capital cost allowance (CCA) worksheet, TaxCycle creates a separate Asset Manager record for each row in the table in on the CCA worksheet.
Note, for automobiles, use the Motor Vehicle worksheet to calculate and claim CCA.
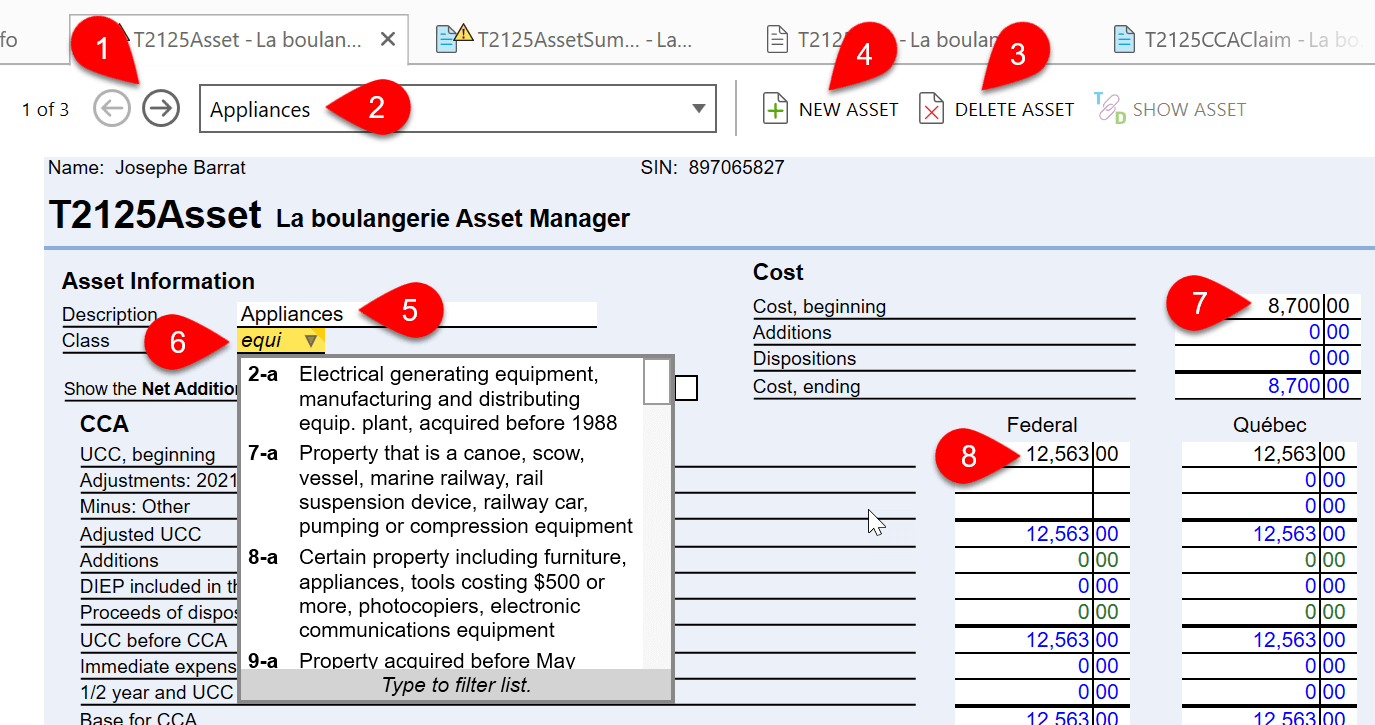
Scroll down to the bottom of the record to enter details of current year addition or disposition transactions. This section allows for multiple addition or disposition entries. When you enter the first transaction, a blank section appears for the next entry.