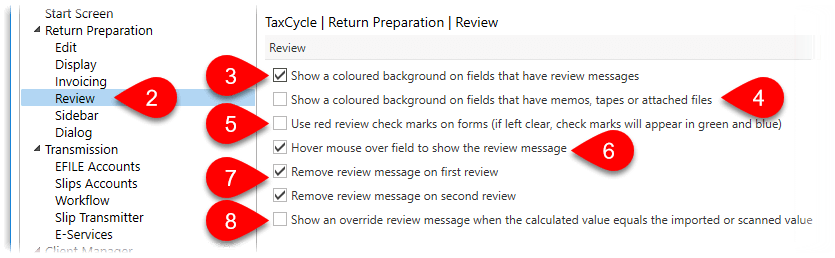Updated: 2020-07-22
Use review marks to flag fields for later, or to sign off items previously flagged for review.
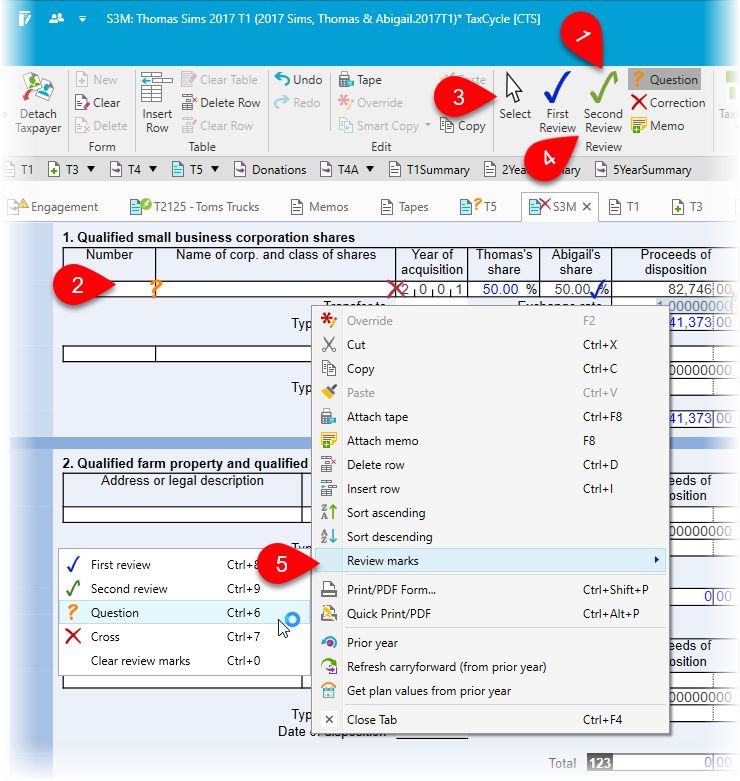
Use keyboard shortcuts to quickly add review marks to the field your cursor is currently in:
If you have a review mark selected, press and hold the Ctrl key to temporarily change it back to the cursor so that you can navigate or perform other tasks. Release the Ctrl key to revert to the review mark.
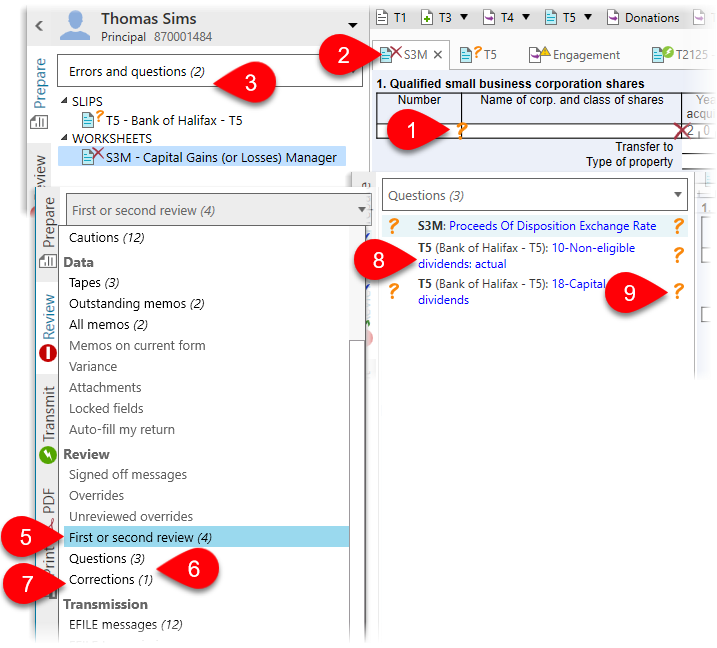
You can add review marks to the slips summary, making it a much better review tool. Click on the review marks in the ribbon and then click on an amount to attach them to the field.
You can also add memos to fields on the slip summary. Click on an amount and then press F8 to create the memo.
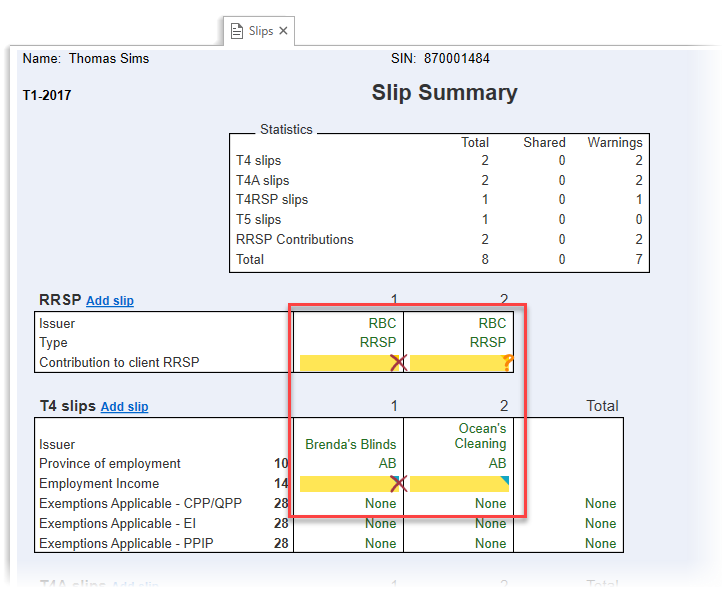
TaxCycle tracks the time and person when someone applies a review mark or override to a field, and when someone signs off on an override, field or message. To view the events:
![]()