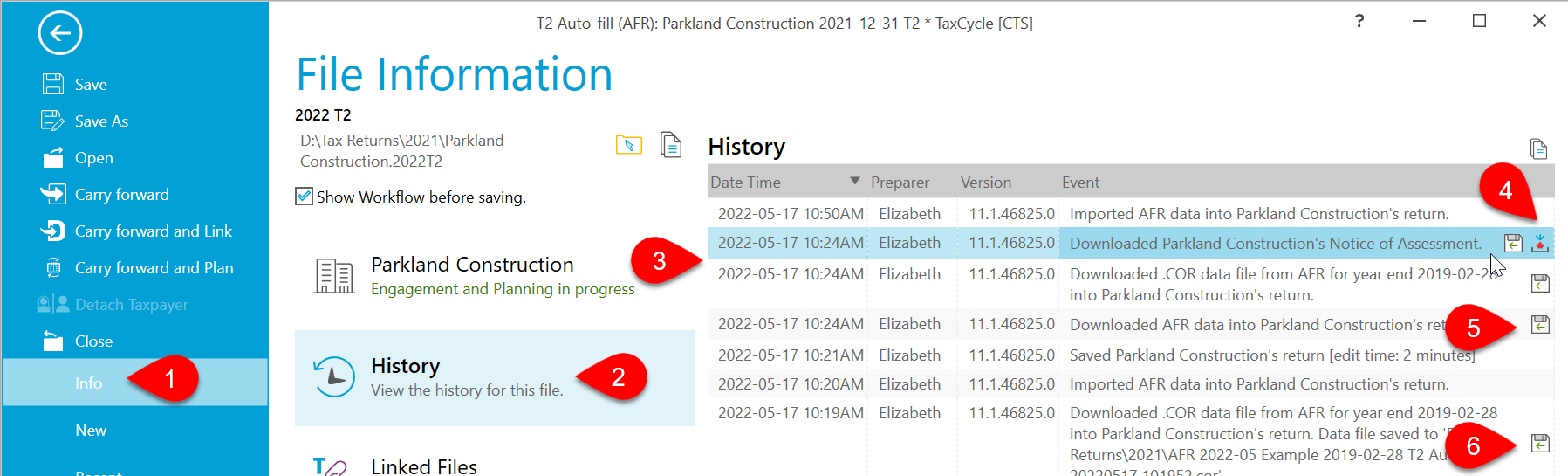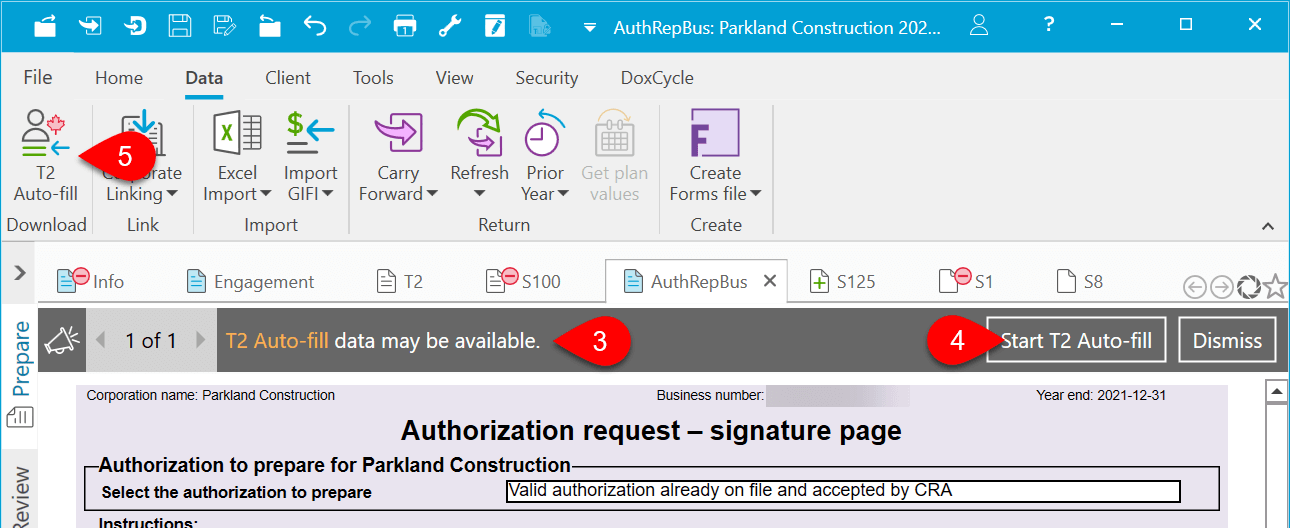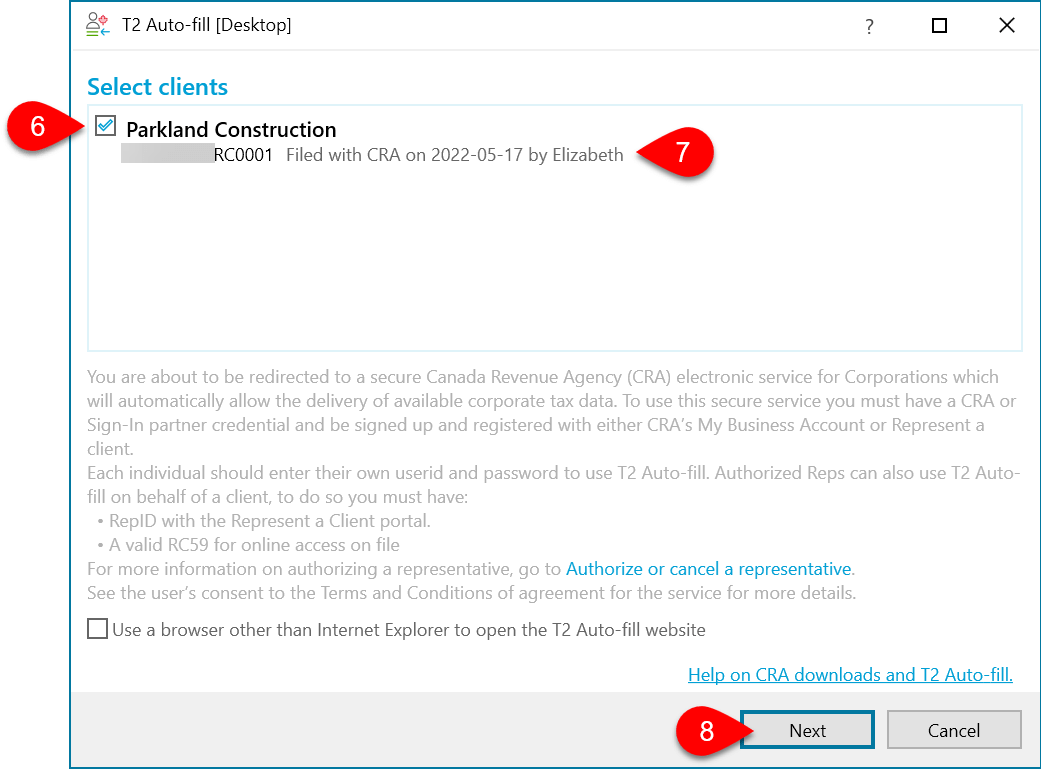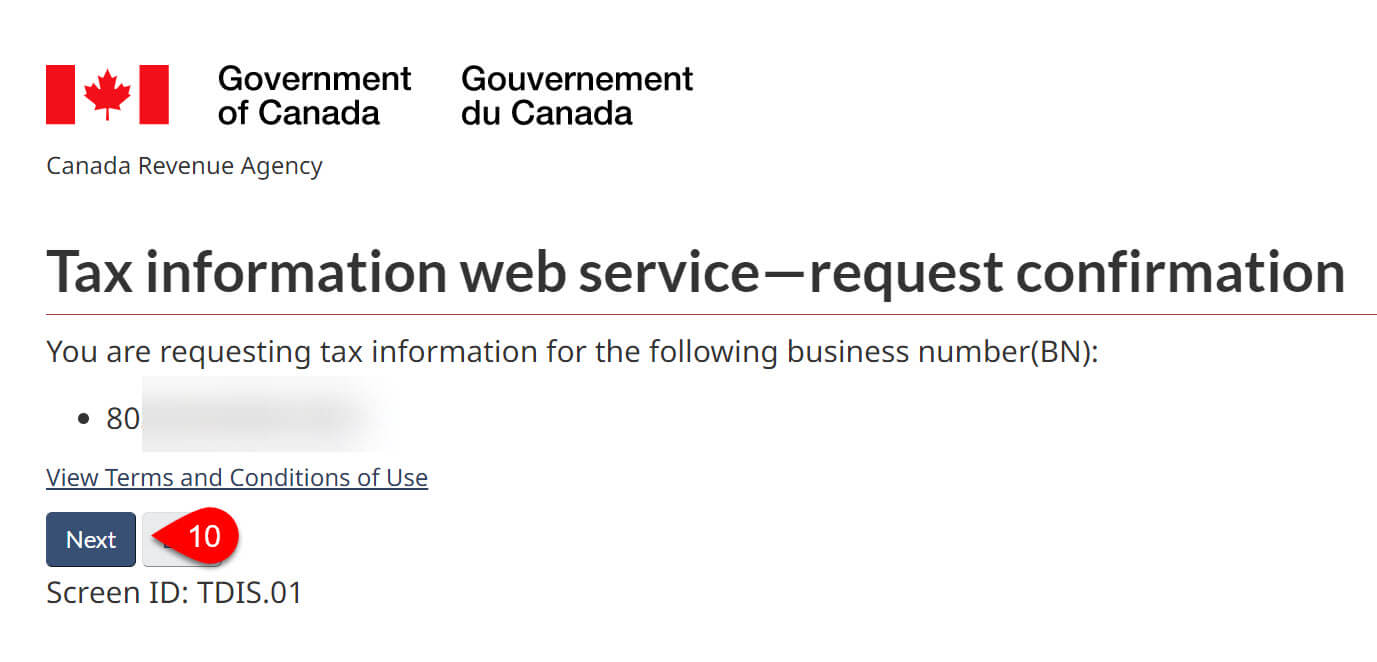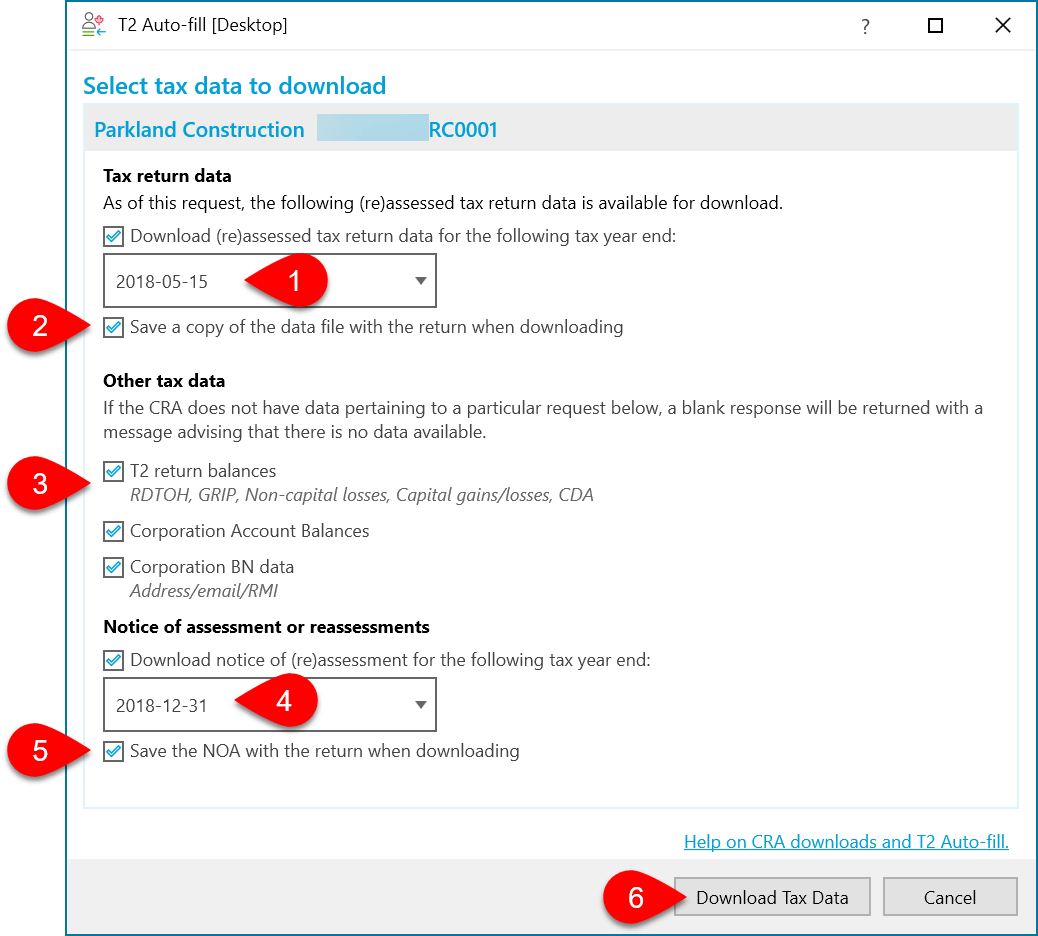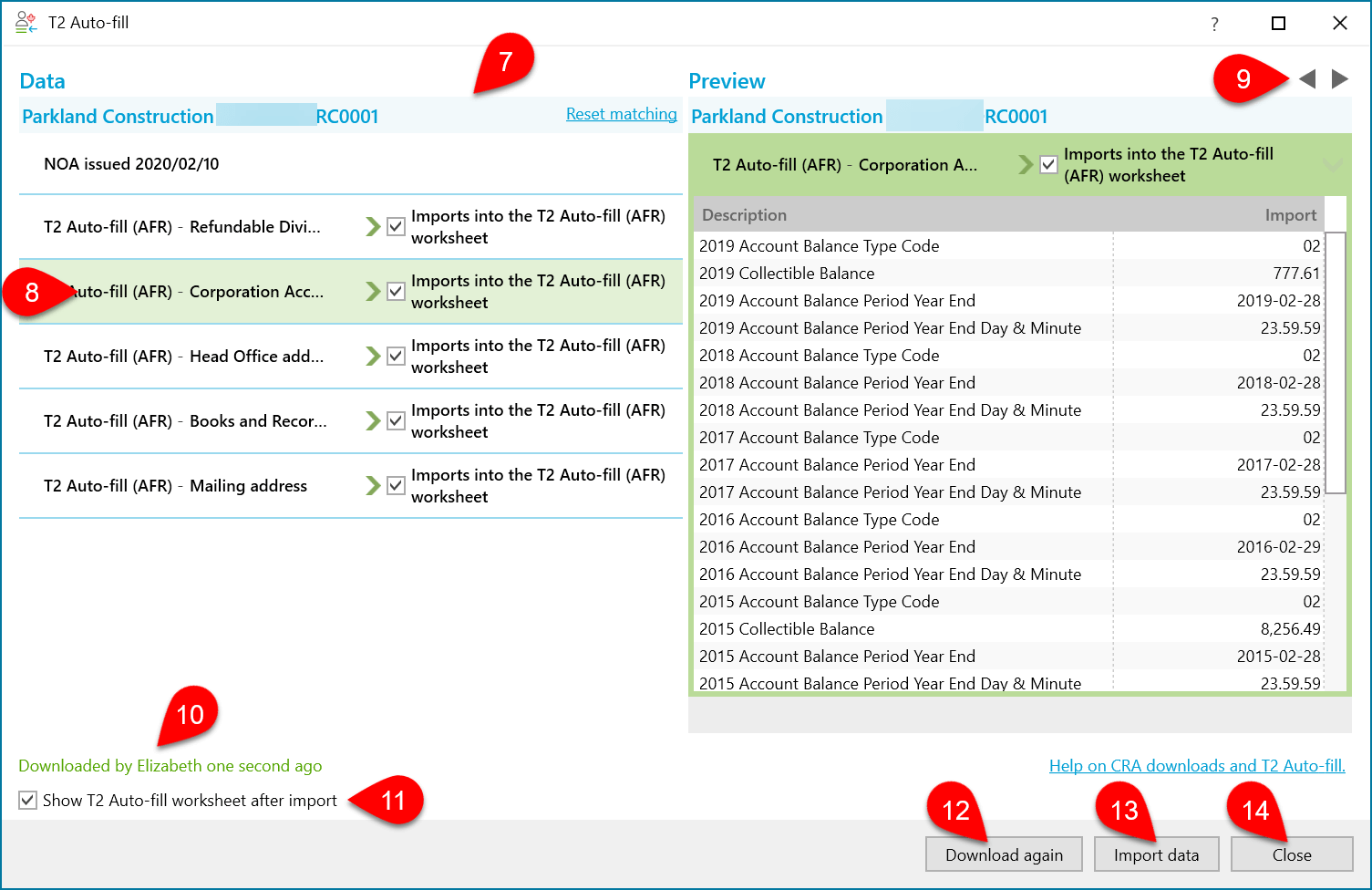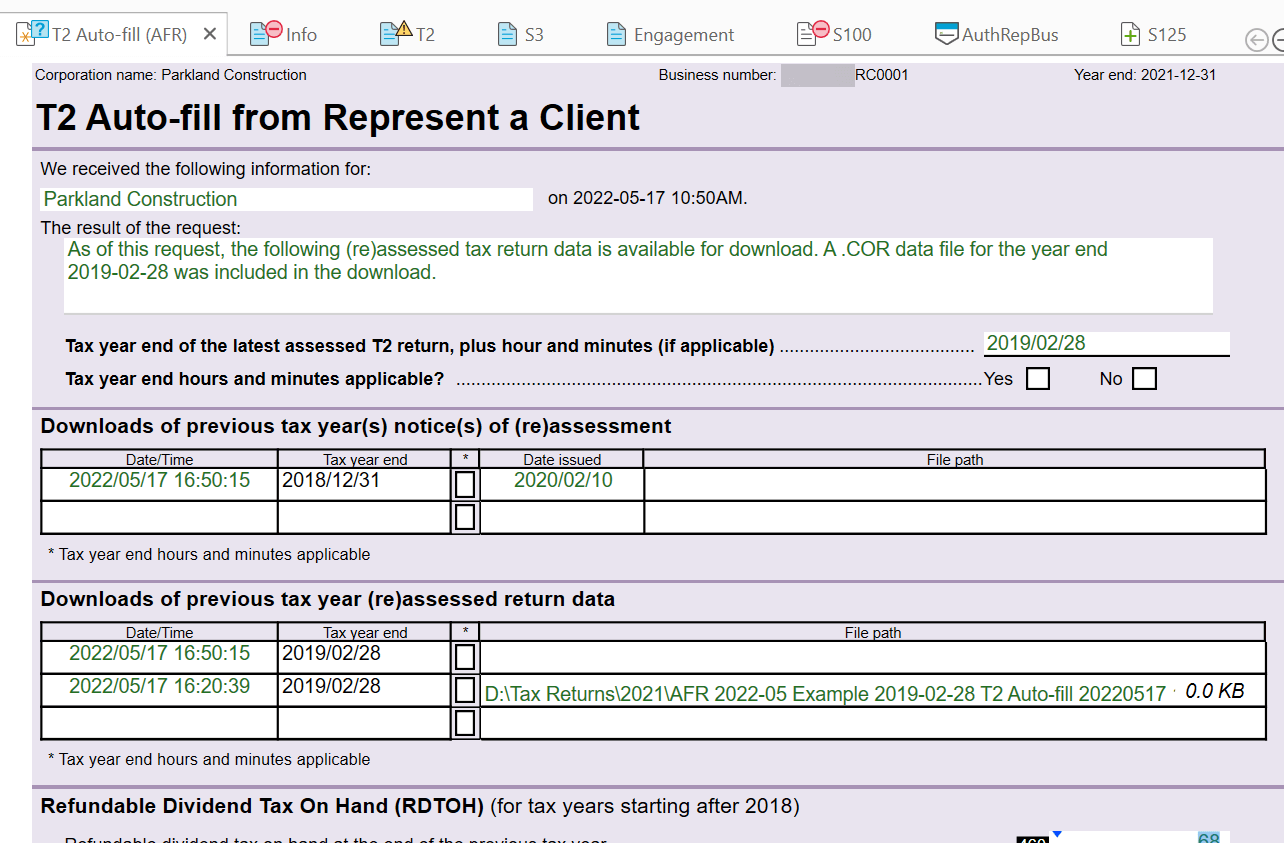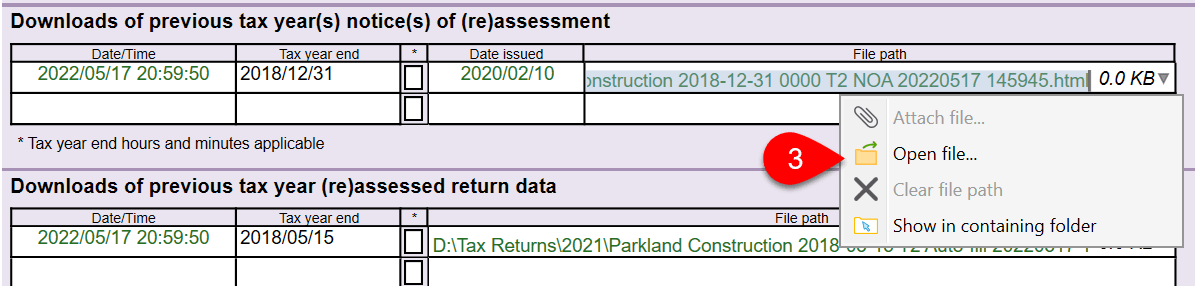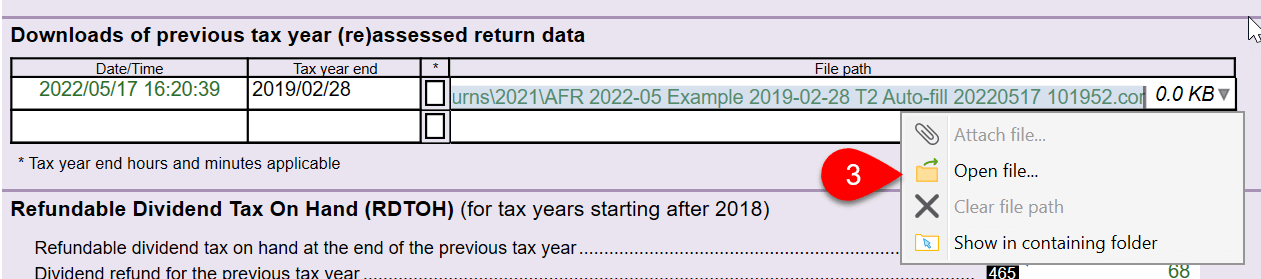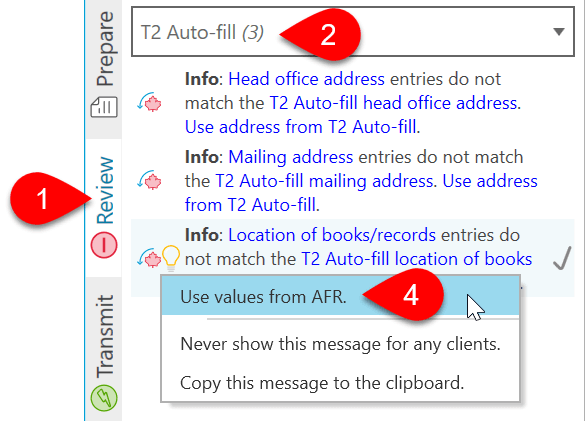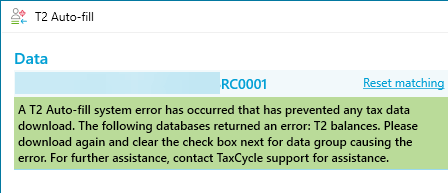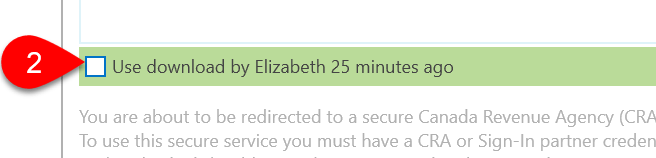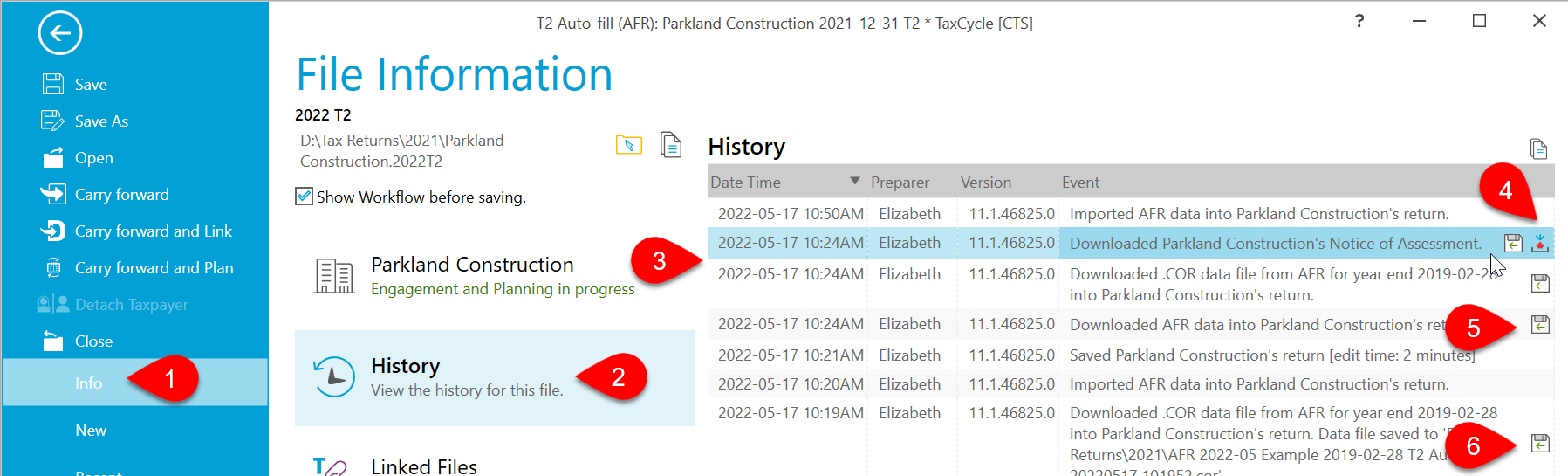Updated: 2025-07-02
T2 Auto-fill is a secure service that allows business owners and authorized representatives to use TaxCycle to download information from the Canada Revenue Agency (CRA). For more details, see the CRA’s About T2 Auto-fill page.
Authorization to Download Data
To download tax information for your corporate clients, you must
Information for Download
T2 Auto-fill provides the following information for download:
- (Re)assessed T2 return data for the current and the four previous years (downloadable as a COR file)
- T2 return balances, including
- Refundable dividend tax on hand (RDTOH)
- Eligible refundable dividend tax on hand (ERDTOH)
- Non-eligible refundable dividend tax on hand (NERDTOH)
- General rate income pool balances (GRIP)
- Non-capital losses
- Capital gains and losses
- Capital dividend account
- Corporation account balances
- Business number address, email, and return mail indicator
- Notices of assessment for current and prior years
For more details on the available information and for a list of schedules and fields not available from T2 Auto-fill, see the CRA’s About T2 Auto-fill page.
Download Corporate Information
- Create a T2 tax return in TaxCycle. Enter at minimum the corporation’s name and business number (BN).
- Make sure you have the authorization to represent each taxpayer by ensuring your client has authorized you as their representative through My Business Account or by making an AuthRepBus Business Authorization/Cancellation Request to get online access.
- If TaxCycle has a record of valid authorization on file, a bulletin shows at the top of the screen to remind you that data may be available to download.
- Click the Start T2 Auto-fill button in the bulletin.
- If you don’t see a bulletin, go to the Data menu and click on T2 Auto-fill.
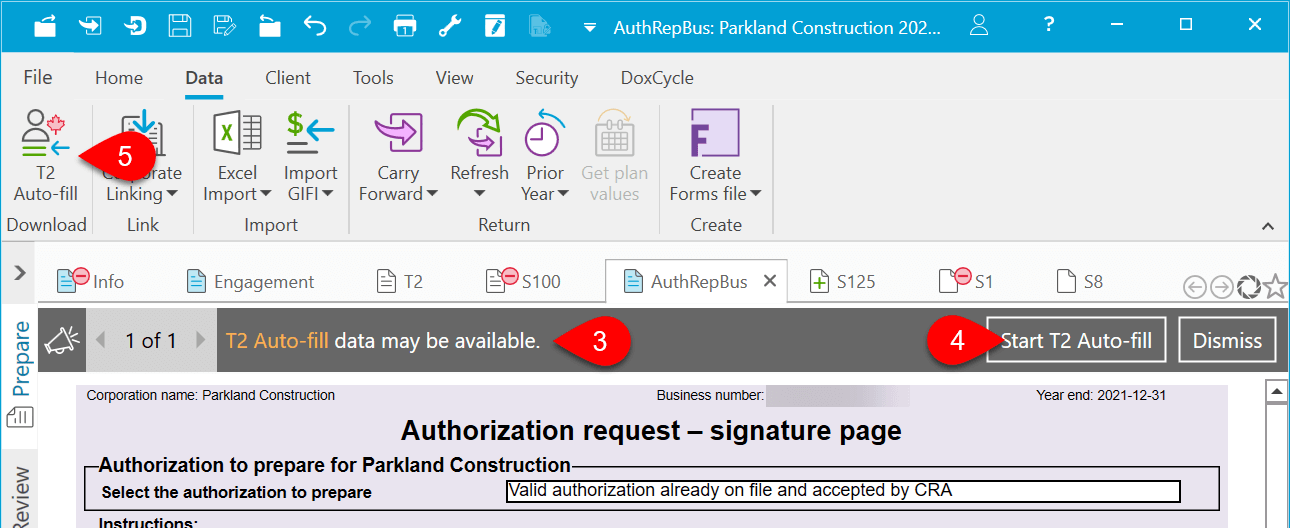
- In the T2 Auto-fill dialog box, check the corporation for which you want to download information.
- You also see the authorization status. You can still attempt to download data for a corporation without a valid authorization recorded in TaxCycle. If the CRA system returns data, TaxCycle will update the status to show that valid authorization is on file.
- Click Next to launch your web browser and connect to the CRA.
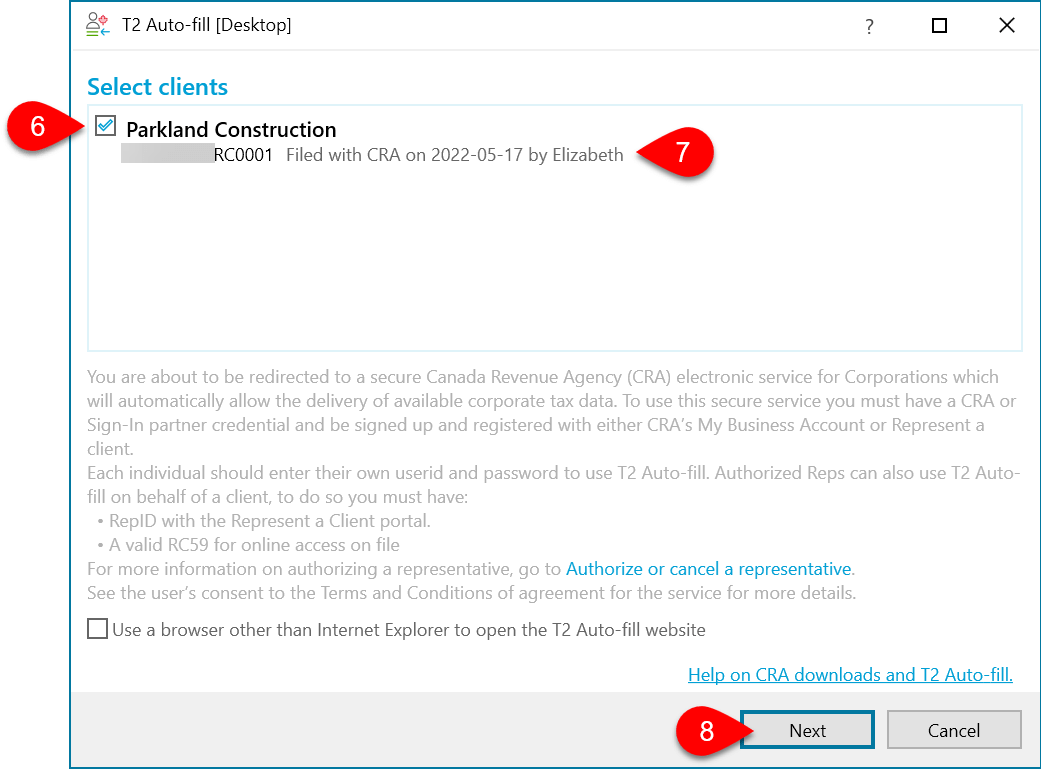
- The CRA page to log into the tax information web service will display. Choose your usual option—Sign-In Partner or CRA user ID and password—for accessing Represent a Client and enter your credentials.
- The request confirmation page will display, showing the business number for the corporation. Click Next.
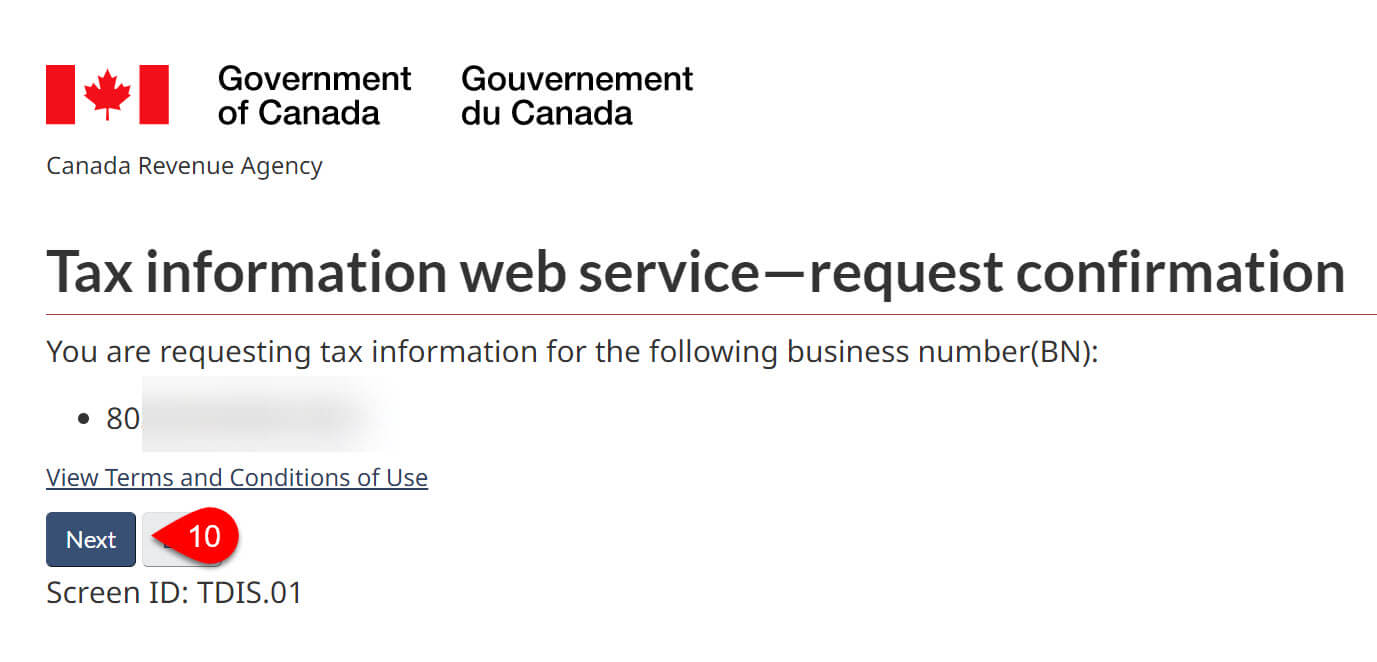
- As the download begins, a message displays to prompt you to close your browser window or tab. If you intend to return to download more information within the next few minutes (your login will remain open for 18 minutes), you do not need to log out. Otherwise, click the link to logout from CRA before you close the window.
Import T2 Auto-fill Data
In the TaxCycle T2 Auto-fill dialog box, you will see a summary of the data available for download.
- To download (re)assessed tax return data, choose the year end. This downloads the .COR file that was transmitted with that year’s return. You can only download one year’s (re)assessed return at a time.
- By default, TaxCycle saves a copy of the data file with the return in the same folder as the TaxCycle file. Clear this check box to only save the file within the TaxCycle file history. See the section “(Re)assessed returns from previous years,” below.
- Check or clear the boxes to select the Other tax data you wish to import into TaxCycle.
- To download a notice of (re)assessment, choose the year end. You can only download one year’s notice of (re)assessment at a time.
- By default, TaxCycle saves the NOA with the tax return in the same folder as the TaxCycle file. Clear this check box to only save the file within the TaxCycle file history.
- Click Download Tax Data.
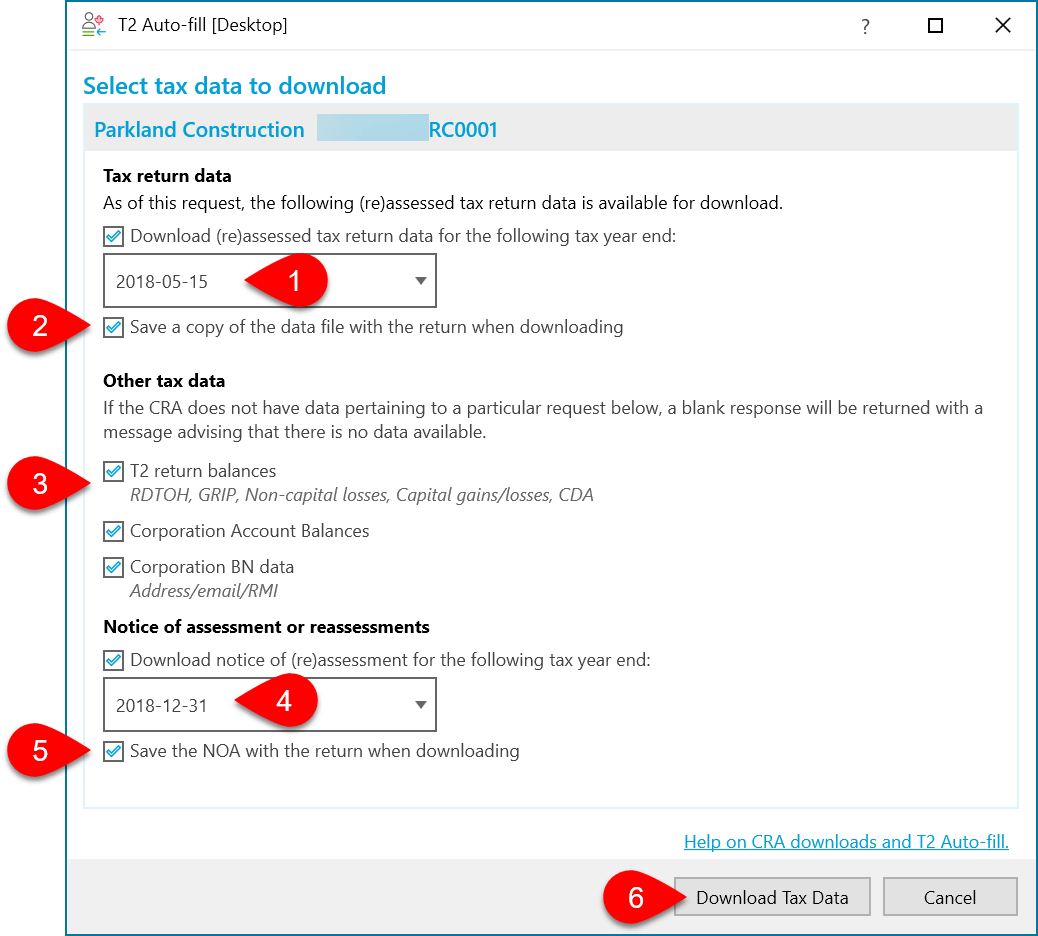
- TaxCycle downloads the data and shows a summary of where the imported data will appear. In general any data downloaded is imported into the T2 Auto-fill worksheet.
- Click on a row to display a preview of the downloaded data and the form into which it will be imported.
- On the preview side of the window, use the arrows to move through the slips one-by-one.
- The bottom of the dialog box shows the time and the name of the person who downloaded the data.
- Check Show T2 Auto-fill worksheet after import to open the Imported (including AFR) view in the Prepare sidebar and open the T2 Auto-fill (AFR) worksheet.
- Click Download again to start the download process again. Auto-fill data does not change over the course of a day (it happens overnight). This means that if you download data in the morning, it will be the same in the afternoon. With this in mind, if you attempt to download a second time, it will jump straight to the match and import screen.
- Click Import data to put the data onto the worksheet.
- Click Close to close this window and not import any data at this time. The data you downloaded is still available if you return to the T2 Auto-fill process.
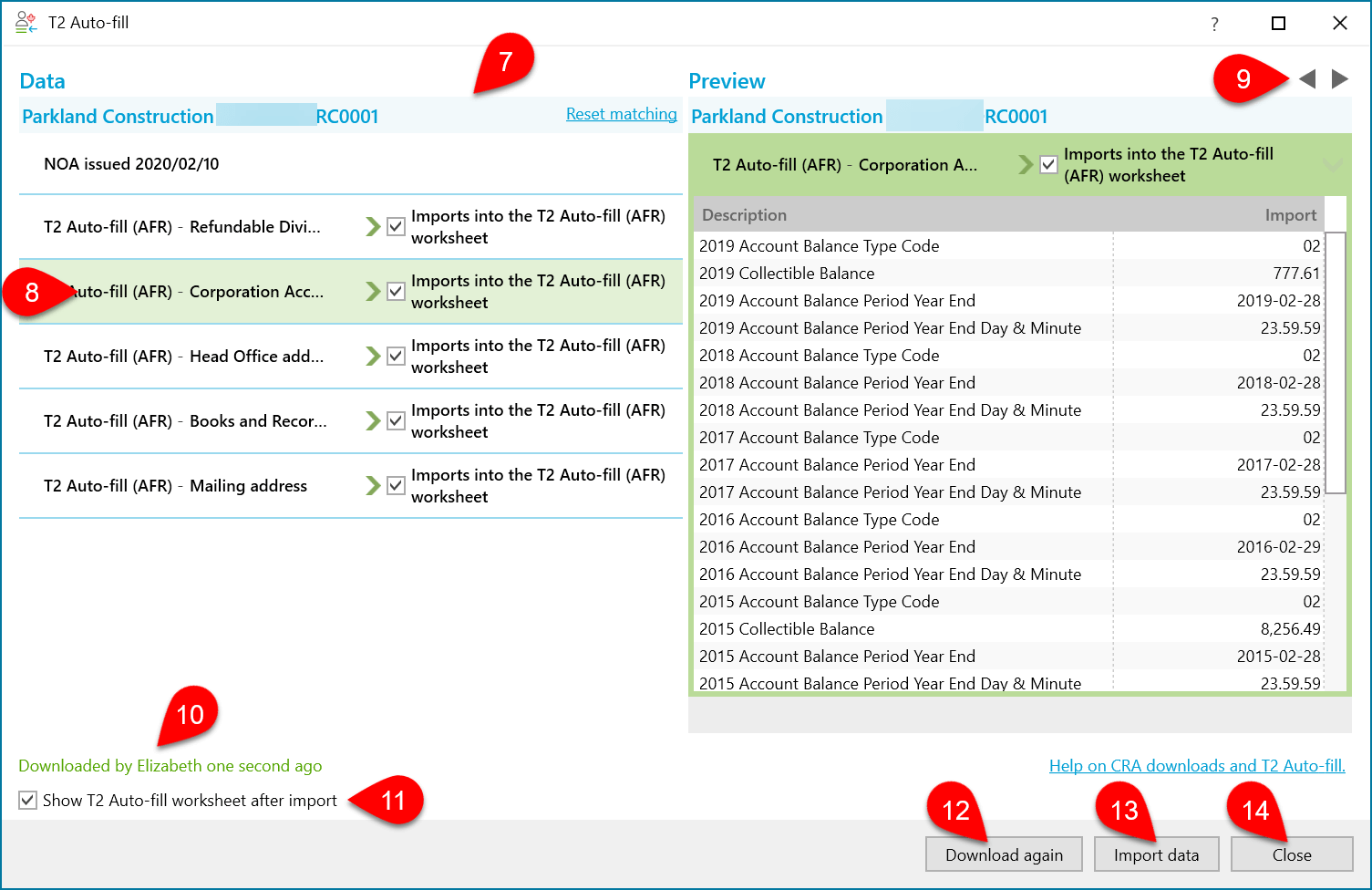
T2 Auto-fill Worksheet
The T2 Auto-fill worksheet contains information downloaded from the CRA. TaxCycle uses the information inserted in this worksheet to check for mismatches between the information in the tax return. For example, it uses this data to trigger review messages if the downloaded data does not match what is in the return.
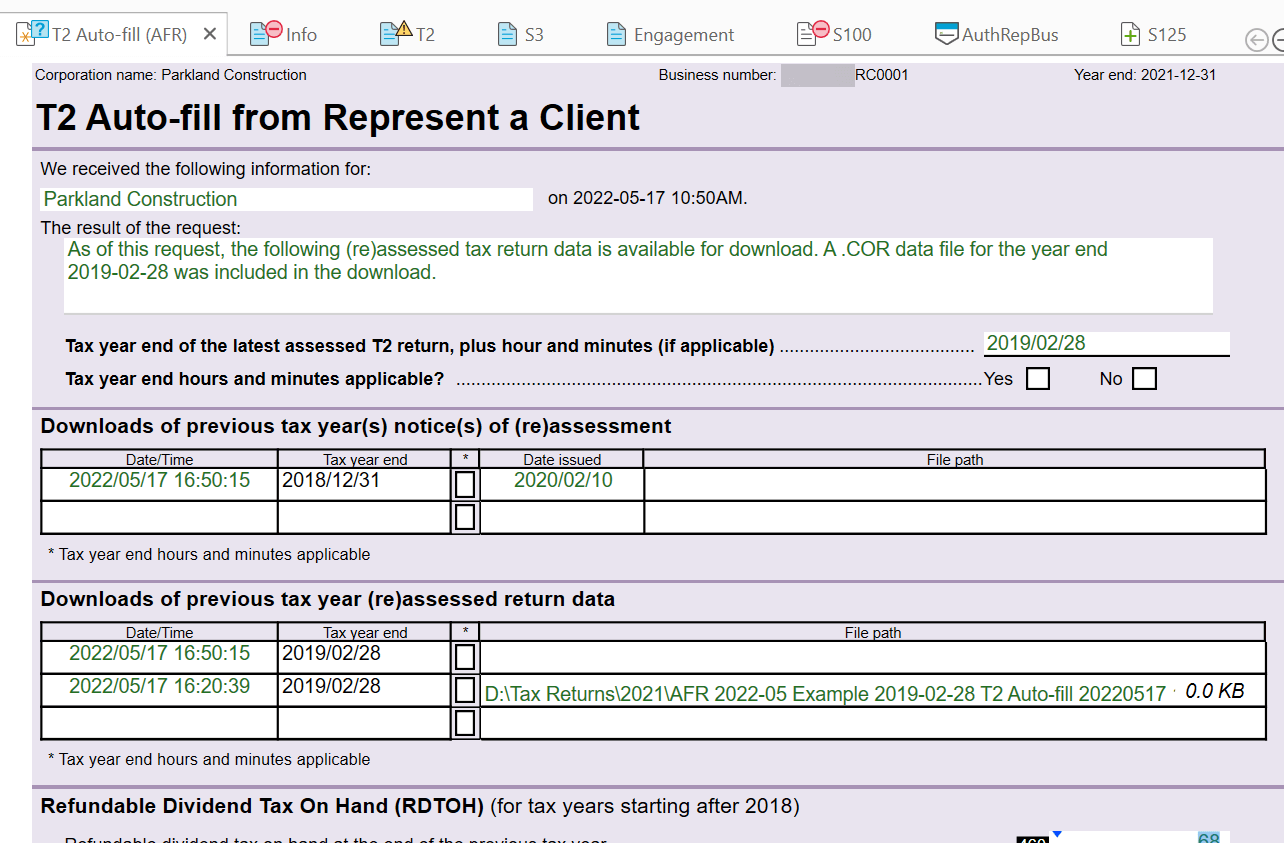
Notice of Assessment (NOA)
Notices of (re)assessment are downloaded as an HTML file that you can open in your web browser.
- When downloading, you can choose to save a copy of the NOA in the same location as the TaxCycle file. (You can only download one year at a time, see above.)
- TaxCycle records each downloaded NOA file in the table on the T2 Auto-fill (AFR) worksheet.
- Click the drop-down arrow on the right side of the field (or right click on a row) to Open the file in your web browser or Show the file in the containing folder.
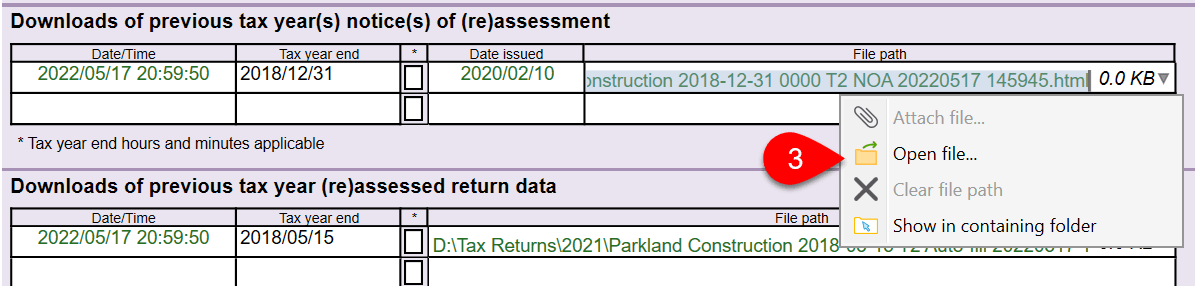
Returns from Previous Years
Data for (re)assessed returns is downloaded as a .COR file. This is the same format used when transmitting the return via T2 CIF.
- When downloading from T2 Auto-fill, you can choose to save a copy of the .COR file in the same location as the TaxCycle file. (You can only download one year at a time, see above.)
- Each download of a .COR file is recorded in the table on the T2 Auto-fill (AFR) worksheet.
- Click the drop-down arrow on the right side of the field (or right click on a row) to Open the file or Show the file in the containing folder.
- You can view the contents of the .COR in a text editor. Notepad cannot interpret the carriage returns in .COR, so the text appears all on one line. If you wish to see it in a better format, use a more advance editor (such as Notepad++).
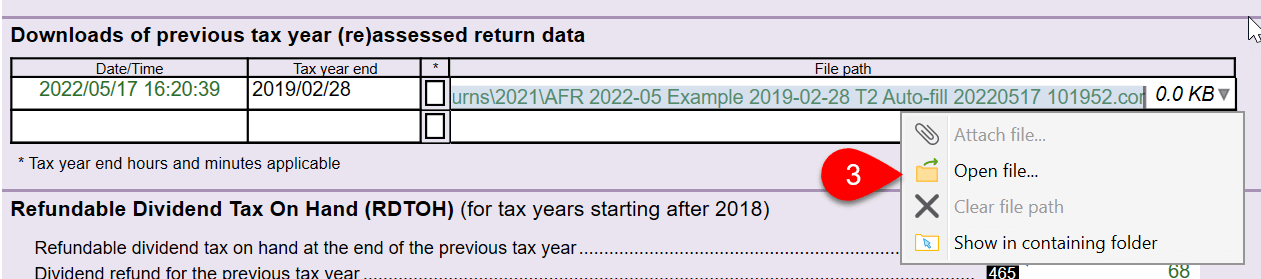
Show All T2 Auto-fill Review Messages
- Click on the Review sidebar.
- Choose T2 Auto-fill from the views menu at the top of the sidebar to see a list of AFR-related review messages.
- Double-click on a message to jump to the related field.
- Hover over the message, then click on the light bulb to see any Quick Fix solutions. Select one to apply it to the related field.
Download Errors
Occasionally, a T2 Auto-fill will fail to complete due to an issue with the data received from the CRA. If you receive this type of error message, we need to inform them. Please contact TaxCycle support.
TaxCycle displays the details of the error received from the CRA, which mentions one of four possible system issues from the CRA:
- the .COR file
- T2 balances (T2 return balances such as RDTOH, GRIP, etc.)
- accounting balances (corporate account balances)
- business number and address (corporation business number data)
For example, if an error code is T2 balances, TaxCycle displays the following error message:
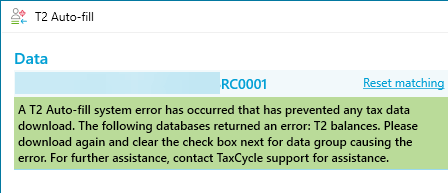
If you encounter one or more of these four error messages:
- Click the Download again button to restart the T2 Auto-fill process.

- Clear the check box that suggests using the prior download.
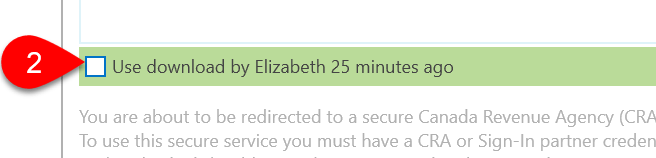
- Click Next to continue.
- When you get to the step that allows you to select which data to download, clear the check box next to the type of data mentioned in the error.
T2 Auto-fill Download History
TaxCycle records each download and import of AFR data the file history.
- Go to the File menu, then click on Info.
- Click on History.
- You will see separate entries for the data, NOA and COR file download, as well as the data import.
- Click the NOA button to save a copy of the HTML notice of assessment.
- On the entries for the COR file, click the save button to download the prior-year tax return data.
- Click the save button to save a copy of the XML file that was downloaded from the CRA.