Updated: 2023-05-15
Review messages show in the Review sidebar (F9) and in fields when you hover over them.
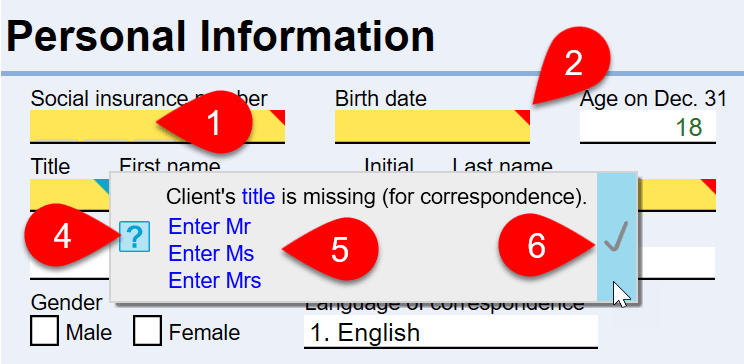
Icons on review messages also provide information about the type and severity of the message:
 |
Bulletin Messages affecting the entire file. They also show in the grey bar above open forms. |
 |
Critical Message Errors in the return. These cannot be signed off. |
 |
CRA Filing Error Required to file with CRA. |
 |
EFILE Error Errors that prevent electronic filing. |
 |
Caution Warnings that require review. |
 |
Suggestion Optional messages of changes to make to the return. |
 |
Tape in the field. |
 |
Memo in the field. |
 |
Variance Field varies from the selected snapshot. |
 |
Override Field contains an override. |
 |
AgriStability/AgriInvest Required for T2 AGRI EFILE. |
 |
T1134 Error Required to EFILE a T1134. |
 |
T106 Error Required to EFILE a T106. |
 |
Québec Error Required to file a Québec return. |
 |
Alberta AT1 Error Required to file Alberta AT1. |
 |
Alberta AT1 Net File Error Required to EFILE an Alberta AT1. |