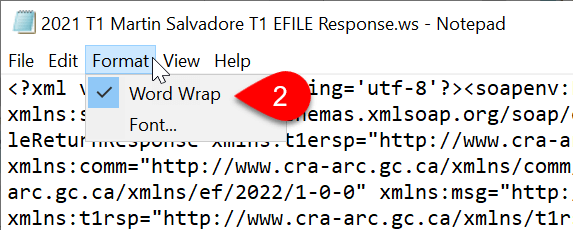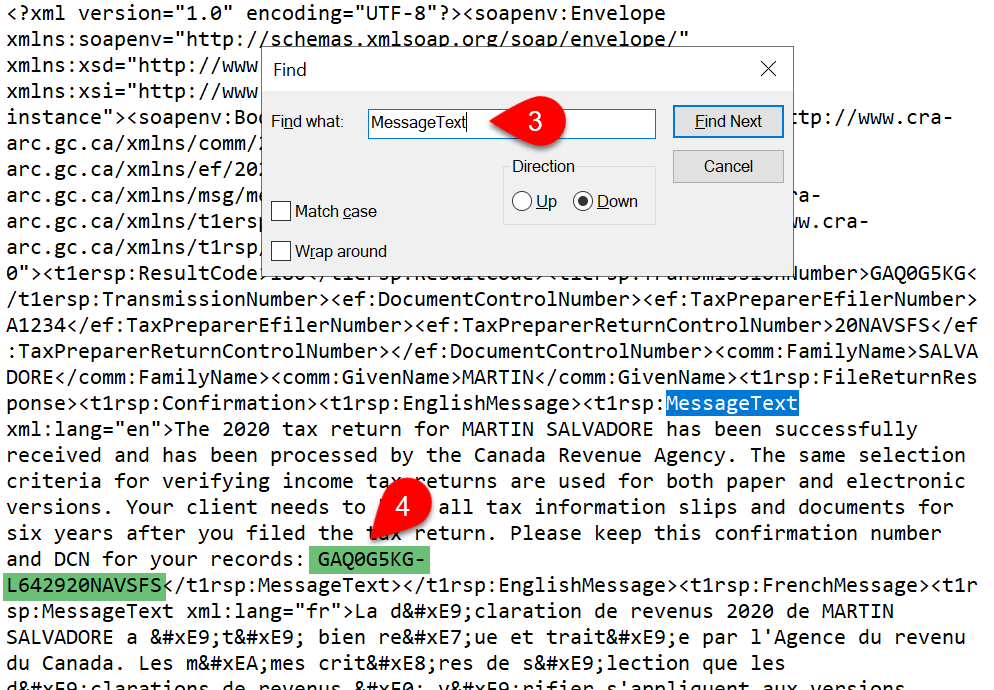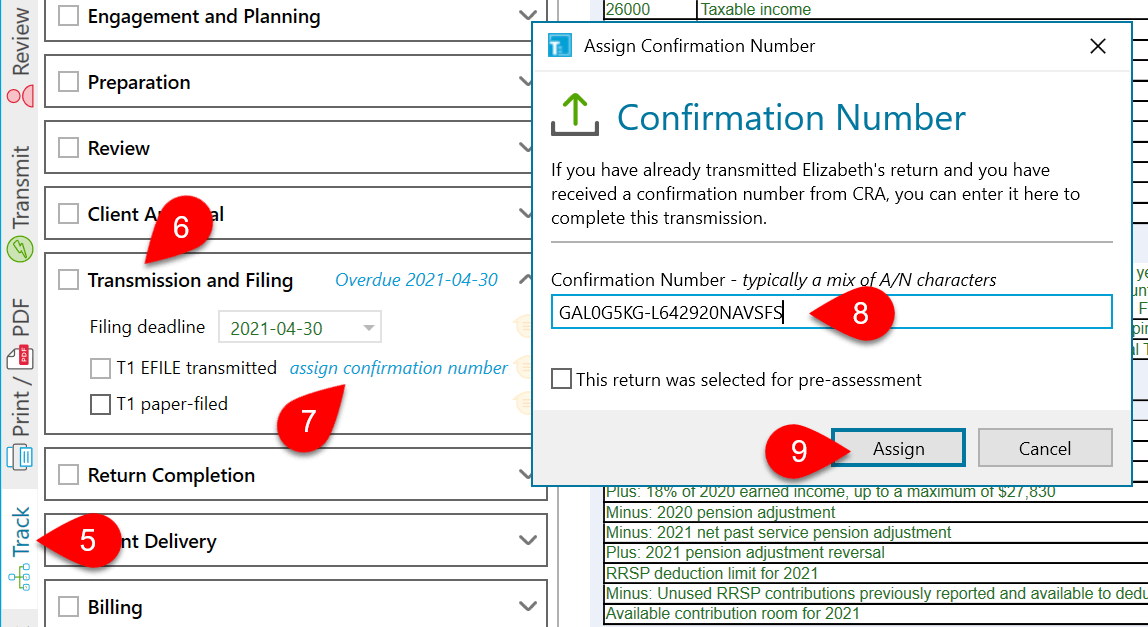Updated: 2023-07-20
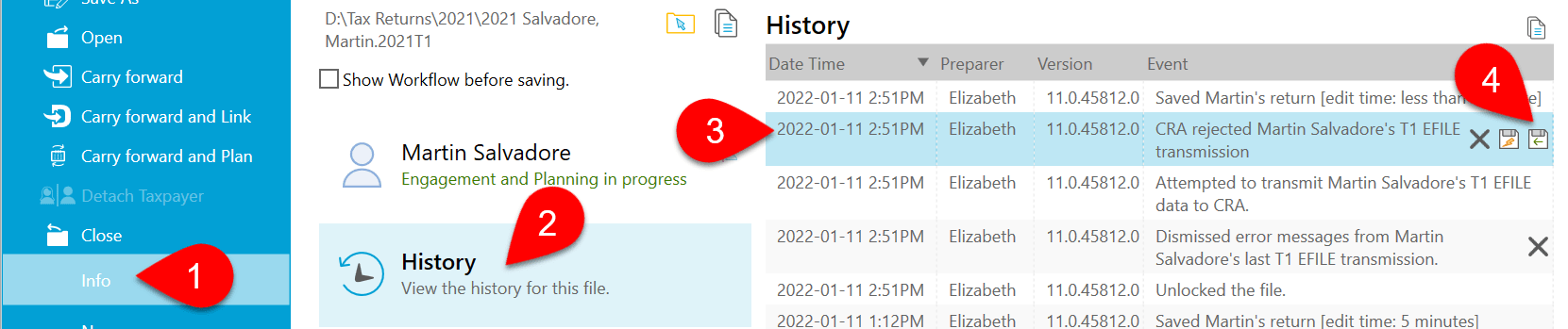
If you need to update the workflow with a transmission number, you can find this number in the XML response file. Updating the workflow triggers T1 EFILE box in the Transmit sidebar to show a green happy face and makes the Client Manager see this file was successfully transmitted.