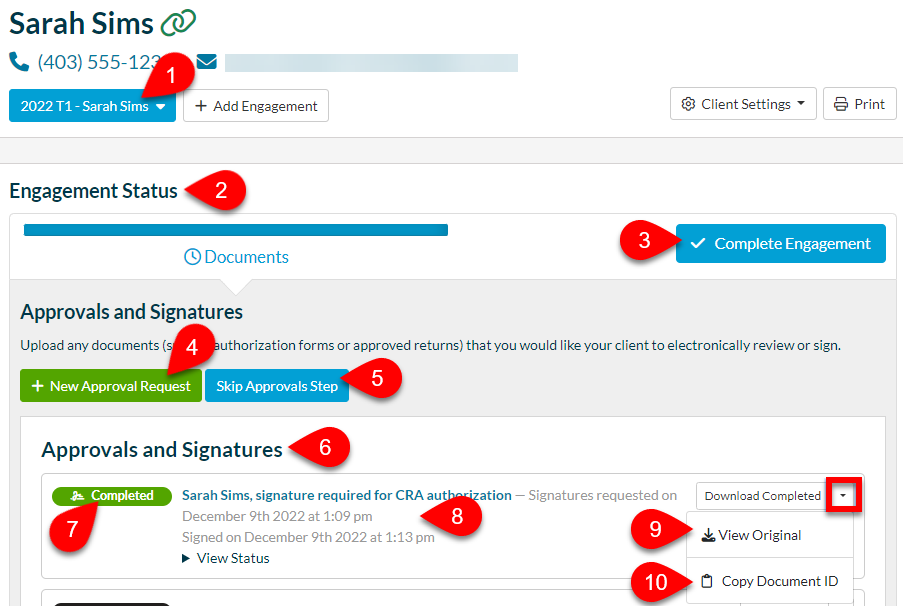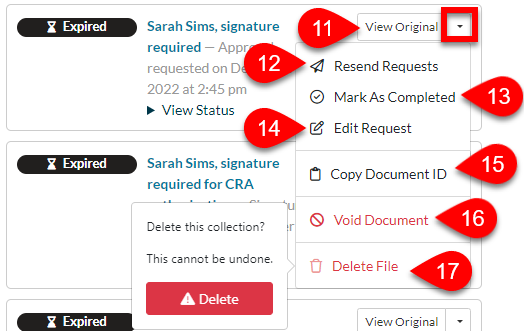Updated: 2024-04-19
The Engagement Status section of the client record displays the current status of the engagement selected at the top of the page. It also allows you to add more documents for approval/signature, resend requests, update the phone number and email address used to request the signature and more.