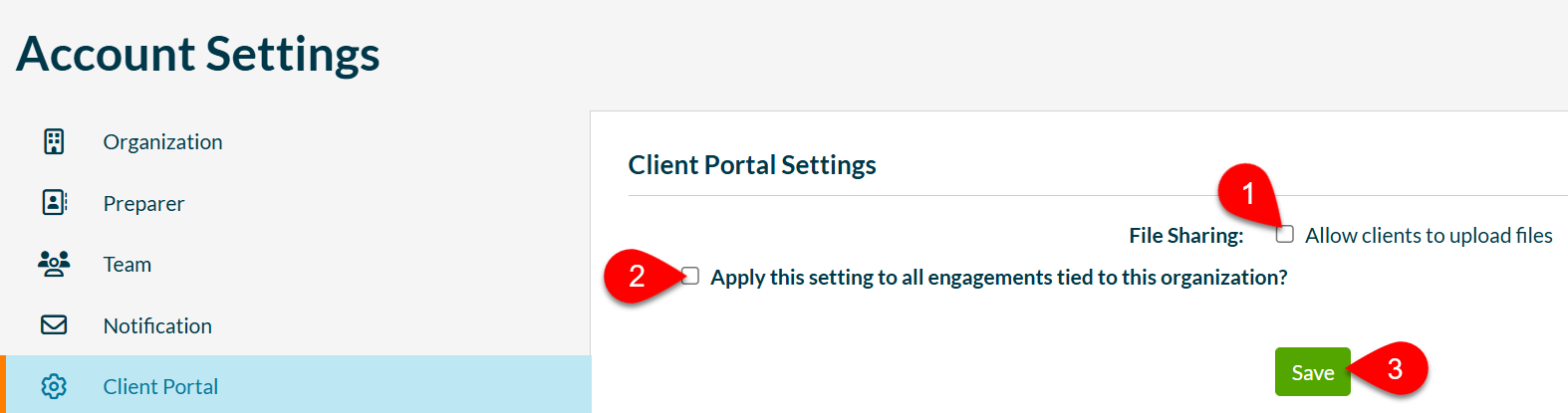Updated: 2025-01-14
From the Client Portal page in TaxFolder Account Settings, you can control what actions are available to your clients in the Client Portal as well as update your Engagement Branding and Site Branding.
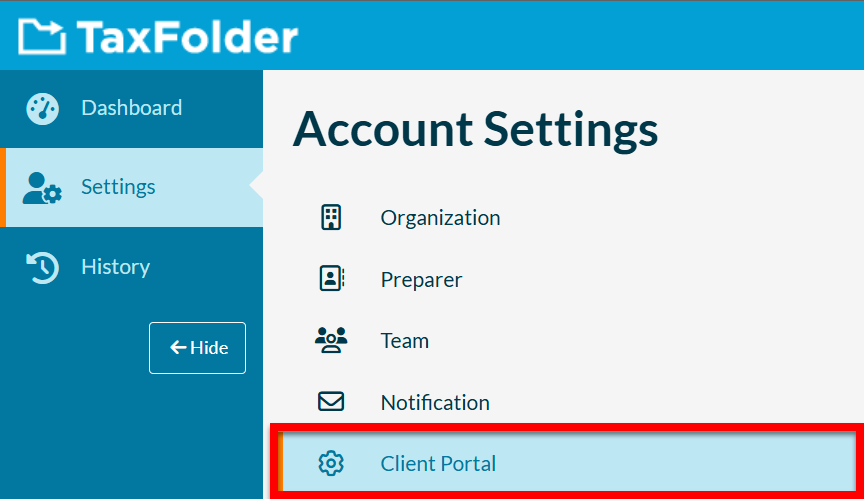
You can allow clients to upload files in the client portal by checking the File Sharing box on this page.