Updated: 2020-07-20
Outlines specify the way that DoxCycle organizes the pages in the DoxCycle PDF. DoxCycle comes with built-in outlines, or you can create your own custom outline.
A DoxCycle document outline specifies:
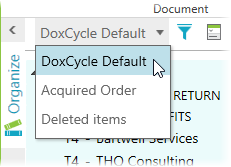 Built-in views/outlines in the index
Built-in views/outlines in the indexThe index in DoxCycle comes with three built-in views or outlines:
You can create more outlines that serve a similar function as the DoxCycle Default outline.
To change the current outline:
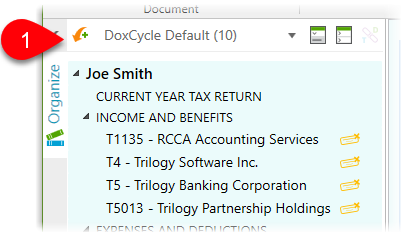
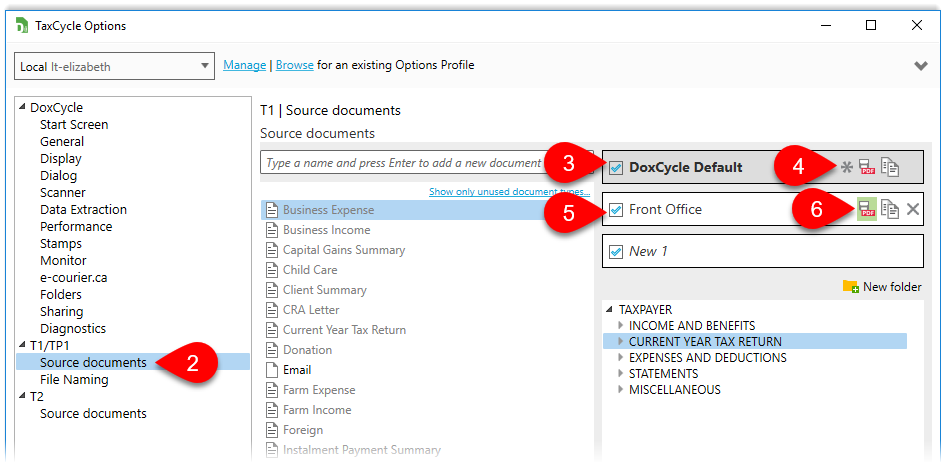
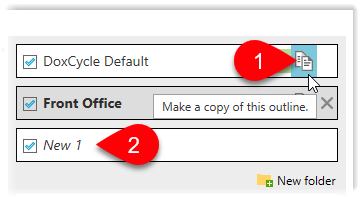
There are two ways to create a new document outline:
The column on the left shows a list of possible document types that you can add to an outline (see screen capture below):
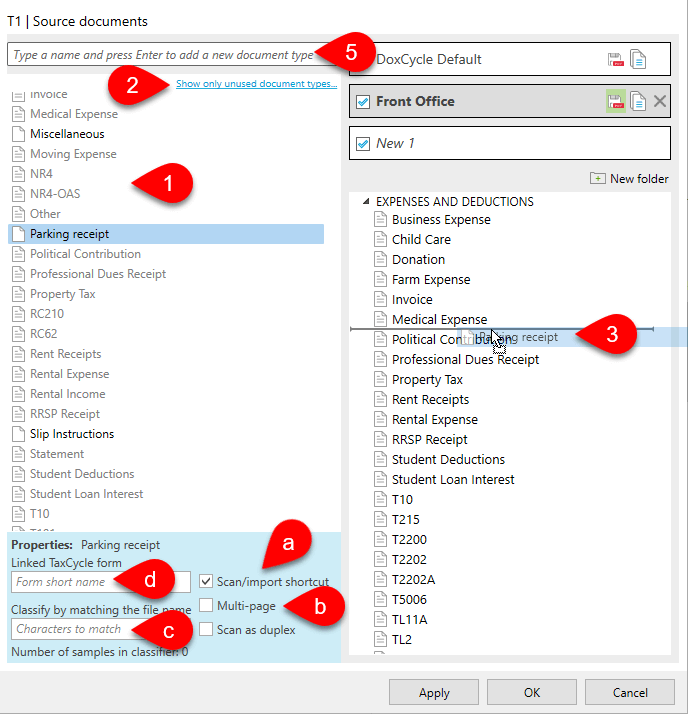
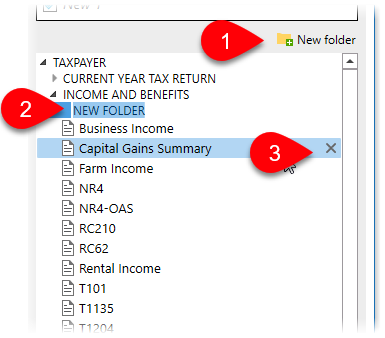 Organizing document types in an outline
Organizing document types in an outline